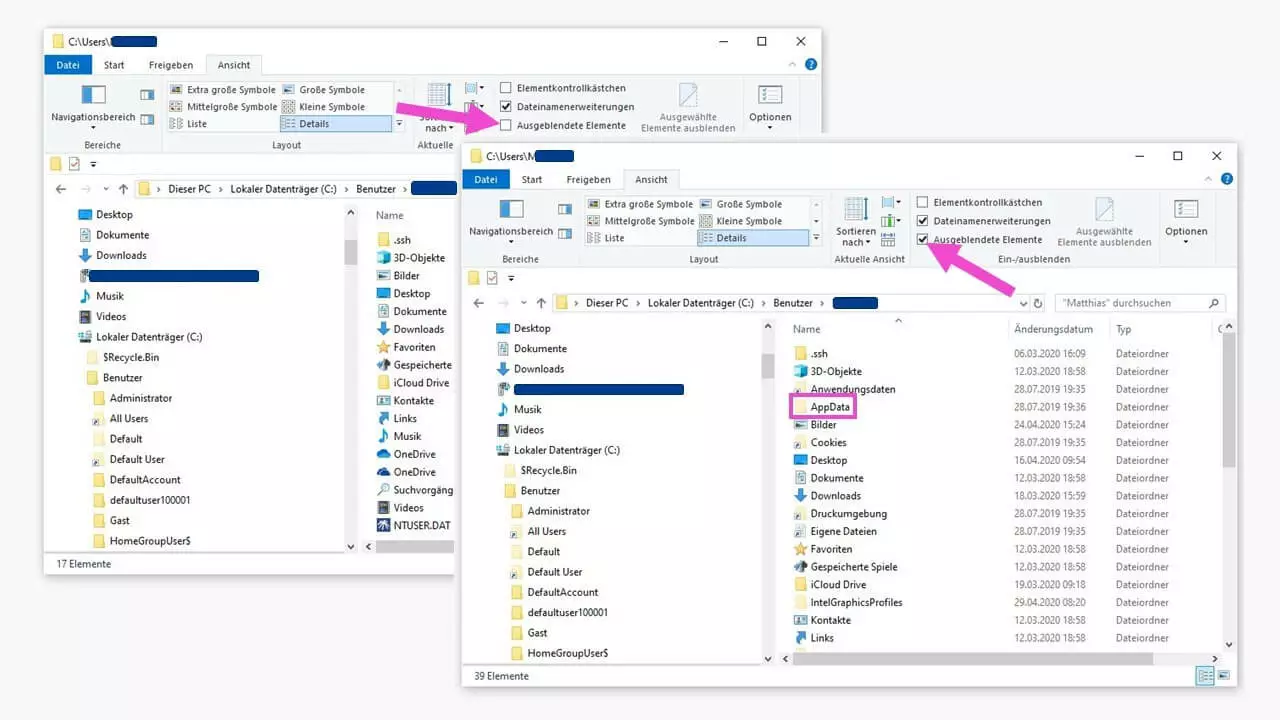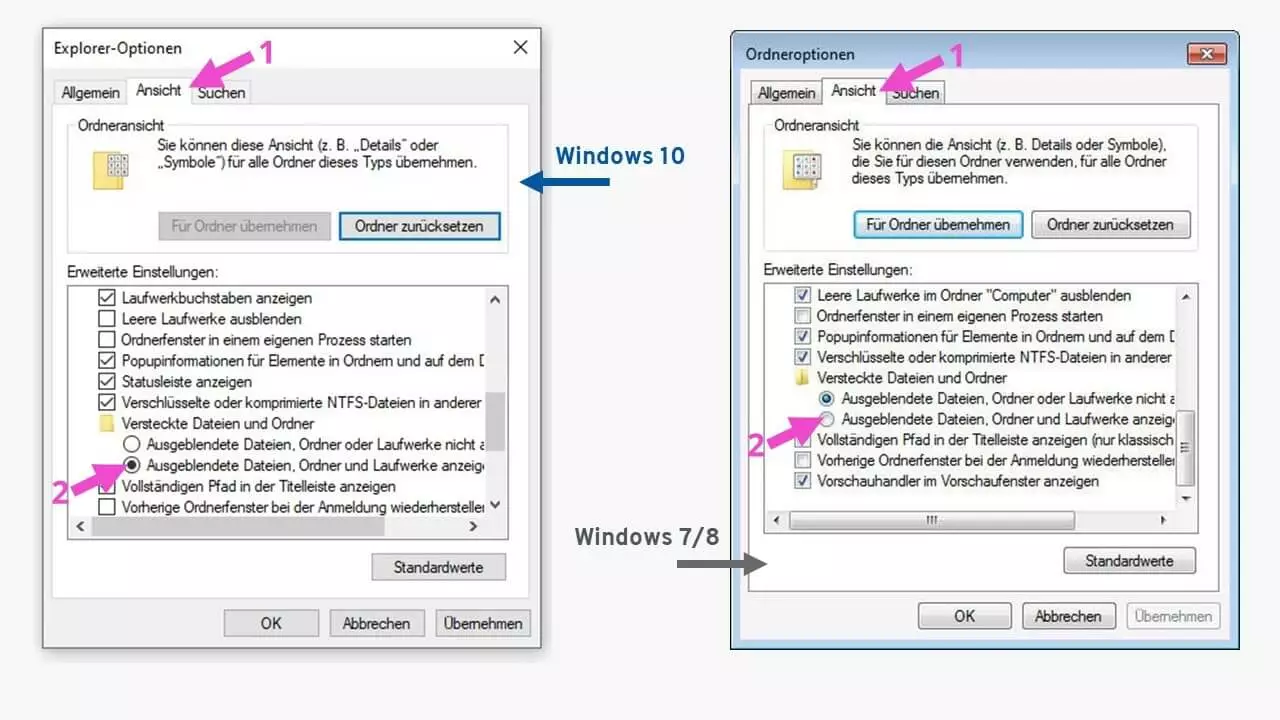In Windows den AppData-Ordner anzeigen und bearbeiten
Im AppData-Ordner von Windows legen viele Programme ihre Anwendungsdaten ab. Doch möglicherweise sind nicht alle davon aktuell und notwendig. Um sich einen Überblick zu verschaffen, muss man den Ordner zunächst anzeigen lassen. Dann kann man ihn auch bearbeiten und ggf. nicht mehr benötigte Dateien löschen. Wir zeigen Ihnen, wie das geht.
- Inklusive Wildcard-SSL-Zertifikat
- Inklusive Domain Lock
- Inklusive 2 GB E-Mail-Postfach
Wozu gibt es den Windows AppData-Ordner?
Der AppData-Ordner gehört zu den sogenannten versteckten Ordnern im Betriebssystem Windows. Darin werden Anwendungsdaten vieler Programme abgelegt, z. B. von Firefox, Skype oder Adobe, aber auch von Microsoft und somit von Windows selbst. Das sind beispielsweise Vorlagen, Elemente zum Systemstart, Kurznotizen, Signaturen, Ergänzungen (Add-ons) verschiedener Programme u. v. m. Ebenso befinden sich dort Daten des aktuell angemeldeten Benutzers sowie die Speicherstände von Computerspielen.
Der Windows-AppData-Ordner hat drei Unterordner mit folgenden Inhalten:
- Roaming: Speichert Einstellungen, die bei Anmeldung an anderen Rechnern in Firmen-Netzwerken mit-„wandern“ (engl. roaming) sollen.
- Local: Dieser Unterordner speichert Daten, die nicht mitwandern, z. B. temporäre Daten.
- LocalLow: Speicherort für Dateien von Windows-/Programm-Ordnern mit ganz geringen Rechten, z. B. Browser-Add-ons.
In diesen Ordnern sammeln sich mitunter große Mengen von Dateien an. Die temporären Dateien im Unterordner Local können (mit Bedacht!) gelöscht werden, um Speicherplatz auf der Systemfestplatte freizugeben. Die Datenträgerbereinigung von Windows erledigt diesen Vorgang allerdings nicht. Er muss also manuell vorgenommen werden.
Belassen Sie temporäre Daten, aus dem Ordner …\Local\Temp erst einmal im Papierkorb. Wenn das System nach dem Entfernen dieser Dateien problemlos läuft, können Sie diese Dateien endgültig löschen.
Der AppData-Ordner muss zunächst im Windows-Explorer sichtbar gemacht werden, damit die darin enthaltenen Dateien überhaupt bearbeitet werden können. Um Windows den AppData-Ordner anzeigen zu lassen, gibt es mehrere Wege.
Welche Windows-Version benutze ich überhaupt?
Das Auffinden des Windows-AppData-Ordners unterscheidet sich je nach genutzter Windows-Version. Wie Sie Ihre verwendete Windows-Version ermitteln, ist ausführlich in unserem Ratgeber „Windows-Version anzeigen“ beschrieben. Dort finden Sie auch Tipps, wie Sie herausfinden, welche Updates auf Ihrem System zurzeit installiert sind.
Ganz schnell erfahren Sie Ihre Windows-Version mit der Tastenkombination Windows + Pause.
Mit dem Wissen um die benutzte Windows-Version wählen Sie nun die entsprechende nachfolgende Anleitung aus.
Windows 10: AppData-Ordner anzeigen
Über das Windows-Suchfeld
- Geben Sie im Windows-Suchfeld „%appdata%“ ein.
- Bestätigen Sie mit [Enter].
- Der Ordner wird geöffnet, und zwar gleich der Unterordner „Roaming“.
Die beiden Prozentzeichen um „appdata“ signalisieren dem Betriebssystem, dass es sich um eine Systemvariable handelt.
- Daten zentral speichern, teilen und bearbeiten
- Serverstandort Deutschland (ISO 27001-zertifiziert)
- Höchste Datensicherheit im Einklang mit der DSGVO
Mit „Ausführen“-Befehlseingabe
- Öffnen Sie „Ausführen“ mit der Tastenkombination [Windows] + [R].
- Geben Sie im Feld „Öffnen“ „%appdata%“ ein.
- Mit „OK“ öffnet sich der Unterordner „Roaming“ im AppData-Ordner.
AppData-Ordner im Windows-Explorer finden
Der AppData-Ordner selbst befindet sich auf dem Systemlaufwerk, also normalerweise unter C:\. Somit navigiert man im Windows-Explorer wie folgt: „Dieser PC“ > „Lokaler Datenträger (C:)“ > „Benutzer“ > Ihr Benutzername.
Im Ordner des Benutzers – das ist der als Benutzer vergebene Name – ist der AppData-Ordner angezeigt. Mit einem Klick darauf erreichen Sie die Unterordner.
Windows 7/8: AppData-Ordner anzeigen
Lassen Sie sich zuerst die versteckten Dateien unter Windows anzeigen. Sowohl der AppData-Ordner selbst als auch darin enthaltene Dateien werden von Windows ausgeblendet. Diesen Weg zur Einstellungsoption gibt es übrigens auch in Windows 10.
Gehen Sie unter Windows 7/8 wie folgt vor, um die versteckten Ordner und Dateien sichtbar zu machen:
- „Start“ anklicken und „Computer“ öffnen.
- Links oben das Drop-down-Menü „Organisieren“ auswählen.
- Im Kontextmenü auf den Eintrag „Ordner- und Suchoptionen“ klicken.
- Den Reiter „Ansicht“ (1) auswählen.
- Radio-Button „Ausgeblendete Dateien, Ordner und Laufwerke anzeigen“ (2) aktivieren.
- Fenster schließen mit „OK“.
Den AppData-Ordner selbst zeigen Sie nun mit folgenden Schritten an:
- „Start“ anklicken und nach „%appdata%“ suchen.
- Der AppData-Unterordner „Roaming“ wird im Explorer angezeigt.
- Navigieren Sie einen Ordner zurück, um den kompletten AppData-Ordner zu sehen.
Auch unter Windows 7 und 8 liegen in diesem Ordner systemrelevante Unterordner und Dateien. Gehen Sie deshalb hier auch sorgfältig und systematisch beim Löschen aus dem Temp-Ordner vor.
Seit Januar 2020 gibt es von Microsoft keinerlei Updates mehr für Windows 7. Der Support wurde eingestellt. Mehr Wissenswertes darüber finden in unserem Beitrag Windows-7-Support-Ende: Was ist jetzt zu tun?.