WinSxS bereinigen in Windows 10 – so funktioniert’s
In Windows 10 können den Komponentenspeicher WinSxS bereinigen bzw. verkleinern, um Speicherplatz zu sparen. Wie sehen die einzelnen Schritte aus?
Sie sollten den WinSxS-Ordner auf keinen Fall löschen! Der Ordner enthält wichtige Systemdateien und Verknüpfungen zu Windows-Updates. Wenn Sie ihn komplett entfernen, kann dies dazu führen, dass Sie Windows 10 nicht mehr korrekt starten oder aktualisieren können.
WinSxS bereinigen mit DISM: Anleitung für Windows 10
Auch wenn Sie WinSxS nicht löschen, sondern den Ordner nur bereinigen möchten, sollten Sie stets vorsichtig sein. Es ist nicht ratsam, die WinSxS-Bereinigung auf manuellem Weg zu erledigen. Stattdessen können Sie auf das Windows-10-Tool DISM (Deployment Image Servicing and Management) zurückgreifen, das auch für solche Bereinigungsaufgaben geeignet ist. Die nachfolgende Anleitung beschreibt, wie Sie den Dienst nutzen, um WinSxS zu bereinigen.
Schritt 1: Eingabeaufforderung als Administrator starten
Die Systemanwendung DISM verwenden Sie mithilfe der Eingabeaufforderung. Im ersten Schritt starten Sie daher das Kommandozeilen-Tool, wobei die Ausführung als Administrator erforderlich ist. Sollten Sie keine Admin-Rechte besitzen, können Sie den WinSxS-Ordner folglich nicht bereinigen.
Für den Start der Eingabeaufforderung nutzen Sie einfach die Suchfunktion von Windows 10: Geben Sie den Begriff „CMD“ in die Suchleiste ein und drücken dann bei dem passenden Suchresultat auf die Schaltfläche „Als Administrator ausführen“.
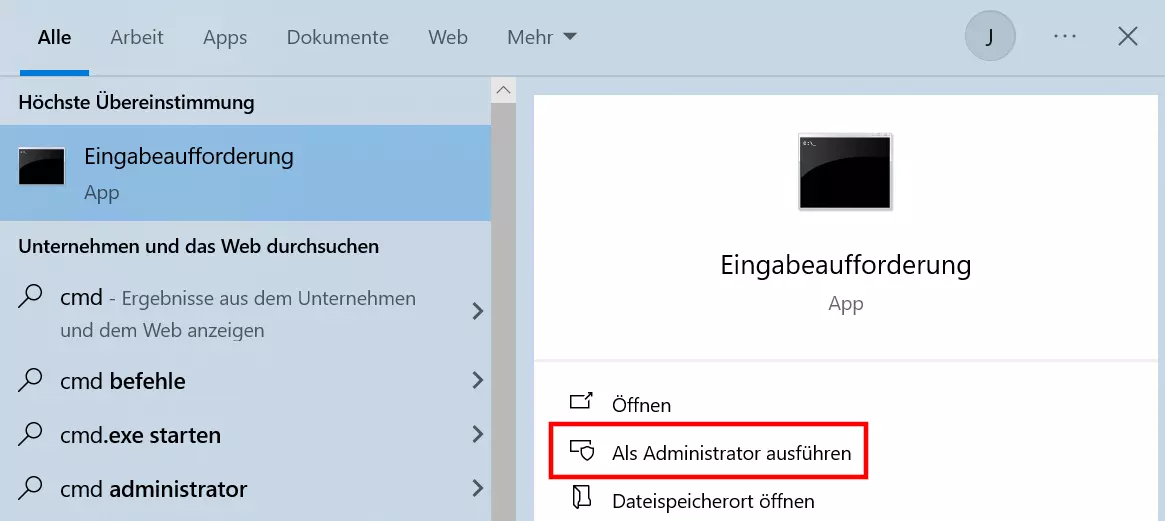
Schritt 2: WinSxS-Analyse starten
Nachdem Sie die Eingabeaufforderung von Windows 10 mit Admin-Rechten gestartet haben, führen Sie zunächst einen Check des WinSxS-Ordners durch. Auf diese Weise erfahren Sie nicht nur, wie groß der Komponentenspeicher aktuell ist. Sie erhalten auch Informationen darüber, wann WinSxS zuletzt bereinigt wurde und ob eine Bereinigung empfohlen wird.
Führen Sie folgende Befehle aus, um den Systemordner mit DISM zu analysieren:
Dism.exe /Online /Cleanup-Image /AnalyzeComponentStore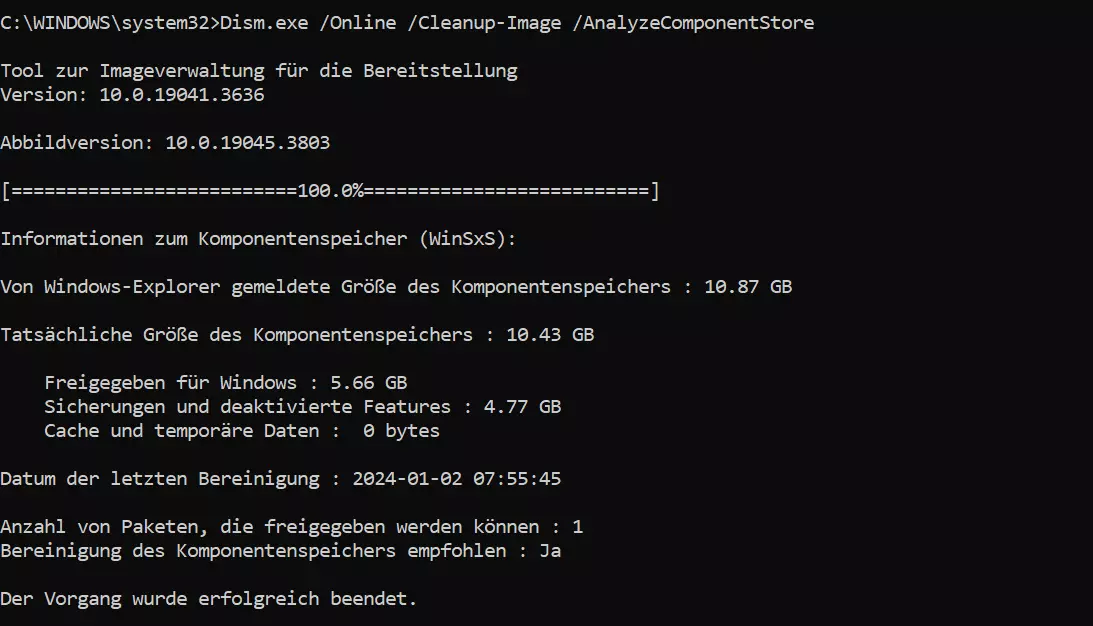
Schritt 3: WinSxS bereinigen
Um den WinSxS-Ordner aufzuräumen, führen Sie im letzten Schritt folgenden CMD-Befehl aus:
Dism.exe /Online /Cleanup-Image /spsupersededAlte und nicht mehr benötigte Dateien im Komponentenspeicher werden in der Folge aus WinSxS gelöscht. Sofern Ihr System stabil läuft und Sie sich sicher sind, keine älteren Systemversionen mehr zu benötigen, können Sie außerdem alle in WinSxS gesicherten Windows-Updates bereinigen:
Dism.exe /online /Cleanup-Image /StartComponentCleanup- Automatisch: Backups und Recovery
- Intuitiv: Planung und Management
- Intelligent: KI-basierter Bedrohungsschutz
- Inkl. 300,- € Startguthaben im 1. Monat
WinSxS verkleinern mit der Windows-10-Datenträgerbereinigung
Ist Ihnen die Bereinigung des WinSxS-Komponentenspeichers per Eingabeaufforderung zu umständlich oder unsicher? In diesem Fall gibt es mit der Datenträgerbereinigung von Windows 10 eine gute Alternative innerhalb der gewohnten Benutzeroberfläche. Im Folgenden erfahren Sie, wie Sie das praktische Tool nutzen, um WinSxS zu verkleinern.
Schritt 1: Datenträgerbereinigung aufrufen
Die Datenträgerbereinigung von Windows 10 starten Sie am einfachsten mithilfe des „Ausführen“-Dialogs. Nutzen Sie die Tastenkombination [Windows] + [R], um diesen aufzurufen. Anschließend geben Sie „cleanmgr“ in das Eingabefeld ein und bestätigen mit „OK“.
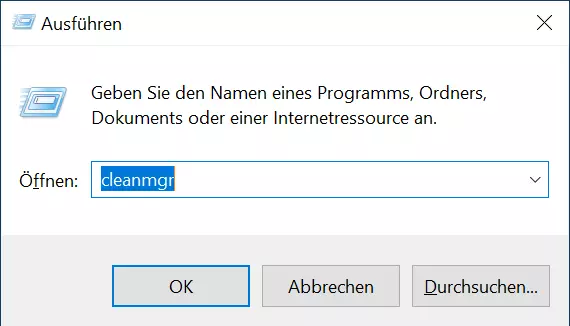
Falls Sie Ihre Dateien auf verschiedenen Datenträgern speichern, werden Sie vor dem Start der Datenträgerbereinigung gefragt, für welches Laufwerk Sie eine Bereinigung wünschen.
Schritt 2: Systemscan starten
Die Datenträgerbereinigung präsentiert Ihnen einige temporäre und nicht mehr benötigte Dateien, die Sie von Ihrem System entfernen können. Um den Ordner WinSxS zu verkleinern, ist jedoch ein Zugriff auf die Systemdateien erforderlich. Mit einem Klick auf „Systemdateien bereinigen“ starten Sie den Scan dieser sensiblen Dateien (erfordert Admin-Rechte).
Die Dauer des Systemscans und des anschließenden Löschvorgangs hängt von der aktuellen Größe Ihres WinSxS-Ordners ab.
Schritt 3: WinSxS verkleinern
Nachdem Windows 10 von der Datenträgerbereinigung durchsucht wurde, präsentiert Ihnen das Programm alle löschbaren Dateien. Sie haben hierbei die Möglichkeit, die verschiedenen Kategorien wie „Heruntergeladene Programmdateien“, „Protokolldateien“ oder „Windows Update“ auszuwählen, um die jeweiligen Daten zu löschen und WinSxS gezielt zu verkleinern. Per Klick auf „OK“ entfernen Sie die ausgewählten Dateien vom System.
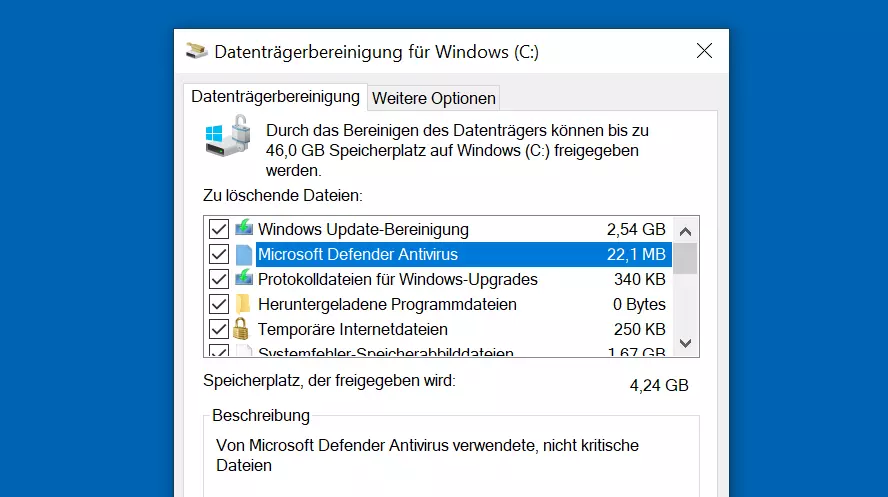
Mehr Informationen über den Nutzen und die Bereinigung von WinSxS in verschiedenen Windows-Editionen – auch Windows Server – erhalten Sie in unserem Artikel „WinSxS Cleanup“.