Ubuntu startet nicht – was nun?
Linux-basierte Betriebssysteme wie Ubuntu erfordern traditionell einen höheren Grad an technischem Wissen als andere Betriebssysteme, sind in den letzten Jahren jedoch deutlich nutzerfreundlicher geworden. Allerdings kommt es immer noch vor, dass schwerwiegende Fehler von der Nutzerin oder dem Nutzer selbst behoben werden müssen. Wir stellen Ihnen einige Lösungsansätze vor, falls Ihr Ubuntu nicht startet.
Problem identifizieren: Hardware oder Software?
Wie viele andere systemnahe Prozesse kann der Boot-Prozess eines Betriebssystems sowohl an fehlender oder schadhafter Software als auch an beschädigte Hardware liegen. Um das grundlegende Problem in Ihrem System zu identifizieren und zu beheben, muss erstmal bestimmt werden, ob es an der Software oder der Hardware liegt. Allerdings haben Probleme mit dem Boot-Prozess meistens mehr mit der Systemsoftware zu tun als mit der Hardware, es sei denn, Sie haben kürzlich etwas an Ihren Komponenten geändert. Deswegen ist es meistens sinnvoll, zunächst alle softwarebasierten Ansätze auszuprobieren, bevor man sich die Hardware anschaut. Wir konzentrieren uns entsprechend eher auf Software-Lösungen.
Falls Sie die unten aufgeführten Software-Lösungen ausprobiert haben und Ubuntu immer noch nicht startet, ist es durchaus möglich, dass etwas an Ihrer Hardware beschädigt ist. Häufig ist entweder die Festplatte oder der Arbeitsspeicher verantwortlich. Um den Arbeitsspeicher und die Festplatte zu überprüfen, eignen sich jeweils das Tool MemTest86 und das eingebaute Festplatten-Dienstprogramm von Ubuntu (GNOME Disks). Für beide müssen Sie jeweils ein bootfähiges Medium erstellen, entweder mit MemTest86 oder der Desktop-Version von Ubuntu. Mehr zu hardwarebedingten Problemen und möglichen Lösungen erklären wir in unserem Artikel “Laptop startet nicht”.
Ubuntu ist nicht das einzige Betriebssystem, das von einem schwerwiegenden Fehler betroffen sein kann. Wir erklären Ihnen, was sie machen können, wenn Ihr Windows nicht startet.
Im Wiederherstellungsmodus starten
Wenn Sie schon versucht haben, Ihren Computer an- und auszuschalten, sollten Sie zunächst versuchen, Ihr System im Wiederherstellungsmodus zu starten. Im Wiederherstellungsmodus wird Ihr System nur mit den Prozessen gestartet, die für den Betrieb zwingend notwendig sind. Dies können Sie mit dem GRUB-Bootloader machen. Ein Bootloader ist ein kleines Programm, das das Betriebssystem aus einem bootfähigen Medium in den Arbeitsspeicher lädt. Um GRUB aufzurufen, starten Sie Ihren Computer wieder und drücken während des Boot-Prozesses die [Umschalt]-Taste.
Wenn Ihr Computer eine ältere Hauptplatine hat, kann es sein, dass Sie für den obigen Schritt eine PS/2-Tastatur verwenden müssen, da USB-Tastaturen bei manchen älteren Modellen erst nach dem Start erkannt werden. Versuchen Sie es aber erstmal mit Ihrer gewöhnlichen Tastatur.
Sie sollten folgende Anzeige bekommen:
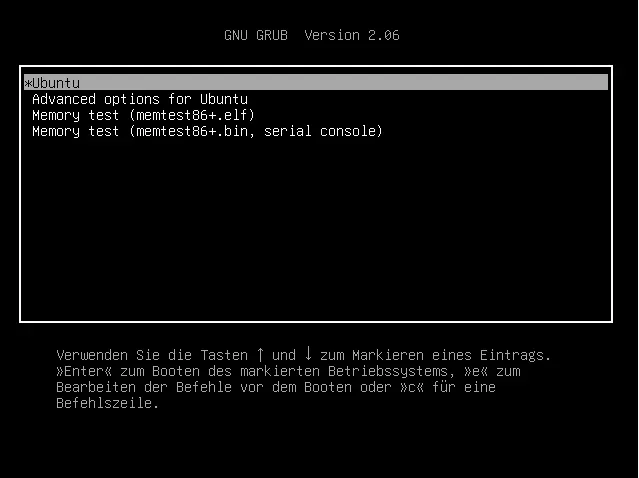
Nutzen Sie die Pfeil-Tasten, um zu den erweiterten Optionen für Ubuntu zu navigieren, und wählen Sie anschließend den Wiederherstellungsmodus des Linux-Kerns aus, mit dem Sie starten wollen. Wenn Sie nicht wissen, welchen Kern Sie nutzen wollen, sollten Sie den aktuellen wählen (mit der größten Versionsnummer), der auf Ihrem System installiert ist. Doch wenn das Problem beim Linux-Kern liegt, mit dem Sie immer starten, wäre es auch zielführend, eine ältere Version auszuprobieren, sofern eine installiert ist.
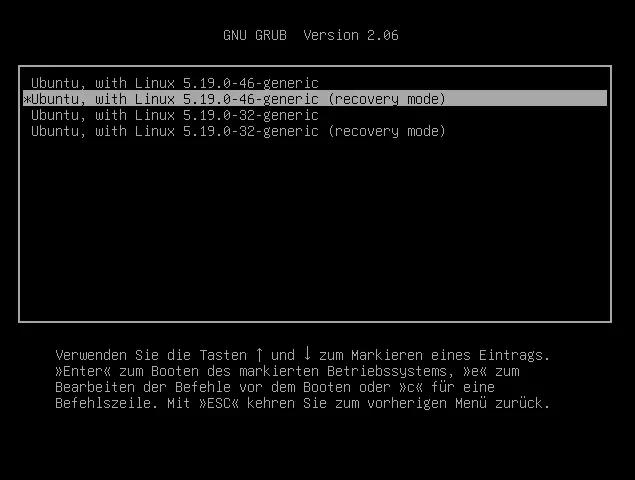
Anschließend werden Sie eine Anzeige sehen, in der einige Wiederherstellungsoptionen und deren Funktionsweisen aufgelistet sind. In der folgenden Tabelle sehen Sie die Szenarien, für die sich die jeweiligen Optionen am besten eignen. Die Optionen “resume”, “grub” und “network” allerdings sind für Ihr Problem wahrscheinlich nicht relevant.
| Option | Szenario |
|---|---|
| resume | Sie wollen doch nicht in den Wiederherstellungsmodus starten. |
| clean | Wenn Ihr Problem daran liegt, dass Ihre Festplatte voll ist, versucht diese Option, etwas Platz zu schaffen. |
| dpkg | Wenn Ihr System wegen eines kaputten Pakets oder Programms nicht startet |
| fsck | Wenn Ihr Computer wegen einer korrumpierten oder anderweitig beschädigten Datei nicht startet |
| grub | GRUB aktualisieren |
| network | Im Wiederherstellungsmodus starten, ohne das Netzwerk auszuschalten |
| root | Wenn Sie das Problem manuell in einer root-Shell beheben wollen; Achtung: Diese Option sollten Sie nur wählen, wenn Sie genau wissen, was Sie tun! |
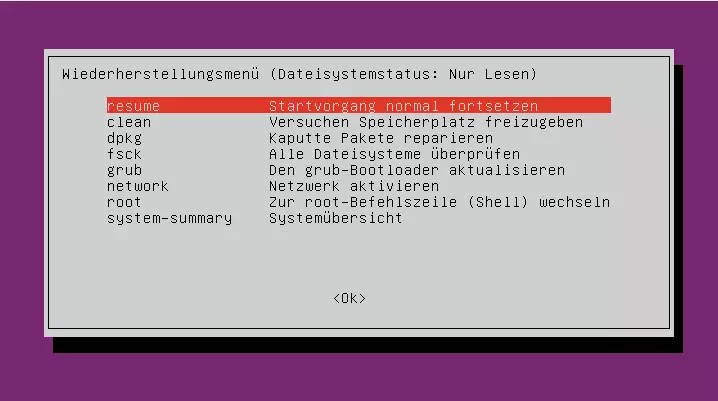
Wenn Sie es mit einer der obigen Optionen schaffen, Ihr System zu starten, werden Sie wissen, woran das Problem lag. Sie können anschließend weitere Schritte unternehmen, damit Ihr System auch im normalen Modus starten kann.
GRUB funktioniert nicht?
Wenn bei Ihnen der GRUB-Bootloader nicht funktioniert, kann es sein, dass er beschädigt wurde, z. B. durch eine Dual-Boot-Konfiguration mit Windows. In diesem Fall müssen Sie GRUB reparieren. Das ist nicht allzu kompliziert. Wir erklären Ihnen den Vorgang anhand folgender Schritte:
Schritt 1: Installationsmedium erstellen und in Ubuntu booten
Um GRUB zu reparieren, müssen Sie ein Ubuntu-Installationsmedium erstellen, wie Sie es wahrscheinlich bei der ursprünglichen Installation von Ubuntu getan haben. Die übliche Methode dafür ist mit einem USB-Laufwerk. Nachdem Sie ein bootfähiges Medium erstellt haben, stecken Sie dieses in Ihrem Computer ein und booten davon. Dafür kann es notwendig sein, die Boot-Reihenfolge in Ihrem BIOS zu ändern. Achten Sie darauf, dass Sie Ubuntu nicht neu installieren, sondern dass Sie wirklich das Betriebssystem auf dem USB-Laufwerk nutzen. Meistens gelingt dies über die Schaltfläche “Ubuntu ausprobieren”.
Schritt 2: GRUB reparieren
Um GRUB zu reparieren, nutzen wir das Programm boot-repair von Canonical. Öffnen Sie den Ubuntu-Terminal und geben Sie die folgenden Befehle ein:
sudo apt-add-repository ppa:yannubuntu/boot-repair
sudo apt-get update
sudo apt-get install -y boot-repair
boot-repairWählen Sie die Option “Empfohlene Reparatur” aus und folgen Sie den Anweisungen. boot-repair wird GRUB für Sie neu installieren. Sie können dann erneut versuchen, Ihr System zu starten.
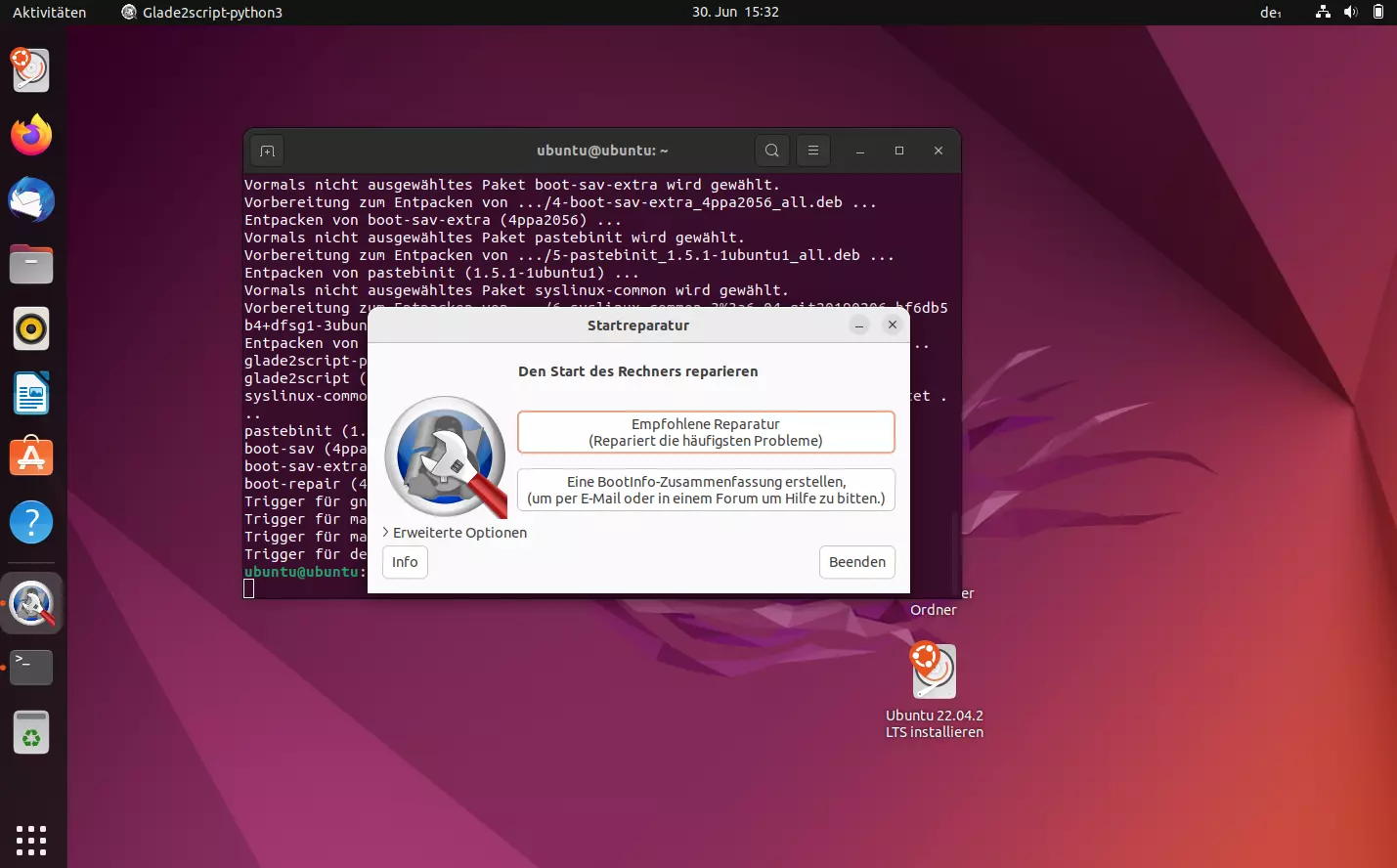
Ubuntu neu installieren
Wenn Sie die Wiederherstellungsoptionen ausprobiert haben und Ubuntu immer noch nicht startet, könnte eine Neuinstallation des Betriebssystems die Lösung sein. Eine Neuinstallation von Ubuntu klingt sehr drastisch, aber sie ist möglich, ohne dass Sie Ihre Programme und Dateien verlieren. Dafür brauchen Sie nur ein bootfähiges Ubuntu-Live-Medium. Ein USB-Laufwerk ist dafür sehr gut geeignet. Um ein USB-Laufwerk bootfähig zu machen, brauchen Sie eine Ubuntu-ISO, die sie von der Ubuntu-Website herunterladen können, und ein Programm, um Ihr Laufwerk mit der ISO zu beschreiben, z. B. balenaEtcher.
Nachdem Sie das Live-Medium erstellt haben, sollten Sie es in Ihren Computer einstecken und den Bootvorgang davon starten. Der Installer sollte erkennen, dass auf Ihrem Laufwerk schon eine Ubuntu-Instanz vorhanden ist, und Ihnen die Möglichkeit anbieten, Ihre Dateien und Programme mitzunehmen.
Da Linux-basierte Betriebssysteme und Windows sehr unterschiedlich sind, sind die Vorgänge bei vielen Fehlerbehebungen oft sehr anders. Wir erklären Ihnen, was Sie tun können, falls Windows 11 nicht startet.