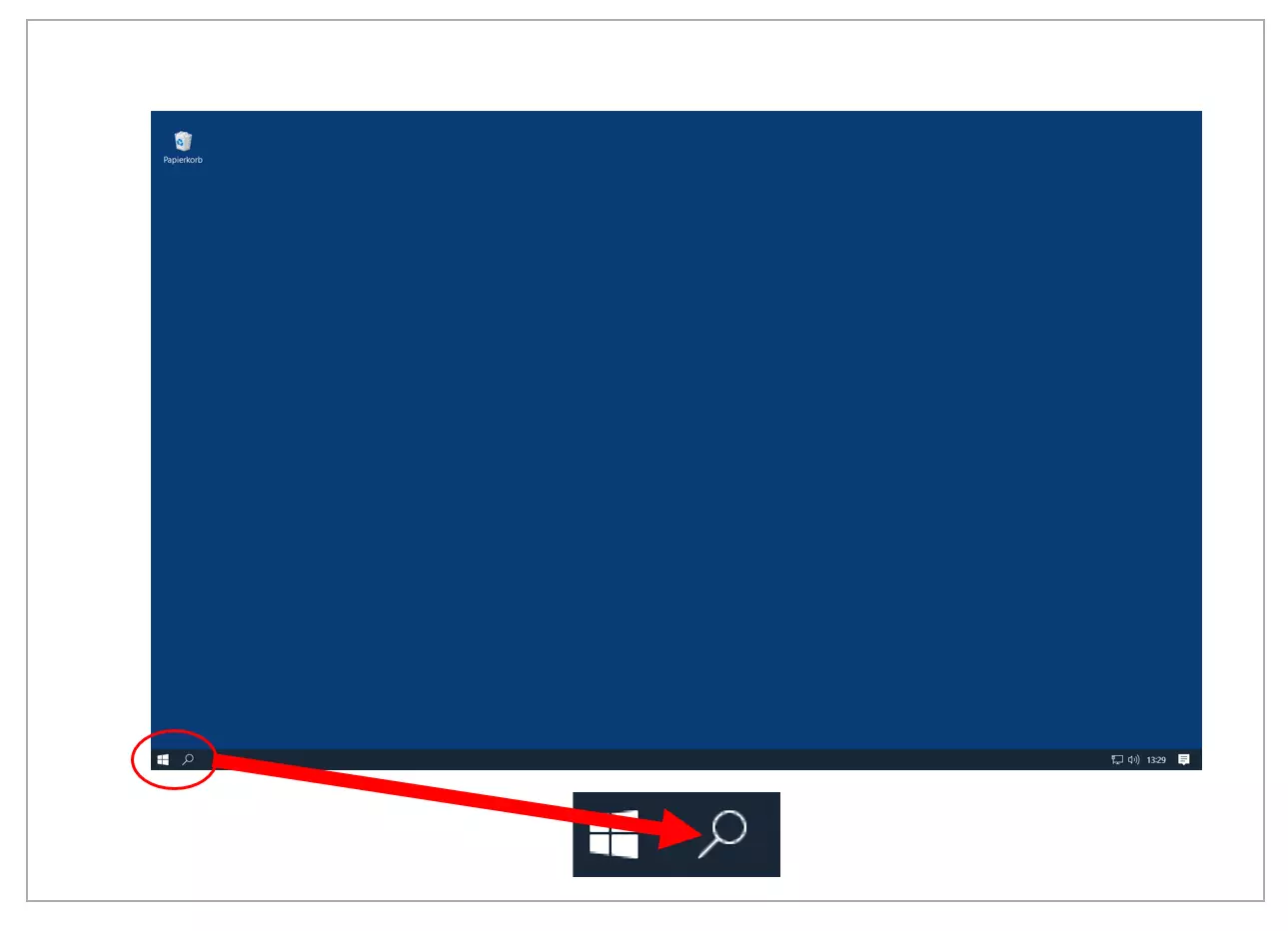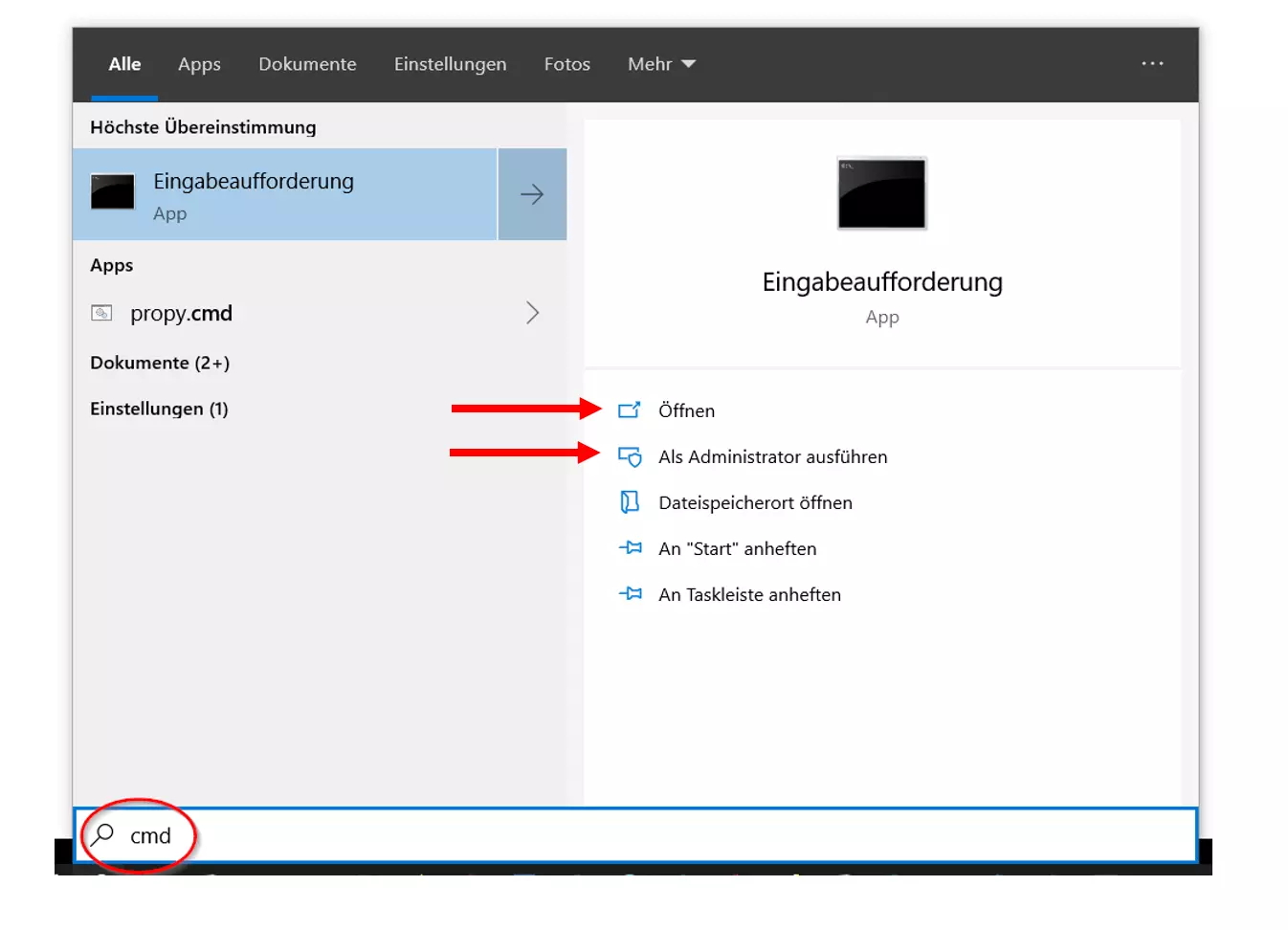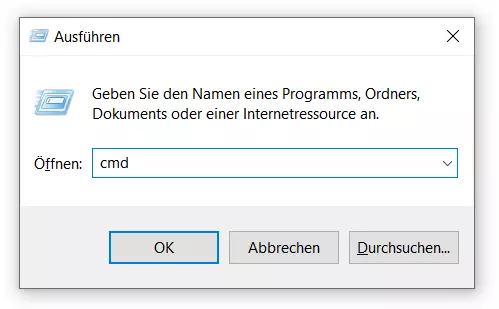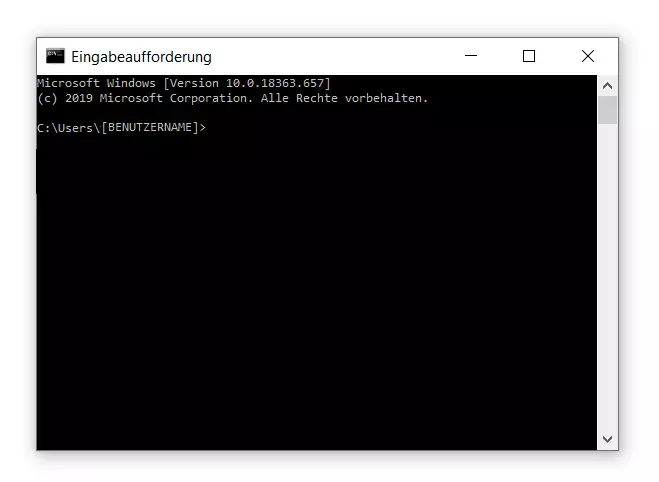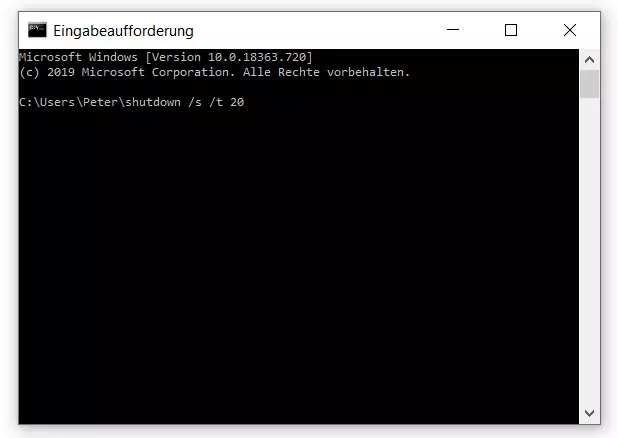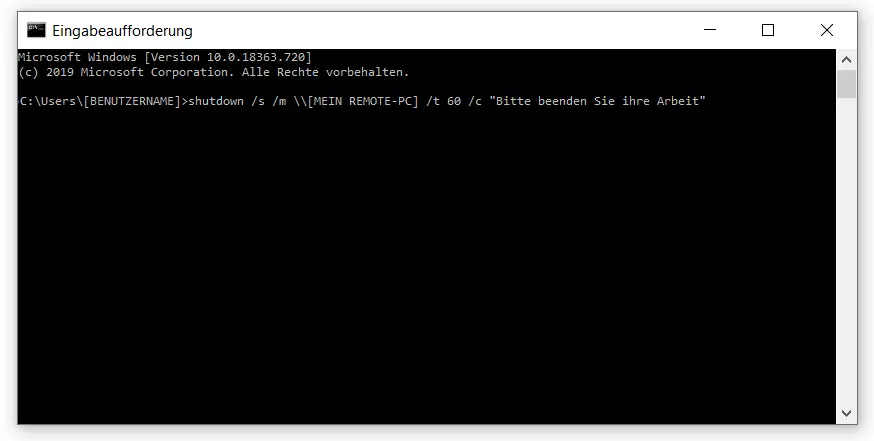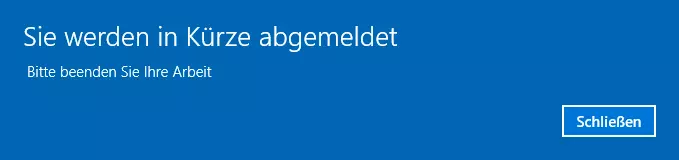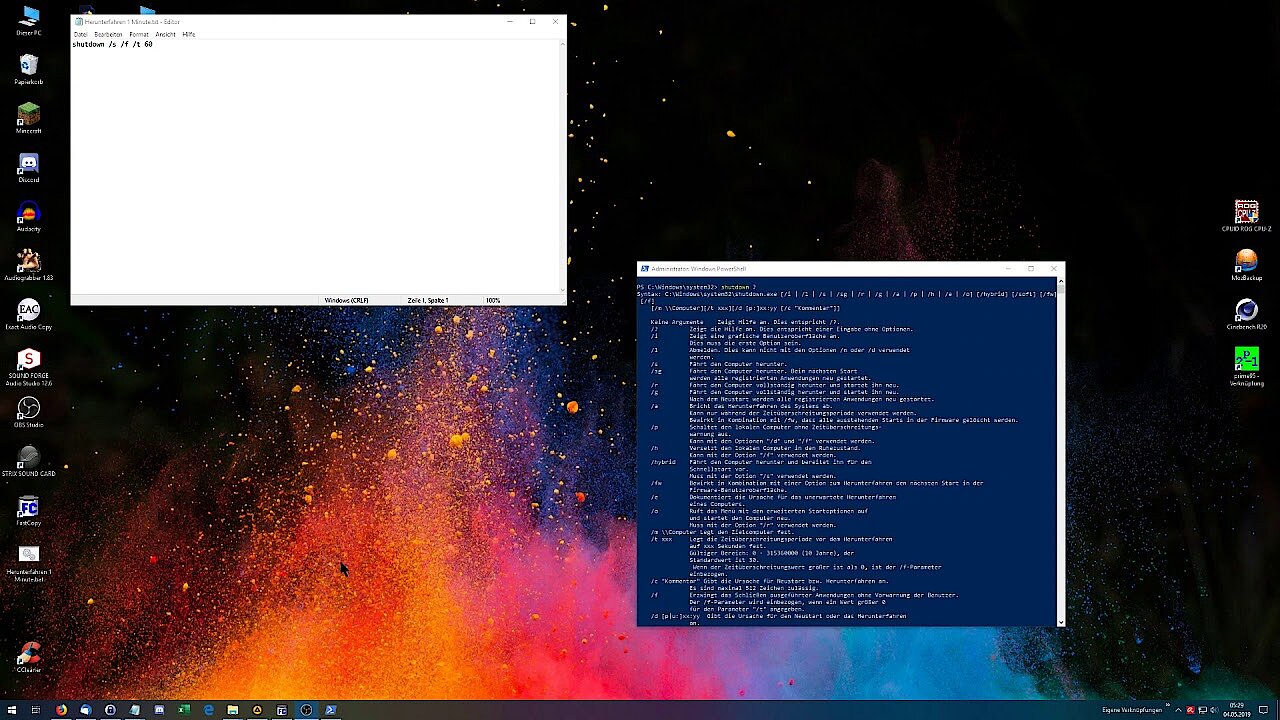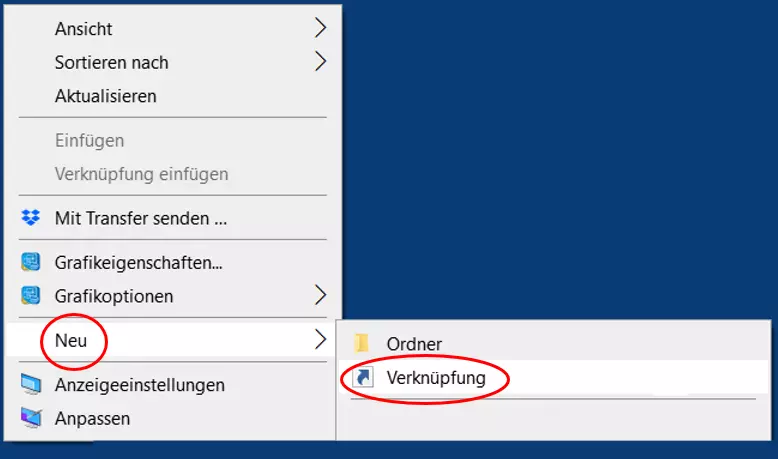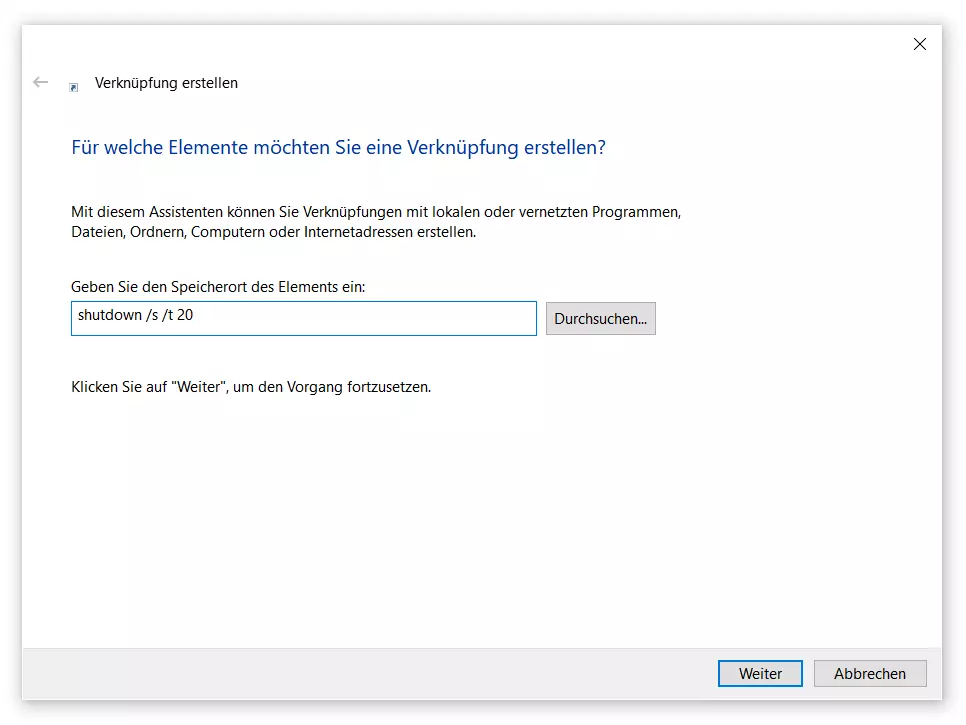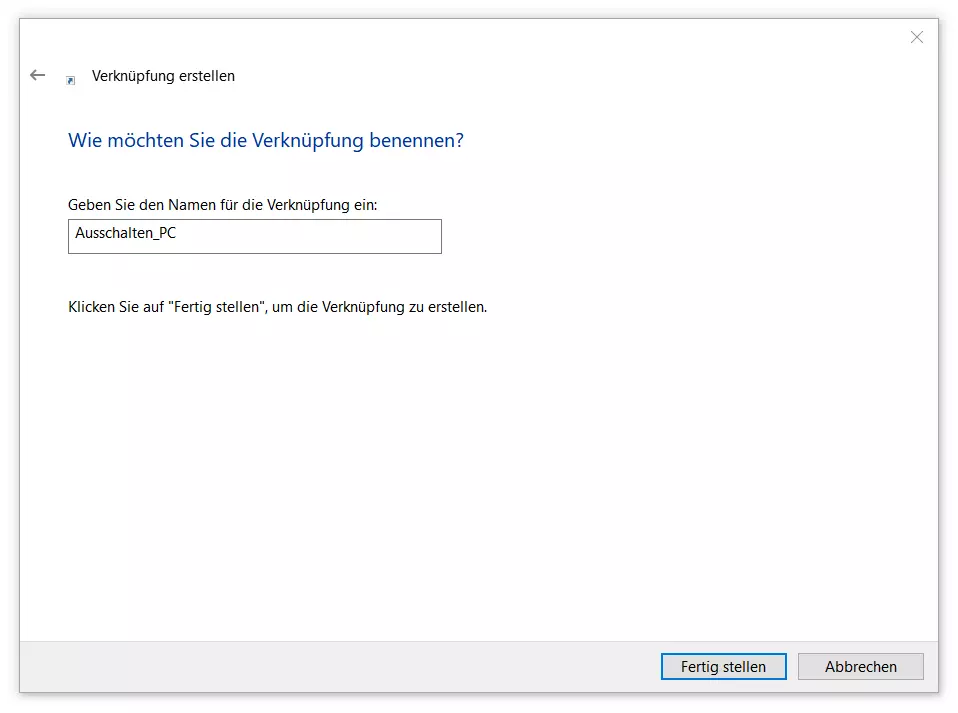Shutdown via CMD – so geht’s
Wie man seinen PC über die Windows-Benutzeroberfläche herunterfährt, weiß jeder Windows-Nutzer. Die Bedienoberfläche stellt seinen Nutzern aber nur eingeschränkte Möglichkeiten zur Verfügung. Weniger bekannt ist, dass sich Computer sehr variabel und auf unterschiedliche Weisen herunterfahren lassen, indem spezielle Shutdown-Befehle in die Eingabeaufforderung, die als Betriebssystem-Shell eine Interaktion zwischen Anwender und Windows ermöglicht, eingegeben werden.
- Inklusive Wildcard-SSL-Zertifikat
- Inklusive Domain Lock
- Inklusive 2 GB E-Mail-Postfach
Windows-Shutdown via Command: Erklärung und Vorteile
Die Windows-Eingabeaufforderung ist ein mächtiges Werkzeug aus alten MS-DOS-Zeiten, das auch heute noch unzählige Befehle für spezielle Anwendungszwecke entgegennimmt. Hinter der Bezeichnung steckt letztlich ein ausführbares Programm: die cmd.exe, die nach ihrem Aufruf eine Kommandozeile für die Befehlseingabe anbietet (die eigentliche Eingabeaufforderung). Für das Herunterfahren adressiert dieses Kommandozeilenwerkzeug ein weiteres Programm: Die „shutdown.exe“ schaltet beispielsweise den PC nach Aufruf direkt aus, startet ihn neu oder meldet den aktuellen Benutzer ab.
Die Vorteile einer befehlsbasierten Steuerung liegen auf der Hand: Durch Windows-Shutdown-Commands erspart man sich Mausklicks und muss nicht durch Menüs surfen. Die Umwege über die Benutzeroberfläche von Windows entfallen. Löst man einen Shutdown-Befehl aus, lässt sich der Computer direkt und zügig herunterfahren.
Weitere Vorteile sind Flexibilität und Anpassungsfähigkeit: Man kann aus verschiedenen Shutdown-Varianten auswählen und dadurch recht variabel verfahren. Eine Feinjustierung des gewünschten Modus erfolgt durch Ergänzung zusätzlicher Steuerungsparameter. Jeder Modus ist für einen bestimmten Anwendungsfall gedacht. Aufgrund der Anpassbarkeit spielen Shutdown-Routinen etwa im administrativen Bereich eine wichtige Rolle. So lassen sich räumlich entfernte PCs und Server zeitgesteuert via manueller Befehlseingabe fernsteuern. Auch kommen für die Automatisierung von Routinen spezielle Shutdown-Skripte zum Einsatz, die sich teils verhältnismäßig leicht anfertigen lassen.
Wir zeigen, wo man CMD-Befehle eingibt und welche spezielle Syntax man befolgen muss. Außerdem stellen wir verschiedene Shutdown-Optionen dar.
Der erste Schritt: Eingabeaufforderung für Shutdown-Befehle aufrufen
Möchte man die cmd.exe für die Eingabe von Windows-Shutdown-Commands nutzen, bieten sich je nach Präferenzen bei der Computerbedienung zwei Methoden an:
- Aufruf per Mausklick und Eingabe „cmd“
- Aufruf via Tastaturkombination und Eingabe „cmd“
Aufruf der Eingabeaufforderung per Mausklick und Suche nach „cmd“
1. Suchfeld in der Windows-Taskleiste am linken unteren Bildschirmrand anklicken:
3. Eingabetaste drücken oder mit der Maus auf „Öffnen“ klicken.
Wie auf dem Screenshot zu sehen ist, gibt es unterschiedliche Optionen. Man kann die Eingebaufforderung mit eingeschränkten Rechten starten oder „Als Administrator ausführen“. In letzterem Fall operiert die cmd.exe mit erweiterten Zugriffsrechten. Voraussetzung: Die Nutzung von Administratorrechten muss im aktiven Benutzerkonto, in das sich ein Anwender beim Start von Windows einloggt, ausdrücklich erlaubt sein.
Für einen Shutdown-Befehl genügt in der Regel der normale Modus. Der Administratormodus empfiehlt sich, wenn gewünschte Befehle im normalen Modus nicht ausgeführt werden können. Dabei sollte man aber immer beachten: Durch die Nutzung von Administratorrechten erhalten Programme weitreichende Befugnisse. Sind diese beispielsweise mit Viren infiziert, kann im System Schaden angerichtet werden.
Aufruf via Tastaturkombination und Eingabe von „cmd“
Wer sein Betriebssystem bevorzugt per Tastenkombination bedient, kann die Eingabeaufforderung auch mit dieser Methode aktivieren:
1. Die Tasten [Windows]-Taste + [R] gleichzeitig drücken (die Windows-Taste ist auf der Tastatur mit dem Windows-„Fahnen“-Symbol gekennzeichnet).
2. Buchstabenfolge „cmd“ in das sich öffnende Eingabefeld Suche eingeben, Eingabetaste drücken oder auf „OK“ klicken:
Shutdown per CMD-Eingabe: So funktionieren die Kommandozeilenbefehle
Die Kommandozeile von Windows kann zahlreiche Shutdown-Codes verarbeiten. Dafür müssen die genauen Bezeichnungen und Steuerungsparameter unter Einhaltung der passenden (Befehls-)Syntax eingegeben werden. Die Standard-Syntax lautet in diesem Fall folgendermaßen:
shutdown /ParameterShutdown-Befehle setzen sich also aus dem Basisbefehl „shutdown“ und zusätzlichen Steuerungsparametern zusammen. Letztere entscheiden beispielsweise darüber, ob ein System heruntergefahren (/s) oder neu gestartet werden soll (/r). Dabei ist immer die Kombination mehrerer Parameter möglich.
Die wichtigsten Befehle für den Shutdown via CMD
Im Folgenden erhalten Sie einen tabellarischen Überblick über die wichtigsten Windows-Shutdown-Commands, die mithilfe der Eingabeaufforderung ausgeführt werden können.
Die Eingabeaufforderung unterstützt unter Windows 10 Copy-and-Paste. Sie können sich die Befehle aus diesem Artikel kopieren (Tastenkombination: [Strg] + [C]) und dann per Einfügen (Tastenkombination: [Strg] + [V]) in das Eingabefenster legen. Da laufende Programme ohne Nachfrage geschlossen und Daten verloren gehen könnten, sollten Sie zuvor wichtige Programme beenden und Daten sichern.
| shutdown /s | PC fährt sofort herunter |
| shutdown /a | Herunterfahren abbrechen |
| shutdown /r | Neustart des Rechners |
| shutdown /l | aktueller Benutzer wird abgemeldet |
| shutdown /f | Forcierter Shutdown: das Schließen laufender Anwendung wird erzwungen (Benutzer erhält keine Vorwarnung) |
Die genannten Befehle funktionieren direkt, also ohne weitere Ausformulierung. Ausgefeiltere Shutdown-Prozeduren erfordern eine umfangreichere Syntax. Einige Beispiele:
| shutdown /s /t 20 | Lokaler PC fährt in 20 Sekunden herunter (Zeitangabe beim „/t-Parameter“ ist frei wählbar) |
| shutdown /r /m \\Computername | Restart eines entfernten PCs (ggf. ist eine Vorbereitung erforderlich: Vergabe von Zugriffsrechten für die Fernsteuerung, Änderung von Firewall-Einstellungen) |
| shutdown /r /m \\Computername /c „Kommentar“ | Restart eines ferngesteuerten PCs (der Text hinter dem „/c-Parameter“ erscheint in einer blauen Textbox auf dem Bildschirm des adressierten Ziel-PCs) |
Beispiel: Neustart des lokalen PCs nach 20 Sekunden
Beispiel: Forcierter Neustart eines Remote-PCs nach einer Minute
Ein entfernter Computer [MEIN REMOTE-PC] soll nach 60 Sekunden ferngesteuert heruntergefahren werden. In der Countdown-Phase des Shutdowns soll eine Textbox mit dem Kommentar „Bitte beenden Sie Ihre Arbeit“ eingeblendet werden. Folgende Syntax setzt die Aufgabenstellung um:
shutdown /s /m \\[MEIN REMOTE-PC] /t 60 /c "Bitte beenden Sie Ihre Arbeit"Bei der Ausformulierung der Syntax ist der gewählte Platzhalter [MEIN REMOTE-PC] vollständig (inklusive eckiger Klammern) durch eigene Angaben zu ersetzen. Beim Kommentar müssen sich die Anführungszeichen oben befinden (vorn und hinten).
Ambitionierte Anwender von Windows-Shutdown-Commands können recht komplexe Prozeduren für sehr spezifische Anwendungszwecke definieren. Die Windows-Eingabeaufforderung listet die grundlegenden Syntax-Bausteine dafür auf, wenn man „shutdown /?“ (ohne Anführungszeichen) in die Befehlszeile eingibt.
Weitere Shutdown-Optionen
Man muss nicht zwingend auf die Eingabeaufforderung zurückgreifen, um Windows variabel herunterzufahren. Shutdown-Routinen lassen sich auch über ein Skript (Batch-Datei) auslösen, das gewünschte Befehle ohne CMD-Aufruf sofort ausführt. Solche Dateien kann man mit dem Windows-Texteditor Notepad unkompliziert erstellen, als *.bat-Datei speichern und per Mausklick starten:
Beispiel Dateiname: Ausschalten_PC.bat
@echo off
shutdown /s /t 20Beim Anlegen und Testen von Batch-Dateien gibt es ein paar Dinge zu beachten. In diesem Video werden die notwendigen Vorbereitungen ausführlich dargestellt:
Eine weitere Option, einen Shutdown auf kürzestem Wege auszulösen, ist eine Windows-Verknüpfung. Nach einem Rechtsklick auf den Windows-Desktop öffnet sich ein Menü, dann „Neu“ und anschließend „Verknüpfung“ auswählen:
Das sich öffnende Eingabefenster kann auch mit Code umgehen. Eine Shutdown-Verknüpfung auf dem Desktop ist schnell erzeugt:
- „shutdown /s /t 20“ (ohne Anführungszeichen) eingeben
- auf „Weiter“ klicken
- einen aussagekräftigen Namen vergeben
- den Vorgang mit „Fertig stellen“ beenden
Ein Klick auf die Verknüpfung fährt den PC dann mit 20 Sekunden Verzögerung herunter.