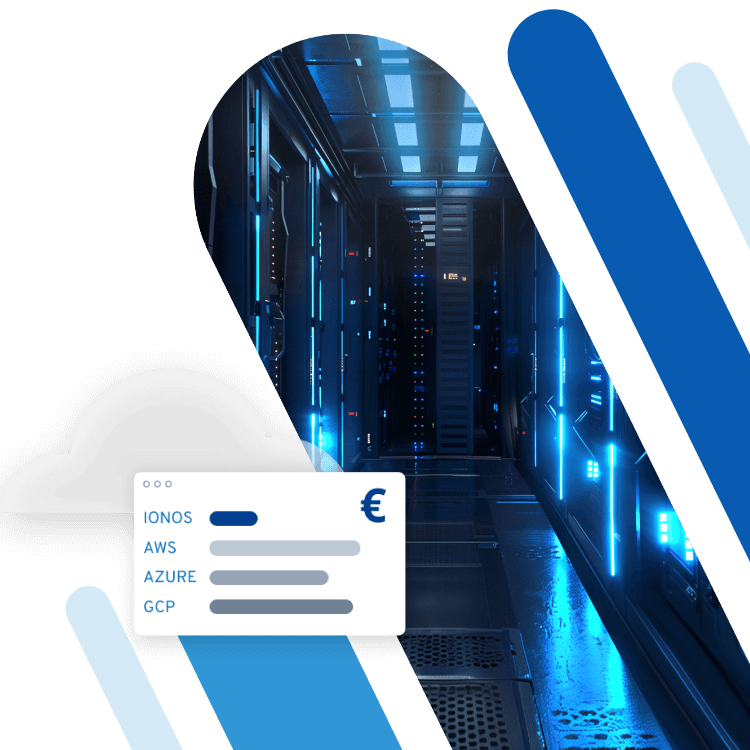Durchmesser-Zeichen: Wie setzt man das Symbol ein?
Das Durchmesser-Zeichen ⌀ wird vor allem in technischen Texten verwendet. Unter Mac und Windows können Sie das Durchmesser-Zeichen mit der Tastatur oder dem Kontextmenü einfügen.
Hier finden Sie Ihre perfekte Domain - z.B. .de Domain + persönlicher Berater
- E-Mail-Postfach
- 24/7 Support
- Wildcard SSL
Wie setzt man Durchmesser-Zeichen ein?
Wenn Sie an einem technischen Text schreiben und einen Durchschnitt oder Durchmesser möglichst kurz angeben wollen, ist der markante Kreis mit dem Querstrich eine wertvolle Hilfe. Die offizielle Unicode-Bezeichnung für ⌀ lautet „Diameter Sign“, übersetzt also „Durchmesser-Zeichen“. Sein Unicode ist 2300. Verwendet wird das Symbol meist als Kürzel für Durchmesser in Geometrie und Technik oder für Durchschnitt in der Mathematik.
Es gibt verschiedene Symbole, die dem Durchmesser-Zeichen ähneln, aber eine andere Bedeutung haben:
- die skandinavischen Buchstaben „Ø“ (Unicode 00D8) und „ø“ (Unicode 00F8)
- das Zeichen für „Leere Menge“ ∅ (Unicode 2205)
- der eingekreiste Geteiltstrich ⊘ (Unicode 2298)
Das echte Durchmesser-Zeichen erkennen Sie an dem Kreis (kein Oval) und dem 45-Grad-Schrägstrich, der über den Kreisrand hinausgeht.
Das Durchmesser-Zeichen gehört zu denjenigen Zeichen, die man selten benötigt und die deshalb auf den meisten Tastaturen nicht abgebildet werden. Mit den passenden Windows-11-Tastenkombinationen oder Mac-Shortcuts lassen sich diese Zeichen zwar problemlos einsetzen, dafür muss man die entsprechenden Kürzel aber auch erstmal kennen. Wie Sie das Durchmesser-Zeichen ⌀ in unterschiedlichen Programmen und auf verschiedenen Betriebssystemen und Anwendungen nutzen, erfahren Sie im Folgenden.
Durchmesser-Zeichen in Windows
Am schnellsten fügen Sie das Durchmesser-Zeichen über die Tastatur mit der Tastenkombination [Alt] + 8960 ein. 8960 ist der Dezimalcode des Durchmesser-Zeichens. Halten Sie die Alt-Taste gedrückt und tippen Sie nacheinander auf die Nummernblock-Tasten [8], [9], [6] und [0].
Diese Tastenkombination funktioniert nur mit dem Nummernblock rechts der Pfeiltasten. Ist dieser nicht vorhanden (z. B. bei einer Notebook-Tatstatur), müssen Sie auf eine andere Methode ausweichen.
Natürlich können Sie das Symbol ⌀ auch jederzeit aus einem Text wie diesem hier kopieren. Diese Methode ist allerdings im täglichen Einsatz eher umständlich. Je nachdem, welche Anwendung Sie in Windows nutzen, funktioniert in der Regel die genannte Tastenkombination, z. B. im einfachen Editor, beim Einfügen von Text in Paint oder beim Schreiben in der Suchzeile eines Browsers.
Durchmesser-Zeichen einsetzen in Microsoft-Apps
In Microsoft-Apps wie Word, Excel und PowerPoint gibt es drei Wege, das Durchmesser-Zeichen einzufügen:
- Der schnellste Weg ist die oben genannte Tastenkombination [Alt] + 8960 (Nummernblock-Tasten).
- Auch über den Unicode geht es schnell: Schreiben Sie an die gewünschte Stelle den Unicode 2300 bzw. U+2300 und drücken Sie danach [Alt] + [C]. Die Zahl wird in das Durchmesserzeichen umgewandelt.
- Über das Einfügen-Menü: Klicken Sie in der Menüleiste auf „Einfügen“, dann ganz rechts auf „Ω Symbol“ > „Weitere Symbole“. Ein Untermenü öffnet sich, aus dem Sie das ⌀ heraussuchen und es mit einem Klick einfügen können. Das Symbol erscheint dann vorn bei „Zuletzt verwendete Symbole“.
Wenn Sie nicht lange in der Liste suchen wollen, geben Sie im Symbole-Untermenü bei „Zeichencode“ die Ziffern 8960 ein, wobei im „von:“-Drop-down-Menü „ASCII (dezimal)“ eingestellt sein muss. Unter „Unicode (hex)“ und „ASCII (hex)“ benötigen Sie die Zeichenfolge 2300, um das Durchmesserzeichen zu finden.
Das Symbole-Untermenü arbeitet anwendungsübergreifend: Zuletzt verwendete Zeichen in Word finden Sie dann auch entsprechend in Excel und PowerPoint, sofern Sie die Anwendungen auf demselben Endgerät nutzen.
Das Durchmesser-Zeichen auf dem Mac
Auch als Mac-Nutzer oder -Nutzerin müssen Sie nicht auf das Durchmesser-Zeichen verzichten. Ihnen stehen ebenfalls zwei Möglichkeiten zur Verfügung:
Durchmesser-Zeichen per Tastatur auf dem Mac einfügen
Möchten Sie auf einem Mac das Durchmesser-Zeichen mit Tasten einfügen, ist das im Vergleich zu Windows ein wenig einfacher. Drücken Sie dafür die Umschalttaste [Shift] links unten, die Taste [Alt] bzw. [option] unten in der Leiste sowie die Buchstabentaste [o] gleichzeitig.
Durchmesser-Zeichen über das Kontextmenü auf dem Mac einsetzen
Auch über das Kontextmenü können Sie mit einem Mac das Durchmesser-Zeichen einsetzen. Dafür klicken Sie oben in der Leiste auf „Einfügen“ und danach auf „Erweitertes Symbol…“. Wählen Sie nun das Durchmesser-Zeichen aus der Liste aus und bestätigen Sie Ihre Wahl.
Durchmesser-Zeichen einsetzen in Google Docs und Tabellen
Möchten Sie ein Durchmesser-Zeichen in Google Docs einsetzen, können Sie entweder die oben beschriebenen Tastenkombinationen verwenden oder das Menü. Klicken Sie dafür auf „Einfügen“ und „Sonderzeichen“. Um sich die Suche nach dem Durchmesser-Zeichen zu erleichtern, geben Sie nun einfach den Buchstaben „o“ in die Suchleiste ein. Jetzt wird Ihnen lediglich eine kleine Auswahl der unterschiedlichen Sonderzeichen angezeigt und Sie finden das Durchmesser-Zeichen deutlich schneller.
Diese Methode nutzen Sie am besten auch, wenn Sie das Durchmesser-Zeichen in einer Google-Tabelle benötigen. Da Google Sheets selbst nämlich nicht die Möglichkeit bietet, dieses Sonderzeichen einer Liste zu entnehmen, öffnen Sie am einfachsten parallel ein Google-Dokument, gehen vor wie oben beschrieben und kopieren das Durchmesser-Zeichen mit [Strg] + [C] unter Windows oder [command] + [C] beim Mac. Mit den Kombinationen [Strg] + [V] bzw. [command] + [V] fügen Sie das ⌀ dann ein. Alternativ verwenden Sie die oben beschriebenen Shortcuts.