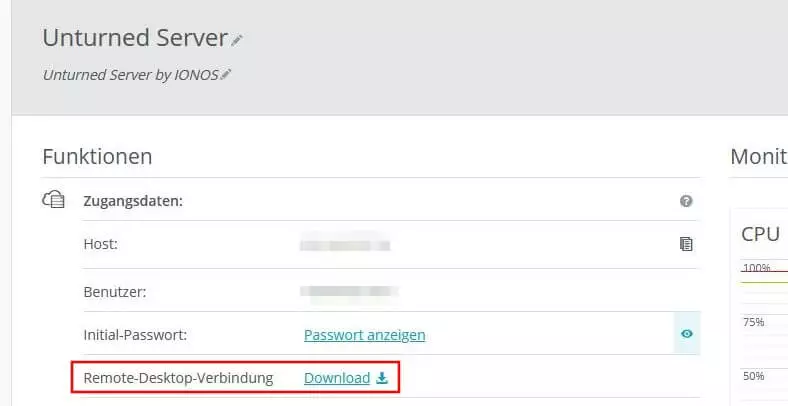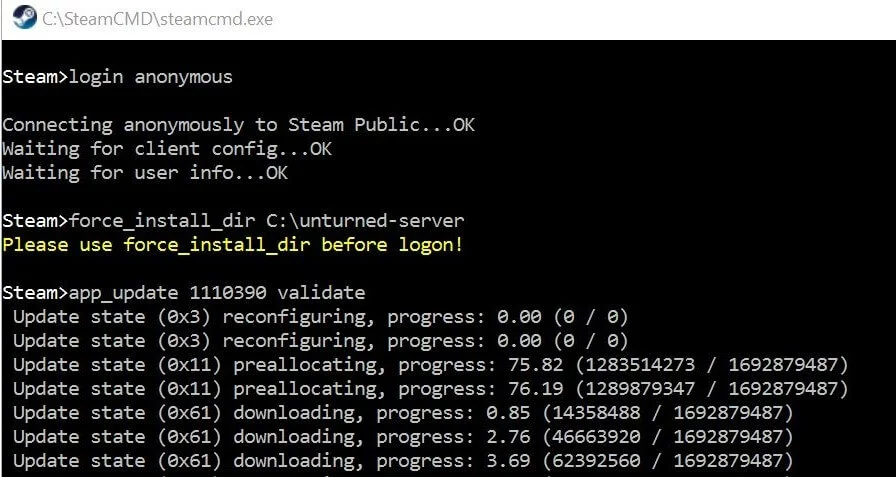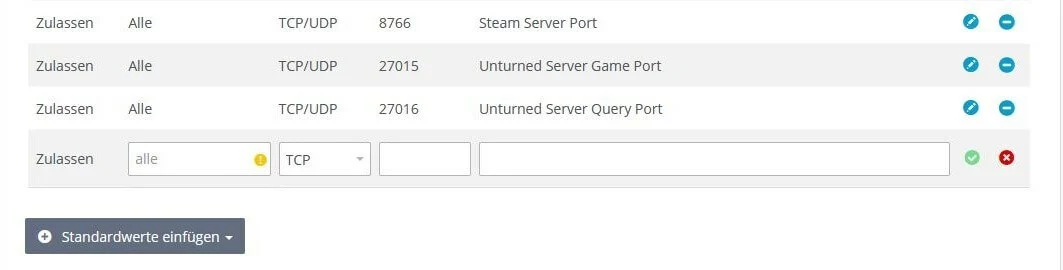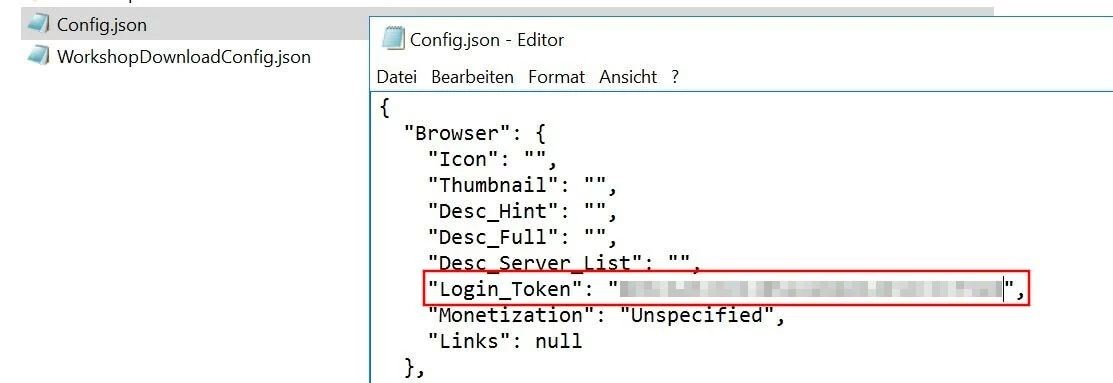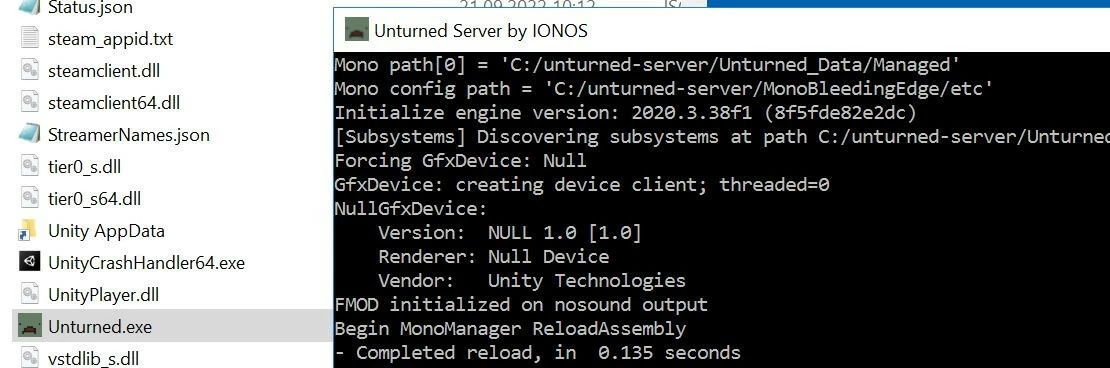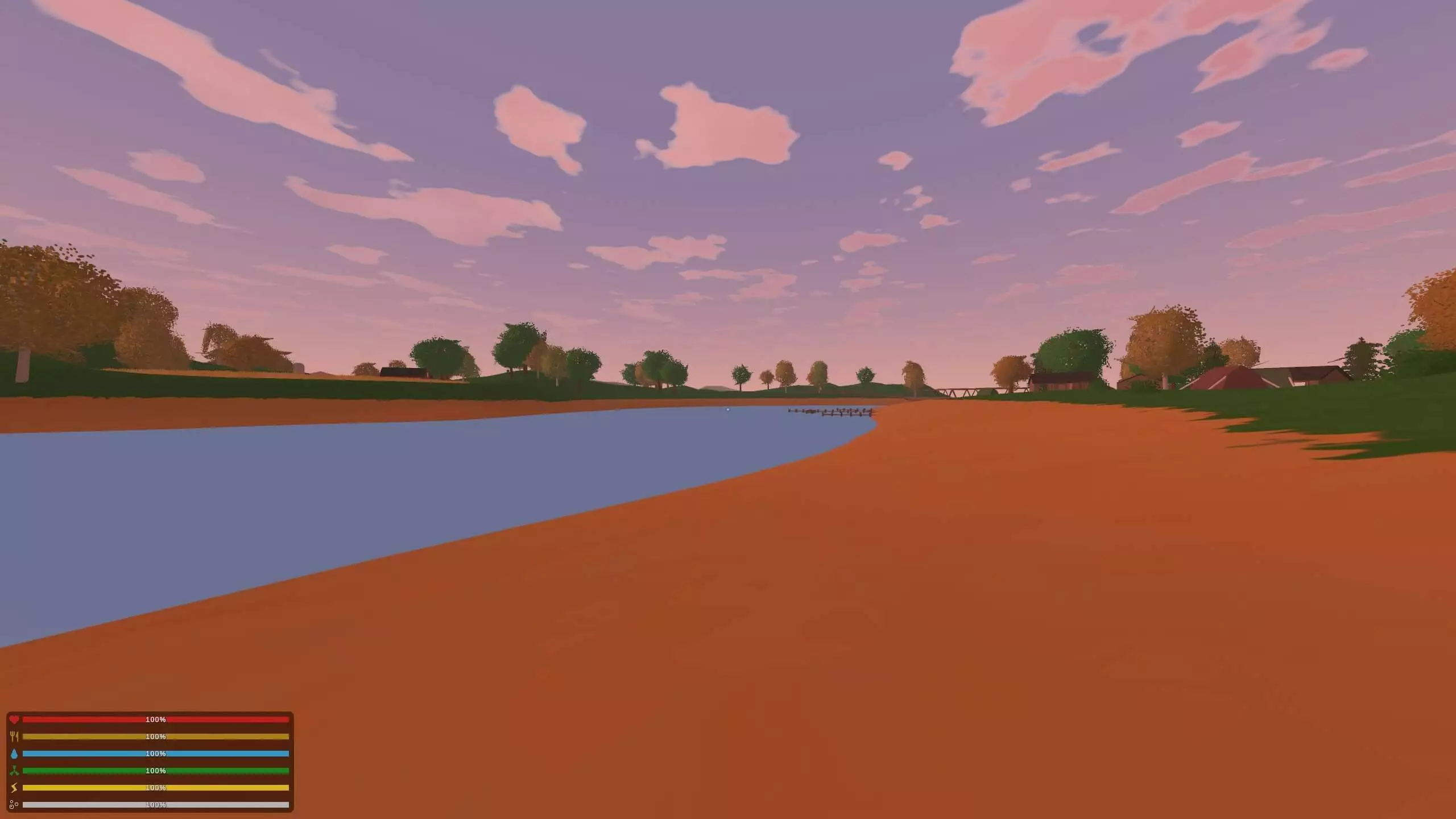Unturned-Server: Systemvoraussetzungen und Anleitung
Für ein optimales Mehrspieler-Erlebnis hosten Sie Ihren eigenen Unturned-Server im Rechenzentrum eines Providers. Die Anforderungen des kostenfreien Survival-Games sind zwar überschaubar, aber gerade für Abenteuer mit mehreren Personen ist eine externe Hosting-Lösung zu empfehlen. Installation und Einrichtung sind in wenigen Schritten erledigt.
Unturned-Server-Hosting: Das sind die Systemanforderungen
Die Dedicated-Server-Anwendung von Unturned stellt keine hohen Ansprüche an die Hardware, weshalb Sie diese grundsätzlich auch auf Ihrem eigenen Rechner laufen lassen können. Dass es dennoch ratsam ist, einen Unturned-Server auf gemieteten Ressourcen zu betreiben, hat verschieden Gründe: Beispielsweise ist die Internetanbindung in vielen Haushalten nur selten ausreichend, um ein stabiles und flüssiges Spielgeschehen zu gewährleisten. Außerdem läuft der Heimserver nur dann, wenn Sie Ihr Gerät angeschaltet haben.
Die Systemanforderungen für das Unturned-Server-Hosting hängen insbesondere davon ab, wie viele Spieler und Spielerinnen gleichzeitig aktiv sind. Auch die Zahl an eingebundenen Modifikationen hat einen starken Einfluss auf die benötigte Rechenpower. Als grobe Orientierung dienen folgende Werte:
- Rechenpower (CPU): min. 2,4 GHz (2 Kerne)
- Arbeitsspeicher (RAM): 2–4 User: 2 Gigabyte; 5–8 User: 3 Gigabyte; 24 User: 5 Gigabyte
- Festplattenspeicher: min. 4 Gigabyte
Setzen Sie viele Mods ein, ist weiterer Speicherplatz und Arbeitsspeicher einzuplanen. Zudem dürfen Sie nicht vergessen, Leistung für das zugrundeliegende Betriebssystem zu reservieren – hier haben Sie die Wahl zwischen Windows und den klassischen Linux-Distributionen wie Ubuntu oder Debian.
Sie wissen noch nicht, wie häufig Sie auf Ihrem Unturned-Server spielen werden und wie viele Mitspieler und Mitspielerinnen involviert sind? Dann buchen Sie noch heute einen Cloud Server von IONOS und starten Sie mit einem kleinen Hardware-Setup, das Sie bei Bedarf jederzeit aufstocken können! Dank minutengenauer Abrechnung zahlen Sie dabei nur für die Leistung, die Sie auch tatsächlich in Anspruch genommen haben.
Unturned-Server bei IONOS hosten: Das sind Ihre Optionen
Hosting-Hardware für einen Gaming-Server können Sie bei diversen Anbietern mieten. Für gewöhnlich offerieren die einzelnen Provider dabei verschiedenste Server-Modelle und -Tarife, die sich in Punkten wie Architektur, Leistungsumfang und Kosten unterscheiden.
Die Server-Optionen von IONOS im direkten Vergleich
Bei IONOS können Sie zwischen den drei folgenden Server-Typen wählen:
- vServer: Virtualisierte Ressourcen, fixe monatliche Kosten je nach Tarif
- Cloud Server: Virtualisierte Ressourcen, minutengenaue Abrechnung
- Dedicated Server: Reservierte Enterprise-Hardware, minutengenaue Abrechnung
Alle drei genannten Server-Modelle können Sie in verschiedenen Tarifen buchen, wobei eine hochklassige Breitbandanbindung mit bis zu 400 Mbit/s immer garantiert ist.
Sowohl bei einem Cloud Server als auch bei einem vServer von IONOS mieten Sie Ressourcen, die gänzlich virtualisiert und hochgradig skalierbar sind. Bei einem Cloud Server wird die in Anspruch genommene Leistung minutengenau abgerechnet, sodass Sie lediglich das bezahlen, was Sie auch tatsächlich genutzt haben. Für den vServer fällt hingegen ein fixer monatlicher Betrag an – je nach gebuchtem Leistungstarif.
Suchen Sie nach dedizierter Hardware, die ausschließlich für Sie reserviert ist, sind die Dedicated Server von IONOS die passende Wahl. Für diese Enterprise-Lösung zahlen Sie allerdings auch mehr als für die beiden anderen Server-Typen.
Ein Dedicated Server von IONOS ist die perfekte Wahl, wenn Sie Ihren Server auch für andere Zwecke verwenden wollen. Sie können so z. B. parallel Ihr eigenes Voice-Tool hosten. Installieren Sie Ihre Wunsch-Lösung einfach mithilfe unserer Artikel:
- TeamSpeak-Server
- Discord-Server erstellen
- Mumble-Server erstellen
Mögliche Unturned-Server-Szenarien und die passenden IONOS-Tarife
Den perfekten Server für Ihre Zwecke zu finden, ist gar nicht so einfach – auch mit dem Wissen über die Eigenschaften der drei verfügbaren Modelle von IONOS. Um Ihnen die Frage, welcher Tarif am besten zu Ihnen passt, zu vereinfachen, haben wir in der nachfolgenden Tabelle drei typische Nutzungsszenarien zusammengefasst und die dazu passenden Server-Angebote von IONOS zugeordnet.
| Unturned-Server-Szenario | Passender Server von IONOS |
| 2–12 Personen; Server dauerhaft online | VPS L |
| 12–24 Personen; Server dauerhaft online | VPS M RAM |
| 24 Personen+; viele Mods oder anderweitige Verwendung des Servers geplant | AR6-32 SSD |
Lassen Sie sich von den Vorteilen überzeugen. Probieren Sie Ihren Virtual Server ganz in Ruhe 30 Tage lang aus!
Schritt-für-Schritt-Anleitung: Unturned-Server erstellen und einrichten
Sobald Sie sich für ein Setup des Unturned-Server-Hostings entschieden haben, können Sie mit der Einrichtung und Installation starten. Im Folgenden erfahren Sie, welche Schritte hierfür zu erledigen sind und wie Sie und Ihre Mitspieler und Mitspielerinnen sich später mit dem Server verbinden. Beispielhaft beschreiben wir den Prozess aus Sicht von Kunden und Kundinnen von IONOS (vServer, Cloud Server, Dedicated Server). Als Betriebssystem wird Windows Server genutzt.
Schritt 1: Remote-Desktop-Verbindung zum Server aufbauen
Auf die gemietete Server-Hardware können Sie von jedem beliebigen Gerät aus per Remote-Verbindung zugreifen. Falls Sie diese noch nicht eingerichtet haben, ist dies folglich der erste Schritt auf dem Weg zu Ihrem Unturned-Server. Als Kunde bzw. Kundin von IONOS können Sie die Remote-Einrichtung im Cloud Panel, dem webbasierten Kundenbereich, durchführen:
- Loggen Sie sich auf der Anmeldeseite des IONOS Cloud Panels mit Ihren persönlichen Kundendaten ein.
- Rufen Sie die Sparte „Server & Cloud“ auf.
- Wählen Sie den Server aus, auf dem Sie Unturned hosten wollen.
- Scrollen Sie zu den Zugangsdaten und klicken Sie auf den Download-Link in der Zeile „Remote-Desktop-Verbindung“.
- Führen Sie die heruntergeladene .rdp-Datei per Doppelklick aus.
- Im aufpoppenden Dialog klicken Sie auf „Verbinden“.
- Drücken Sie auf „Weitere Optionen“ und „Anderes Konto verwenden“.
- Geben Sie die Anmeldedaten für Server ein und bestätigen Sie diese mit „OK“.
Die Anmeldedaten für Ihren Server finden Sie unter den Zugangsdaten im Cloud Panel („Benutzer“ und „Initial-Passwort“). Beim ersten Verbindungsaufbau gilt es zusätzlich, das Sicherheitszertifikat des Servers zu bestätigen.
Schritt 2: SteamCMD installieren
Der einfachste Weg, die Dedicated-Server-Software von Unturned zu beziehen, führt über SteamCMD. Über den Kommandozeilen-Client der Spieleplattform können Sie einfach und bequem eine Verbindung zu den öffentlichen Steam-Servern aufbauen und die Anwendung mithilfe der passenden App-ID herunterladen und installieren.
Um SteamCMD zu installieren, laden Sie sich das Installationspaket über den folgenden SteamCMD-Download-Link herunter und entpacken es in einem beliebigen Verzeichnis. Führen Sie anschließend die SteamCMD.exe aus, und das Tool wird installiert.
In unserem Artikel „SteamCMD installieren“ gehen wir detailliert auf den Installationsprozess – sowohl unter Windows als auch unter Linux – ein.
Schritt 3: Unturned-Server-Software via SteamCMD beziehen
Die Installation des Servers über den Steam-Kommandozeilen-Client ist in drei Schritten erledigt. Als erstes melden Sie sich anonym auf den öffentlichen Steam-Servern an, indem Sie folgenden Befehl ausführen:
login anonymousAnschließend erstellen Sie ein Installationsverzeichnis für den Server:
force_install_dir C:\unturned-serverAbschließend beziehen Sie die Unturned-Server-Anwendung mithilfe des Befehls „app_update“ und der App-ID „1110390“:
app_update 1110390 validateSchritt 4: Game Server Login Token (GSLT) erstellen
Seit Version 3.21.31.0 müssen Sie Ihren Unturned-Server mit einem Game Server Login Token (GSLT) authentifizieren, damit er in der Server-Übersicht gelistet wird. Ein solches Token können Sie in der Steam-Spielserver-Accountverwaltung generieren.
Um ein Game Server Login Token erstellen zu können, müssen Sie in Ihrem Steam-Account eine Kontakt-Telefonnummer angegeben haben.
Melden Sie sich hierfür auf der verlinkten Seite mit Ihrem Steam-Konto an und tippen Sie in die Zeile „App-ID des Grundspiels“ die Steam-ID von Unturned ein (304930). In das Memo-Feld geben Sie eine individuelle Beschreibung ein, anhand derer Sie später den Zweck des Tokens erkennen können. Zum Abschluss drücken Sie auf „Erstellen“.
Das generierte Token können Sie kopieren und in einem beliebigen Dokument für den späteren Gebrauch speichern. Es lässt sich auch in der Accountverwaltung jederzeit einsehen.
Schritt 5: Server-Ports freigeben
Damit Ihr Server für Clients zugänglich ist, müssen die TCP/UDP-Ports 27015 (Game Port), 27016 (Query Port) und 8766 (Steam Server Port) geöffnet sein. Beide Ports können Sie in den Firewall-Einstellungen im IONOS Cloud Panel freischalten, indem Sie sich an folgende Schritte halten:
- Melden Sie sich im IONOS Cloud Panel an.
- Rufen Sie die Rubrik „Server & Cloud“ auf.
- Klicken Sie den Unturned-Server an.
- Wählen Sie im linken Seitenmenü nacheinander „Netzwerk“ und „Firewall-Richtlinien“ aus.
- Legen Sie unter „Eingehend“ die Regeln für die drei Ports fest. Achten Sie dabei darauf, dass im Feld „Protokoll“ jeweils der Wert „TCP/UDP“ gesetzt ist.
Schritt 6: Konfiguration für den Unturned-Server festlegen
Nachdem Sie in den letzten Schritten alle notwendigen Vorbereitungen getroffen haben, können Sie Ihren Unturned-Server nun konfigurieren. Grundlegende Einstellungen treffen Sie in der Datei Commands.dat, die allerdings zunächst durch einen ersten Teststart der Server-Anwendung erzeugt werden muss. Zu diesem Zweck führen Sie einfach die Unturned.exe im Verzeichnis des Servers per Doppelklick aus und schließen das geöffnete Fenster wieder, sobald die Spielwelt geladen wurde.
Unter dem Pfad C:\unturned-server\Servers\Default\Server finden Sie dann die angesprochene Konfigurationsdatei, die Sie mit dem Editor Ihrer Wahl öffnen. Zu den möglichen Parametern, die Sie definieren können, zählen u. a. Servername, Map und Spielerzahl.
In der Commands.dat ist für jeden Parameter eine eigene Zeile zu verwenden! Einen Überblick über alle verfügbaren Einträge liefert der Abschnitt „Setup Commands“ im Unturned-Wiki auf Fandom.
Eine mögliche Grundkonfiguration mit der Map „PEI“ auf dem Schwierigkeitsgrad „Normal“ sieht folgendermaßen aus:
name Unturned Server Name
map PEI
port 27015
password Server-Passwort
maxplayers 8
mode normal
perspective both
pve
cheats on
owner Steam-IDSpeichern Sie die Datei und wechseln Sie zum Pfad C:\unturned-server\Servers\Default. Dort finden Sie die Datei Config.json, in der Sie ganz konkrete Einstellungen zu den Spielregeln treffen können und außerdem das erstellte Token eintragen. Letzteres kopieren Sie zwischen die Anführungszeichen in der Zeile "Login_Token".
Um die Möglichkeiten der Config.json kennenzulernen, lohnt sich ein Blick in den Artikel „Gameplay_Config“ im Unturned-Fandom-Wiki.
Schritt 7: Unturned-Server starten
Schritt 8: Dem Unturned-Server beitreten
Sie und Ihre Mitspieler und Mitspielerinnen können sich nun jederzeit mit dem Server verbinden. Starten Sie hierfür das Game und führen Sie anschließend folgende Schritte aus:
- Klicken Sie auf „Play“.
- Wählen Sie den Menüpunkt „Servers“ aus.
- Setzen Sie in der unteren Menüleiste die passenden Filter und geben Sie den Namen Ihres Servers ein.
- Drücken Sie auf den Button „Internet“, um Ihren Unturned-Server mithilfe der gesetzten Parameter zu finden.
Wenn Sie Ihren Server mithilfe der Filterfunktion gefunden haben, klicken Sie diesen an und drücken dann auf „Join“. Geben Sie anschließend – sofern definiert – das Zugangspasswort ein, um die Verbindung aufzubauen.
Bei Bedarf können Sie Ihren Server jederzeit mit einem eigenen Domain-Namen schmücken und ihn darüber verfügbar machen (anstelle der bloßen IP-Adresse). Registrieren Sie Ihre Wunschdomain noch heute bequem und einfach direkt bei IONOS!