Minecraft Mods auf Server installieren – so geht’s!
Minecraft unterstützt per Default keine Installation von Minecraft Mods auf dem Server. Sie können Mods aber mit einem Umweg über Tools wie Curse Forge installieren.
Minecraft Mods für den Server installieren
Es gibt eine ganze Reihe von Programmen, die Ihnen die Installation von Minecraft Mods auf Ihrem Server erleichtern. Wir nutzen für die Installation der Mods im Folgenden das Tool Curse Forge, aber auch andere Programme wie etwa Modinstaller eignen sich für die Installation verschiedenster Minecraft Mods. Die Einrichtung kann sich je nachdem, ob Ihr Minecraft-Server unter Linux oder unter Windows läuft, an einigen Punkten leicht unterscheiden. Wir stellen im Folgenden ein Verfahren für Windows-Server vor.
- Stellen Sie sicher, dass Sie die Java-Version von Minecraft nutzen.
- Erstellen Sie ein Backup von Minecraft, um sicherzustellen, dass keine Spieldateien verlorengehen.
- Installieren Sie die Application Curse Forge.
- Öffnen Sie Curse Forge, wählen Sie das Spiel Minecraft aus und suchen Sie nach den Mods, die Sie interessieren. Mit einem Klick auf „Install“ werden die Mods installiert.
Für die Einrichtung eines eigenen Minecraft-Servers eignet sich ein cloudbasierter vServer hervorragend. Er bringt nicht nur die nötigen Ressourcen, sondern auch ein ausgezeichnetes Preis-Leistungs-Verhältnis mit. Wenn Sie einen anderen Server besitzen, ist eine Server-Migration zum vServer möglich.
Ausführliche Schritt-für-Schritt-Anleitung zur Installation von Minecraft Mods auf Ihrem Server
Die im Folgenden vorgestellte Methode zur Installation von Minecraft Mods funktioniert nur, wenn Sie die Java-Version von Minecraft nutzen, da es nur für diese Version vollwertige Mods gibt. Stellen Sie daher zunächst sicher, dass dies der Fall ist, indem Sie den Minecraft Launcher öffnen. Dort können Sie sehen, über welche Minecraft-Version Sie verfügen.
Schritt 1: Backup erstellen
Da bei der Installation von Mods in seltenen Fällen auch etwas schief gehen kann, sollten Sie vorher ein Backup Ihrer Spieldaten anlegen. Unter Windows geht dies in wenigen Minuten:
Schritt 1.1: Minecraft-Ordner finden
Betätigen Sie die Tastenkombination [Windows] + [R]. Geben Sie im daraufhin erscheinenden Textfeld „%appdata%“ ein und bestätigen Sie Ihre Eingabe mit einem Klick auf „OK“. Im Folgenden öffnet sich ein Ordner, in dem Sie die Nutzerdaten verschiedener Programme finden. Dort sollte sich ein Ordner namens „.minecraft“ befinden.
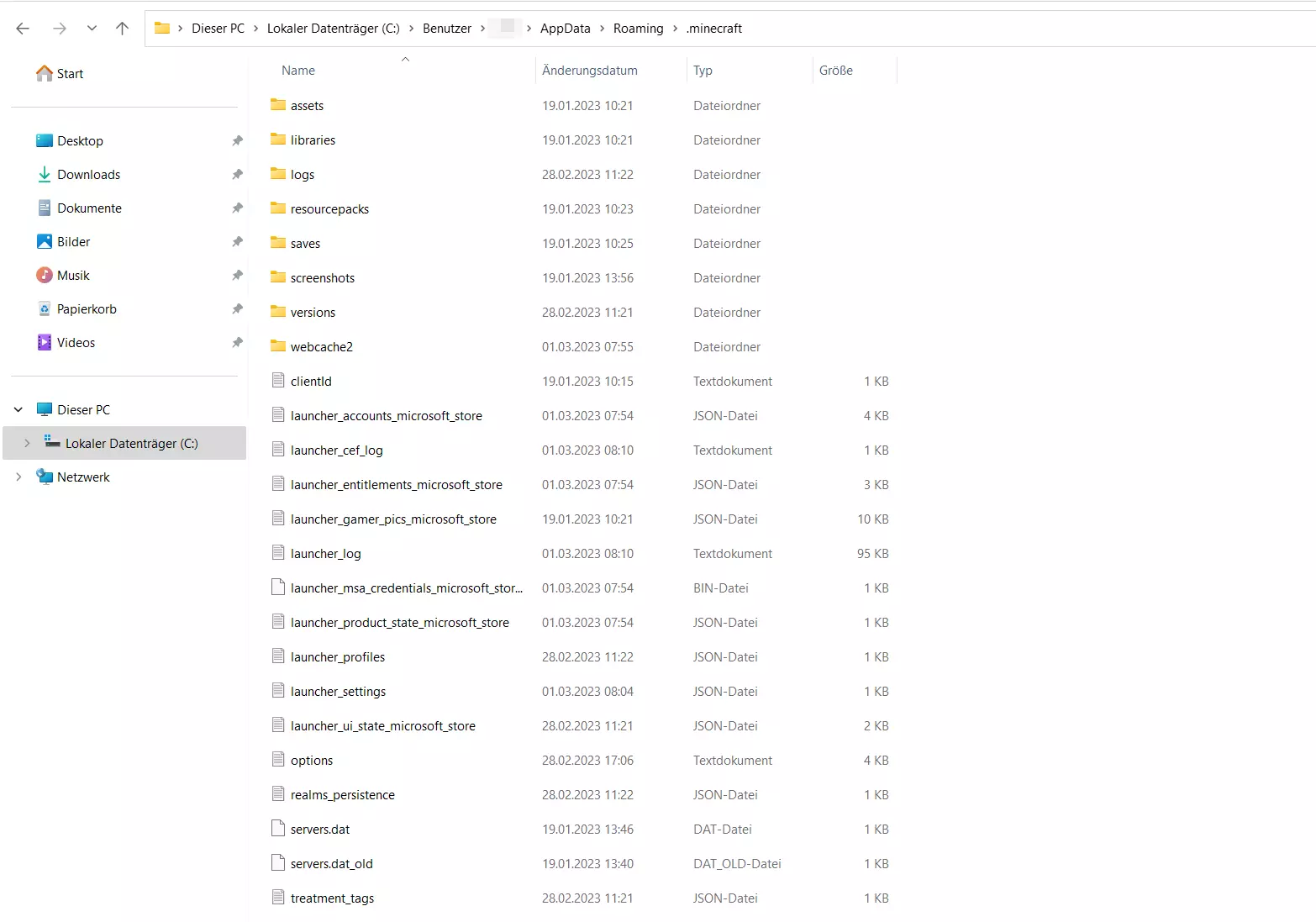
Schritt 1.2: Minecraft-Ordner kopieren
Kopieren Sie den Minecraft-Ordner mit der Tastenkombination [Strg] + [C]. Erstellen Sie anschließend an einem beliebigen Ort auf Ihrem Server einen Ordner, den Sie beispielsweise „Minecraft Backup“ nennen können, und fügen Sie den eben kopierten Ordner dort ein. Wenn Sie Ihre unveränderte Minecraft-Version aus welchen Gründen auch immer wiederherstellen möchten, können Sie den so gesicherten Minecraft-Ordner einfach in den AppData-Ordner Ihres Systems einfügen.
Schritt 2: Versionen abgleichen
Wenn Sie einen bestimmten Minecraft Mod auf Ihrem Server installieren möchten, kann es sein, dass Sie eine spezifische Minecraft-Version für die Installation der Erweiterung benötigen. Gleichen Sie daher unbedingt die Versionen miteinander ab, bevor Sie den Installationsprozess starten.
Minecraft befindet sich im Normalfall in der aktuellen Version. Sie können bei Bedarf aber zu älteren Minecraft-Versionen wechseln, indem Sie im Minecraft-Launcher den Tab „Installationen“ aufrufen. Dort können Sie eine neue Installation durch einen Klick auf den gleichnamigen Button anlegen und benennen. Für diese neue Version stehen Ihnen verschiedene und auch ältere Minecraft-Versionen zur Auswahl, die Sie nur noch aus dem Drop-down-Menü auswählen müssen. Achten Sie dabei darauf, immer die „release“-Version auszuwählen.
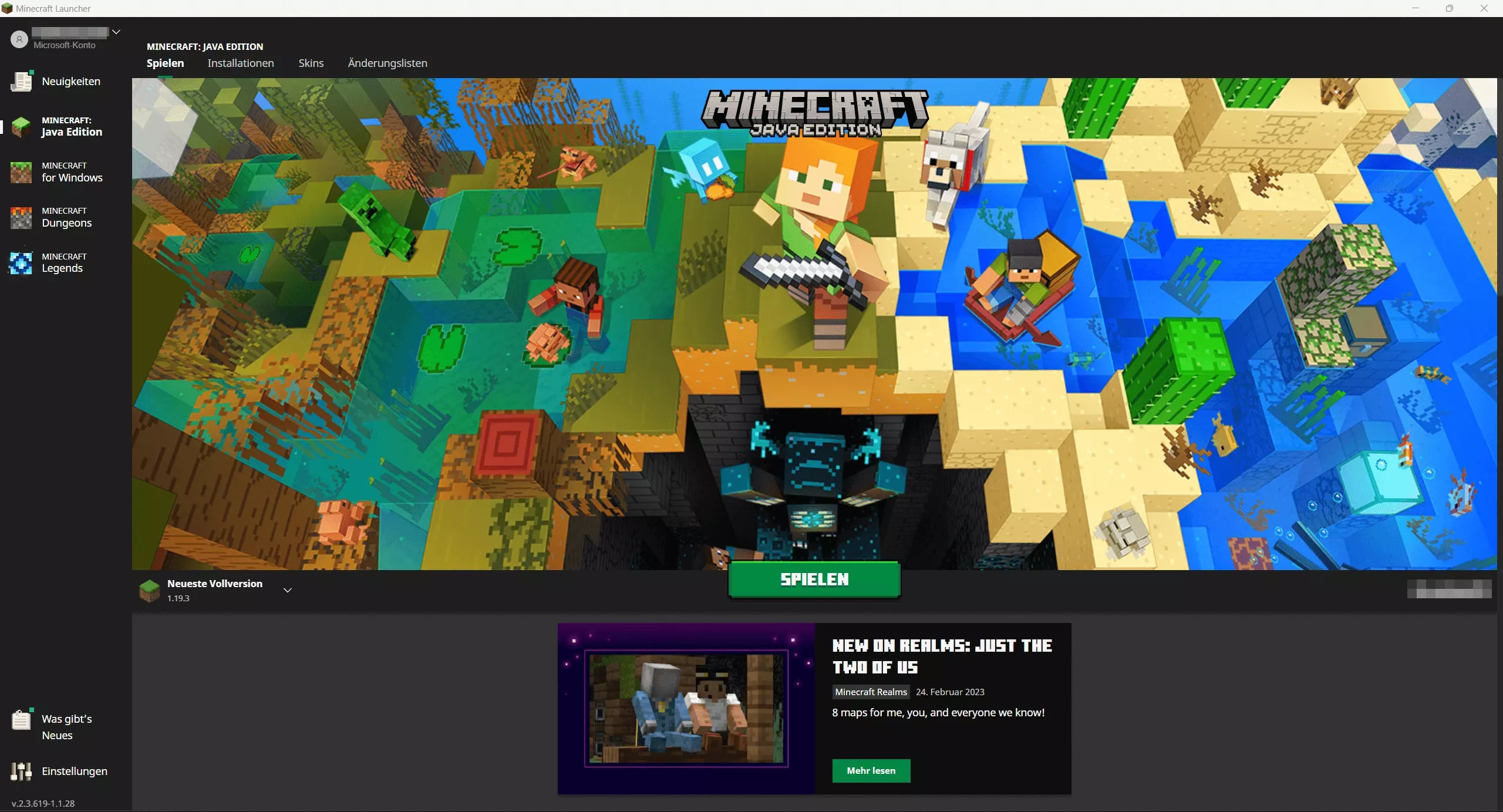
Schritt 3: Curse Forge installieren
Mithilfe der App Curse Forge können Sie Mods für verschiedene Spiele, darunter auch Minecraft, verwalten und laden. Downloaden Sie daher zunächst Curse Forge. Die Installation können Sie im Anschluss direkt mit dem Curse Forge Installer durchführen. Hierfür benötigen Sie nur wenige Klicks.
Nach abgeschlossener Installation können Sie die Anwendung öffnen. Suchen Sie unter dem Reiter „Choose a Game“ nach Minecraft und wählen Sie den Standard-Modding-Ordner aus. Mit einem Klick auf „Browse Modpacks“ gelangen Sie in die Mod-Bibliothek. Dort können Sie die verfügbaren Mods ansehen und sich für einen Mod entscheiden. Wenn Sie nach einem spezifischen Mod suchen, können Sie hierfür die Suchleiste nutzen.
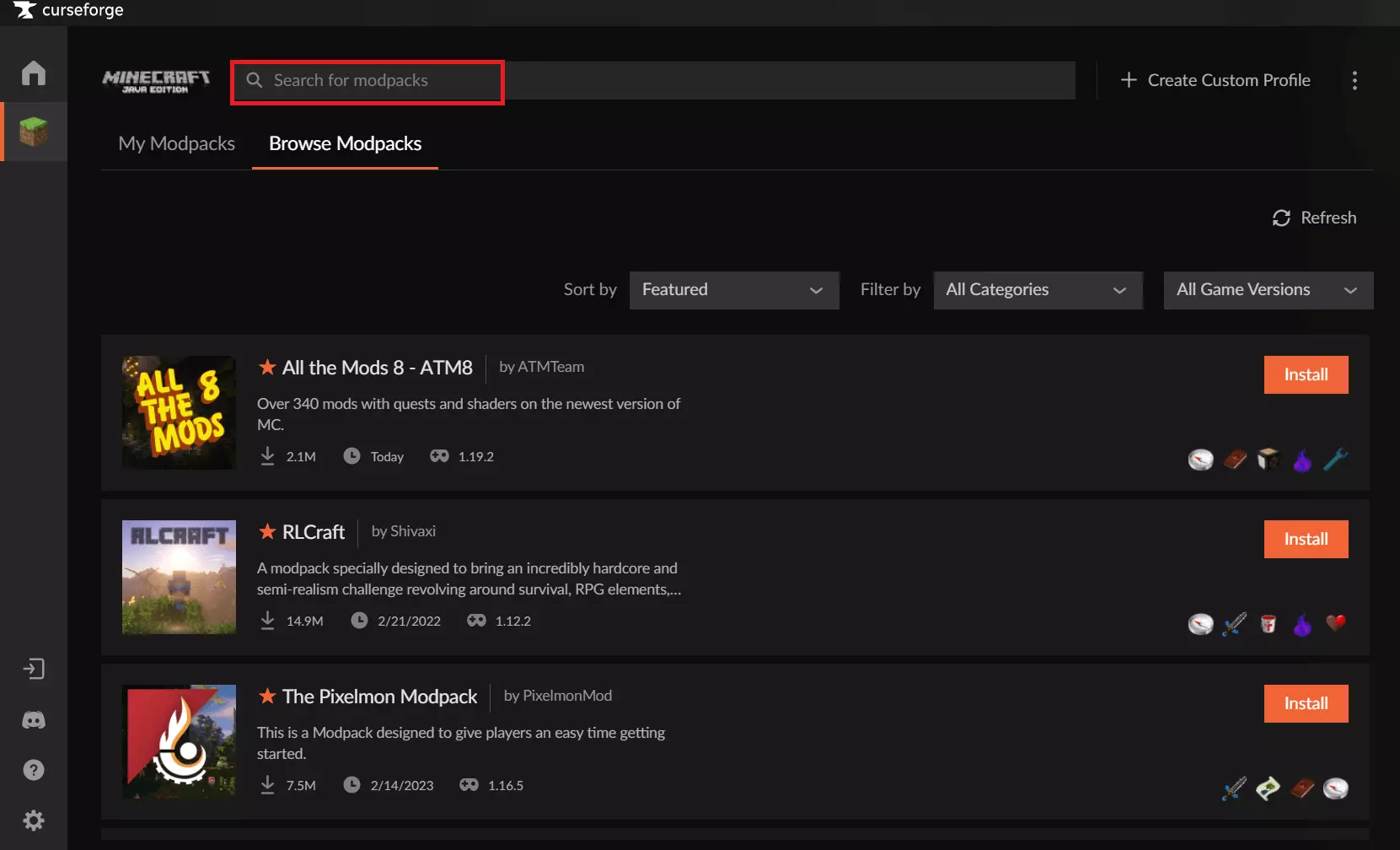
Schritt 4: Mod installieren
In Curse Forge können Sie nun Mods Ihrer Wahl installieren. Suchen Sie sich hierfür den gewünschten Mod aus und betätigen Sie den orangefarbenen Button „Install“, den Sie für jeden Mod finden. Die Installation des Minecraft Mods wird automatisch gestartet. Nachdem sie abgeschlossen wurde, können Sie Minecraft samt des installierten Mods mit einem Klick auf den „Play“-Button, der anstelle des „Install“-Buttons erscheint, starten. Wenn Sie nun den Server über Ihre Minecraft-Server-Domain aufrufen und das Spiel starten, sind die Erweiterungen ebenfalls Bestandteil Ihres Spiels.
- Bis zu 1 Gbit/s Bandbreite & unbegrenzt Traffic
- Schneller NVMe-SSD-Speicher
- Kostenlose Plesk Web Host Edition

