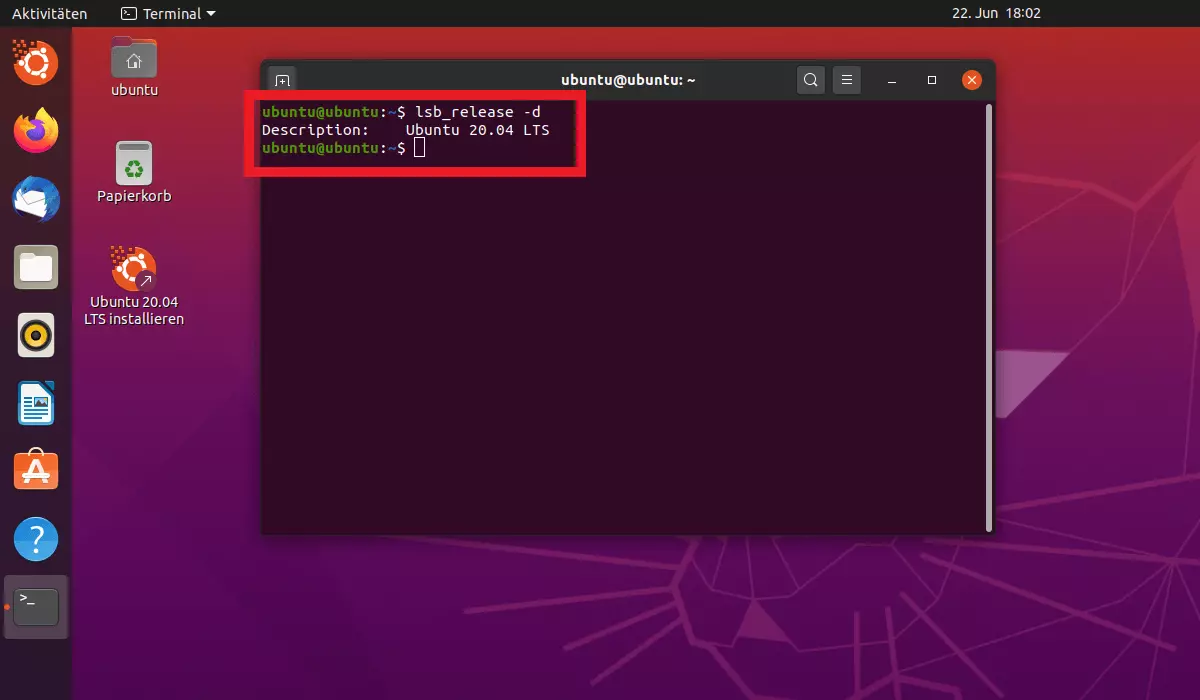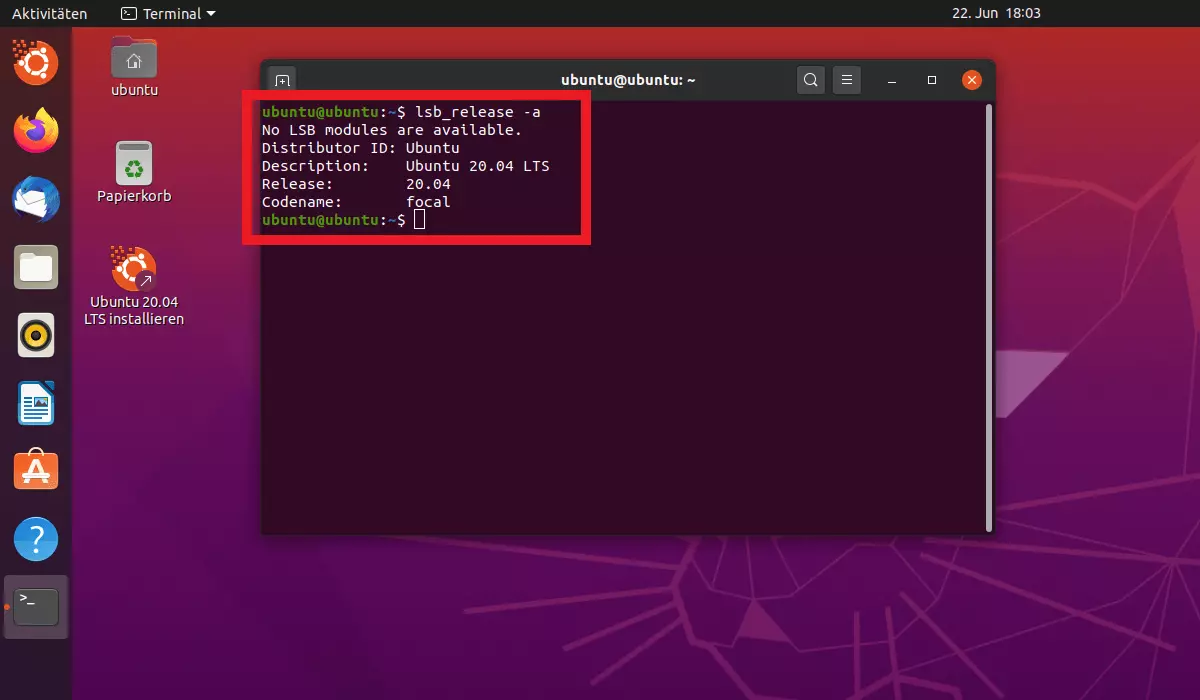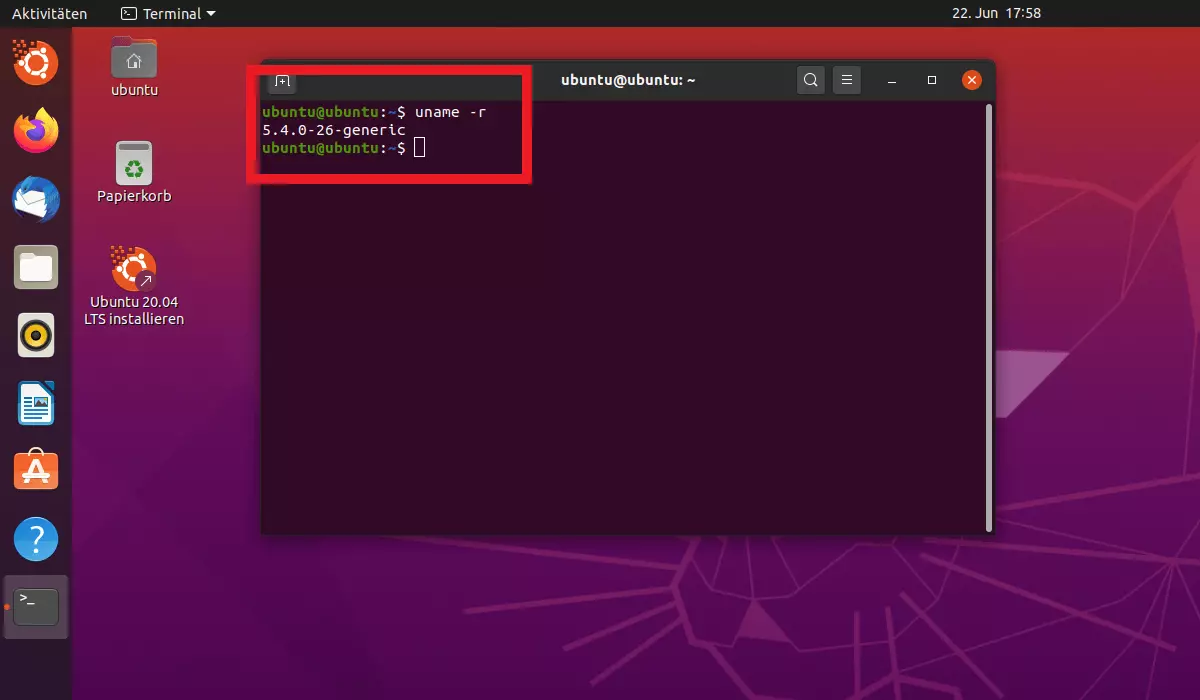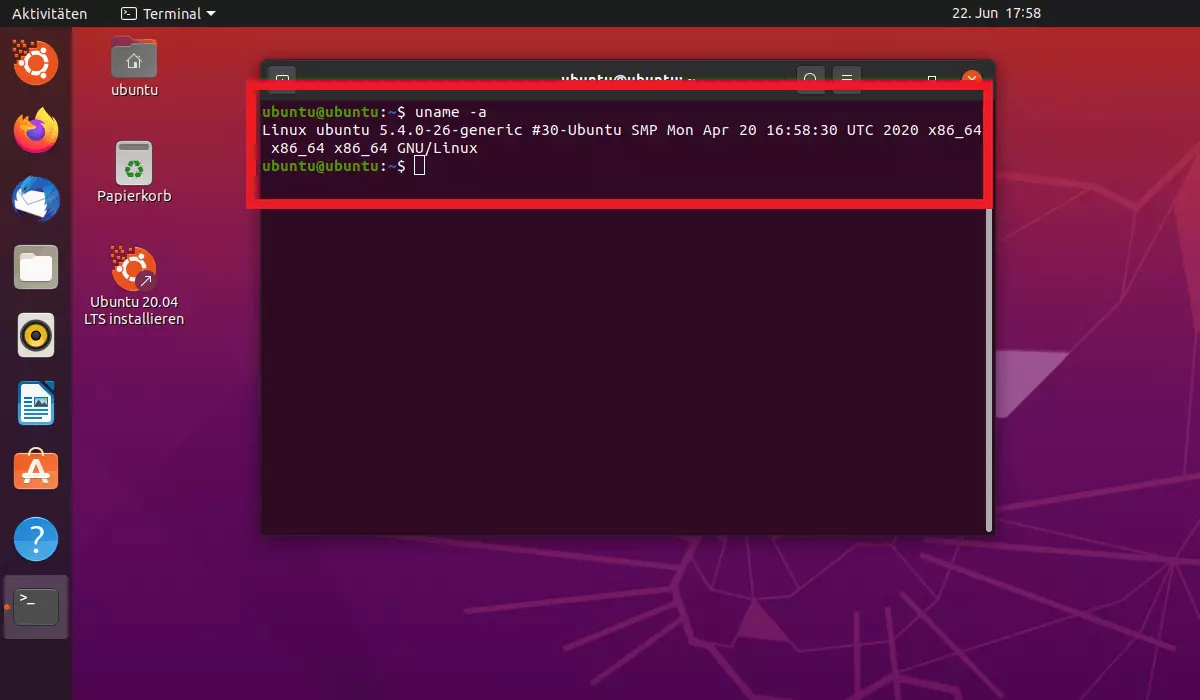Linux-Version: Anzeigen von Linux-Distribution und Versionsnummer leicht gemacht
Wer Linux hört, denkt zunächst an ein Open-Source-Betriebssystem als Alternative zu Microsoft und Apple. Doch im Gegensatz zu den geradlinigen Marktgiganten, die aufeinander aufbauende, kommerzielle Betriebssysteme herausbringen, gibt es das eine Linux-Betriebssystem an sich gar nicht.
Was es gibt, ist eine ganze Reihe kostenloser Open-Source-Betriebssysteme, sogenannte Distributionen, die auf dem Linux-Kernel, also dem Linux-Kernprogramm, aufbauen. Linux ist also lediglich die Basis für mögliche Betriebssysteme, die erst durch eine Kombination aus dem Kernel und weiteren Programmbestandteilen entstehen. Während Microsoft und Apple geschlossene Software-Produkte veröffentlichen, dient der Linux-Kernel für die Linux-Community als Grundlage für eigene Anwendungen und Betriebssysteme, denn der Open-Source-Code ist frei zugänglich und kann nach Belieben verändert werden.
Weil es unzählige Linux-Versionen gibt, ist es bei technischen Problemen, Fragen oder Updates besonders wichtig, die eigene Linux-Version und Distributionsnummer genau zu kennen. Es ist auch gar nicht schwer, sich die eigene Linux-Version anzeigen zu lassen. Wir erklären, wie das in wenigen Schritten funktioniert.
- Inklusive Wildcard-SSL-Zertifikat
- Inklusive Domain Lock
- Inklusive 2 GB E-Mail-Postfach
Linux-Version: Was sagen Distribution und Versionsnummer aus?
Mit Stand Juni 2020 gibt es über 500 verschiedene, eigenständige Linux-Distributionen. Die bekanntesten auf dem Linux-Kernel basierenden Open-Source-Betriebssysteme sind Ubuntu, Debian, Fedora, SUSE, Manjaro und Linux Mint.
Allein der Entwicklungsstammbaum von Ubuntu besteht aktuell aus über 65 auf Ubuntu basierenden neuen Software-Anwendungen. Die aktuelle Ubuntu-Distribution erschien 2020 unter der Versionsnummer 20.04. Das erste Ubuntu erschien 2004 und baute auf der Linux-Version Debian auf.
Die Linux-Distributionen lassen sich grob in drei grundlegende Linux-Familienstammbäume und zahlreiche weitere kleinere Stammbäume oder eigenständige Versionen unterteilen. Auf Debian basiert beispielsweise der gesamte Ubuntu-Stammbaum, Fedora geht auf Red Hat Linux zurück und SUSE Linux wiederum nutzte die Linux-Version Slackware.
Obwohl alle den Linux-Kernel gemeinsam haben, bilden die Linux-Versionen je nach Einsatzzweck, Software-Angebot und vorhandener Hardware ihre eigenen Betriebssysteme aus GNU-Tools und grafischen Benutzeroberflächen. Um sich auf der umfassenden Linux-Landkarte zurechtzufinden, ist es wichtig, die eigene Linux-Version zu kennen und genau zu wissen, wie sie sich die Version des Linux-Kernels und die Distributionsnummer Ihrer Linux-Version anzeigen lassen.
Linux-Version im Terminal anzeigen lassen
Ganz gleich, ob Sie privat oder dienstlich mit einer Linux-Version arbeiten, es ist immer gut, die aktuell installierte Version zu kennen. So wissen Sie auch, welchen Paketmanager Sie für den Download neuer Tools und Updates brauchen oder an welches Linux-Forum Sie sich bei Fragen oder technischen Problemen wenden müssen.
Wenn Sie nach Details zu ihrer Version suchen, sind zwei Werte von besonderer Bedeutung:
- Versionsnummer der Distribution
- Version des Linux-Kernels
Die Arbeit mit Linux erfolgt über Linux-Kommandobefehle, die Sie wiederum über sogenannte Shells vornehmen, also Programme, die Schnittstellen zwischen Systemen und Nutzern sind. Shells laufen über ein grafisches Terminal, das Befehle in der jeweiligen Programmiersprache verarbeitet. Genau hier fangen Sie an, um sich in wenigen Schritten die Details zu Ihrer Linux-Version anzeigen zu lassen.
Schritt 1: Versionsnummer der Distribution
Öffnen Sie das Terminal Ihrer Linux-Version mit der Tastenkombination [Strg] + [Alt] + [T] oder über die Suchfunktion. Geben Sie in das Terminal folgenden Befehl ein und drücken Sie Enter:
cat /etc/*releaseDas Sternchen im Code bewirkt, dass der Befehl alle Distributionen berücksichtigt und Ihnen somit die installierte Version ausgibt. Die Daten, die Sie nun sehen, sind zunächst vielleicht unübersichtlich, einige Zeilen erscheinen doppelt oder mehrere haben die Endung „release“. Beachten Sie auch, dass je nach Distribution die Datei mit Versionsdetails variieren kann.
Achten Sie in jedem Fall auf die Zeilenangabe „PRETTY_NAME=“. Diese Zeile nennt Ihnen die Linux-Version und die Distributionsnummer, die Sie aktuell verwenden.
Ein weiterer Befehl, der auf allen Distributionen ohne Installation eines speziellen Tools funktioniert, ist:
cat /etc/os-releaseWenn Sie nur die Angabe zur aktuellen Linux-Distribution und -Versionsnummer brauchen, genügt dieser Befehl:
lsb_release -dWeitere, umfassendere Versionsdetails liefert der Befehl:
lsb_release -aDer lsb_release-Befehl sollte auf jeder Linux-Version funktionieren, wenn Sie das lsb-release-Paket installiert haben bzw. es Teil Ihrer Ubuntu-Version ist. Unter Debian/Ubuntu-Distributionen beispielweise installieren Sie die Software mit diesem Befehl:
apt-get -y install lsb-coreSchritt 2: Version des Linux-Kernels anzeigen
Wenn Sie die Version Ihres Linux-Kernels wissen möchten, geben Sie über das Terminal folgenden Befehl ein und drücken Sie Enter:
uname -rSie erhalten nun die Details zu Ihrem Linux-Kernel. In unserem Beispiel sehen Sie Details zum Linux-Kernel für Ubuntu 20.04 LTS. Der Linux-Kernel hat die Nummer 5.4.0-26.
Zusätzlich zur Kernel-Version erhalten Sie weitere Informationen (wie etwa zur Rechnerarchitektur) über folgenden Befehl:
uname -aSchritt 3: Alles auf einen Blick mit Inxi-Tool
Installieren Sie unter Debian/Ubuntu das Inxi-Tool mit diesem Befehl:
apt-get -y install inxiMit dem Programm Inxi können Sie sich sehr einfach alle Angaben zur Hardware, zum Host, Ihrem Kernel, der Desktop-Umgebung und der aktuellen Linux-Version anzeigen lassen. Hierzu genügt der Befehl:
Inxi -Sz