Docker auf Linux-Server installieren: So funktioniert’s
Die beliebte Container-Plattform Docker können Sie auf einem Linux-Server jederzeit installieren – ob direkt bei der Einrichtung oder auf einem bereits laufenden Server. Viele Hosting-Provider bieten eine vereinfachte 1-Klick-Installation per App als Alternative zur gewöhnlichen manuellen Installation.
Docker und Linux: Diese Anforderungen stellt die Container-Software
Wer Docker unter Linux installieren möchte, muss hierfür nicht wie Windows- oder macOS-User auf die GUI-Variante Docker Desktop zurückgreifen. Um die Container-Software auf Ubuntu, Debian und Co. nutzen zu können, genügt die Installation der Docker Engine. Diese Edition verbraucht im Vergleich zur Desktop-Edition deutlich weniger Ressourcen – 1 bis 2 GB Arbeitsspeicher sind beispielsweise für den Betrieb ausreichend. Die Engine ist für folgende Linux-Distributionen und -Architekturen verfügbar:
| x86_64/amd64 | arm64/aarch64 | arm (32-bit) | s390x | |
|---|---|---|---|---|
| Ubuntu | ||||
| Debian | ||||
| CentOS | ||||
| Fedora | ||||
| Raspbian | ||||
| RHEL | ||||
| SLES |
Wollen Sie dennoch auf Docker Desktop zurückgreifen, sind Sie bei der Installation von Docker unter Linux deutlich eingeschränkter: Die Anwendung bietet ausschließlich Support für x86_64/amd64-Architekturen und die Distributionen Ubuntu, Debian und Fedora. Zudem sind laut offizieller Dokumentation folgende Anforderungen zu erfüllen:
- KVM-Virtualisierung muss unterstützt werden
- Emulator QEMU (ab Version 5.2) muss installiert sein
- systemd-Startprozess
- Gnome, KDE oder MATE Desktop
- mindestens 4 GB Arbeitsspeicher
So finden Sie das passende Hosting für Ihren Docker-Linux-Server
Natürlich können Sie Linux auf einem privaten Gerät installieren und so einen Server betreiben, auf dem Sie Docker installieren und ausführen. Wesentlich bequemer ist es aber, einen Docker-Linux-Server bei einem professionellen Provider zu hosten – und so von Vorteilen wie leistungsstarker Enterprise-Hardware und erstklassiger Breitbandanbindung zu profitieren.
Bei IONOS können Sie beispielsweise zwischen drei Arten für das Hosting von Servern wählen, die jeweils Geschwindigkeiten von bis zu 400 Mbit/s bieten:
- Cloud Server: Entscheiden Sie sich für einen Cloud Server von IONOS, hosten Sie die Docker-Linux-Kombination auf virtualisierten Hardware-Ressourcen in der Cloud. Die Leistung, die sich jederzeit nach oben oder unten skalieren lässt, wird dabei minutengenau abgerechnet.
- vServer (VPS): Auch die vServer von IONOS greifen auf virtualisierte Hardware zurück, wobei in diesem Fall ein einzelnes Host-System genutzt wird. Außerdem buchen Sie ein festes Leistungspaket zum monatlichen Fixpreis.
- Dedicated Server: Feste Hardware ohne Virtualisierung erhalten Sie bei der Wahl eines Dedicated Servers von IONOS. Sie mieten ein klar definiertes Setup, zahlen am Ende aber nur minutengenau für die verbrauchten Ressourcen.
Sie sind noch unsicher, wie häufig und intensiv Sie Ihren Server in Anspruch nehmen werden? Wenn Sie sich für einen Cloud Server von IONOS entscheiden, können Sie die Leistung jederzeit skalieren und mehr oder weniger CPU, Arbeitsspeicher oder Festplattenspeicher für Ihren Server reservieren. Am Ende des Monats zahlen Sie aber nur für die tatsächlich benötigte Leistung.
Docker-Linux-Server: Mögliche Szenarien und passende IONOS-Tarife
So vielfältig wie die Auswahl an Hosting-Anbietern sind in den meisten Fällen auch die Auswahlmöglichkeiten an verfügbaren Leistungstarifen. Wie viel CPU, Arbeitsspeicher und Co. Sie am Ende benötigen, hängt dabei nicht nur davon ab, ob Sie nur die Docker Engine oder das ressourcenintensivere Docker Desktop installieren wollen. Auch die Aktivitäten, die Sie auf Ihrem Server planen, sind entscheidend. Nachfolgend haben wir drei mögliche Szenarien aufgestellt und den passenden Servertarif von IONOS zugeordnet.
| Docker-Linux-Szenario | Passender Servertarif von IONOS |
|---|---|
| Server für Anwendungsentwicklung und -tests; punktuell online | Cloud Server XL |
| Deployment-Server: Eine oder mehrere Anwendungen werden für Clients bereitgestellt; dauerhaft online | VPS Linux L |
| Server für die Bereitstellung virtueller Umgebungen | VPS Linux XL |
Sie planen langfristig mit einer intensiven Nutzung Ihrer Hosting-Umgebung? Mit einem Dedicated Server von IONOS erhalten Sie Zugriff auf leistungsstarke Enterprise-Hardware mit modernsten Prozessoren, Cloud-Funktion und unlimitierten Traffic.
Docker unter Linux: So funktioniert die manuelle Installation
Sie haben Ihren Linux-Server eingerichtet und wollen nun Docker installieren? Im nachfolgenden Tutorial haben wir die wichtigsten Schritte für die manuelle Installation der Container-Software über das Terminal zusammengefasst.
Die Anleitung zeigt die Installation der Docker Engine auf. Wie Sie Docker Desktop unter Linux installieren, können Sie der offiziellen Docker-Dokumentation entnehmen.
Schritt 1: Docker-Repository vorbereiten
Vor der ersten Installation der Docker Engine müssen Sie zunächst das Docker-Repository einrichten. Dieses Verzeichnis nutzen Sie dann im Anschluss, um Docker unter Linux zu installieren und im späteren Verlauf zu aktualisieren. Wie die Vorbereitung des Verzeichnisses genau funktioniert, hängt von der Linux-Distribution ab, die Sie verwenden.
Ubuntu, Debian und Raspbian
Unter Ubuntu, Debian und Raspbian können Sie auf den Paketmanager apt zurückgreifen. Starten Sie mit den beiden folgenden Befehlen, um den Manager zu aktualisieren und HTTPS-Verbindungen für das Repository zuzulassen:
sudo apt-get update
sudo apt-get install ca-certificates curl gnupgAnschließend fügen Sie den offiziellen GPG-Key von Docker hinzu. Debian-User ersetzen ubuntu in der URL des zweiten Kommandos durch debian, Raspbian-User durch raspbian:
sudo install -m 0755 -d /etc/apt/keyrings
curl -fsSL https://download.docker.com/linux/ubuntu/gpg | sudo gpg --dearmor -o /etc/apt/keyrings/docker.gpg
sudo chmod a+r /etc/apt/keyrings/docker.gpgIm dritten Schritt wird das Repository eingerichtet. Unter Debian ist auch in diesem Fall in der URL ubuntu durch debian zu ersetzen, Raspbian-Nutzer und -Nutzerinnen ersetzen diesen Teil durch raspbian:
echo \
"deb [arch="$(dpkg --print-architecture)" signed-by=/etc/apt/keyrings/docker.gpg] https://download.docker.com/linux/ubuntu \
"$(. /etc/os-release && echo "$VERSION_CODENAME")" stable" | \
sudo tee /etc/apt/sources.list.d/docker.list > /dev/nullCentOS
Unter CentOS richten Sie das Repository mithilfe des Tools yum-config-manager ein. Nutzen Sie folgendes Kommando, um den Manager zu installieren und im Anschluss das Repository vorzubereiten:
sudo yum install -y yum-utils
sudo yum-config-manager --add-repo https://download.docker.com/linux/centos/docker-ce.repoFedora
Unter Fedora benötigt man das Paket dnf-plugins-core, um DNF-Repositorys verwalten und auf diese Weise das Docker-Repository vorbereiten zu können. Mithilfe der folgenden zwei Kommandos installieren Sie das Paket und richten dann im Anschluss das Verzeichnis ein:
sudo dnf -y install dnf-plugins-core
sudo dnf config-manager --add-repo https://download.docker.com/linux/fedora/docker-ce.repoSchritt 2: Docker Engine, containerd und Docker Compose installieren
Nach der Vorbereitung des passenden Repositorys können Sie die Container-Plattform installieren. Neben Docker Engine benötigen Sie dafür auch die Container-Laufzeitumgebung containerd sowie das Orchestrierungswerkzeug Docker Compose.
Ubuntu, Debian und Raspbian
Aktualisieren Sie zunächst den apt-Paketindex mit folgendem Befehl:
sudo apt-get updateDie drei elementaren Docker-Linux-Komponenten installieren Sie dann wie folgt:
sudo apt-get install docker-ce docker-ce-cli containerd.io docker-buildx-plugin docker-compose-pluginCentOS
User der Linux-Distribution CentOS installieren Docker mit folgendem Terminal-Kommando:
sudo yum install docker-ce docker-ce-cli containerd.io docker-buildx-plugin docker-compose-pluginEs kann sein, dass Sie aufgefordert werden, den GPG-Key zu akzeptieren. Überprüfen Sie, ob der Fingerprint mit folgender Zeichenfolge übereinstimmt: 060A 61C5 1B55 8A7F 742B 77AA C52F EB6B 621E 9F35. Ist dies der Fall, können Sie den Schlüssel annehmen.
Fedora
In Fedora installieren Sie Docker mit diesem Befehl:
sudo dnf install docker-ce docker-ce-cli containerd.io docker-buildx-plugin docker-compose-pluginÜberprüfen Sie, ob der Fingerprint des Keys mit der Zeichenfolge 060A 61C5 1B55 8A7F 742B 77AA C52F EB6B 621E 9F35 übereinstimmt, falls Sie dazu aufgefordert werden, den GPG-Schlüssel zu akzeptieren.
Schritt 3: Erfolg der Docker-Linux-Installation verifizieren
Ob die Installation von Docker unter Linux erfolgreich war, können Sie überprüfen, indem Sie den Container hello-world ausführen. Im Erfolgsfall erhalten Sie eine entsprechende Meldung.
Ubuntu, Debian und Raspbian
Führen Sie den folgenden Befehl aus:
sudo docker run hello-worldCentOS und Fedora
Unter CentOS und Fedora wird Docker nach der Installation nicht automatisch gestartet. Führen Sie die Container-Plattform also zunächst mit folgendem Kommando aus:
sudo systemctl start dockerAbschließend starten Sie das hello-world-Image, um den Erfolg zu überprüfen:
sudo docker run hello-worldAn anderer Stelle im Digital Guide gehen wir noch detaillierter auf die Installation von Docker auf verschiedensten Linux-Distributionen und -Versionen ein. Unter anderem bieten wir Ihnen folgende Artikel:
Docker und Linux bei IONOS per 1-Klick-App installieren – so geht’s
Bei IONOS haben Sie die Chancen, die Kombination aus Docker und Linux per Image mit einem einzigen Klick zu installieren. Die Installation ist in diesem Fall aber an die Distribution AlmaLinux und an eine komplette Installation bzw. Neuinstallation des Servers geknüpft.
Mieten Sie noch heute Ihren VPS von IONOS, um mit Docker und Linux durchzustarten!
Schritt 1: Im Cloud Panel anmelden und Server auswählen
Rufen Sie die Login-Seite des IONOS Kunden-Centers auf und melden Sie sich mit Ihren individuellen Anmeldedaten an. Klicken Sie auf „Server & Cloud“ und wählen Sie den Server aus, den Sie für das Hosting Ihres Docker-Linux-Servers gemietet haben.
Schritt 2: Docker-Linux-Server aufsetzen
Sobald Sie im Cloud Panel angekommen sind und die Übersichtsseite Ihres Servers geöffnet haben, können Sie mit der Einrichtung des Docker-Linux-Servers starten. Im ersten Schritt drücken Sie hierfür auf den Button „Erstellen“ und wählen das jeweilige Servermodell aus.
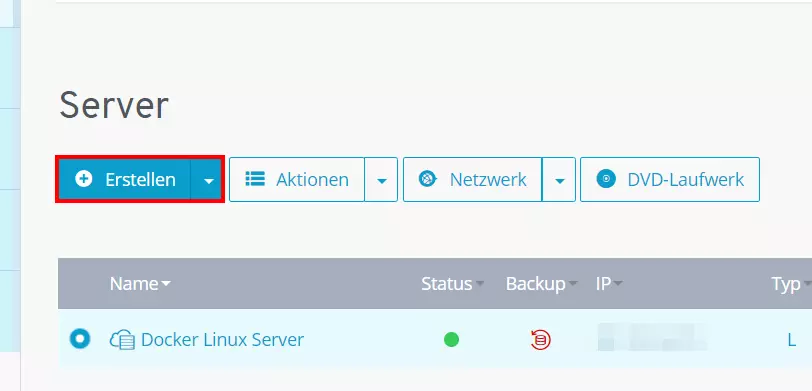
Geben Sie einen Namen für den Server an und wählen Sie den gewünschten Tarif aus:
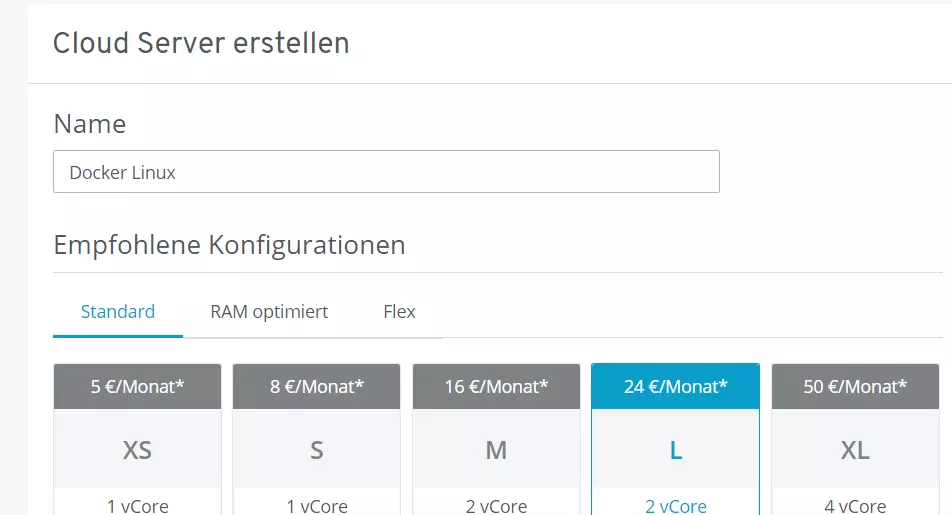
Scrollen Sie nach unten zum Bereich „Images“ und klicken Sie den Reiter „Anwendungen“ an.
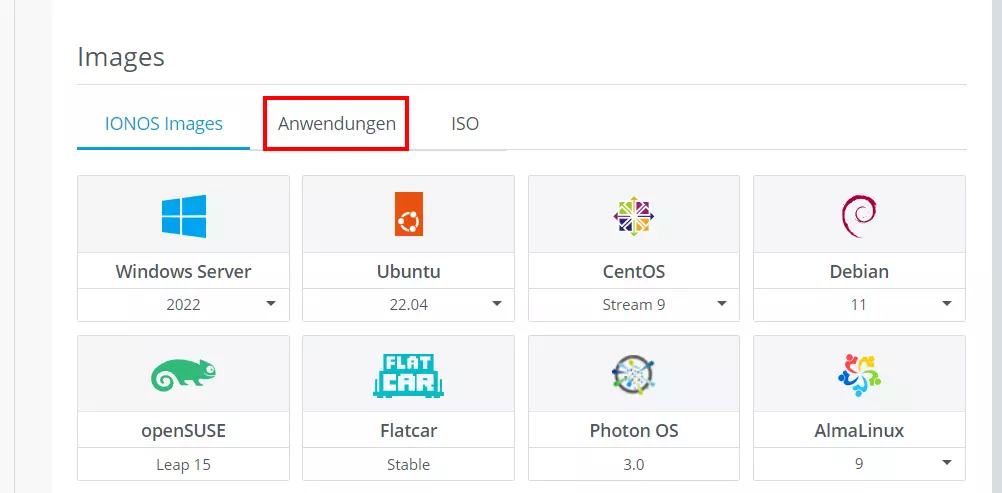
Nutzen Sie die Suchfunktion, um gezielt nach der Docker-App zu suchen, und klicken Sie das passende Ergebnis nach erfolgreicher Suche an. Anschließend starten Sie per Klick auf „Erstellen“ die Einrichtung des Docker-Linux-Servers bei IONOS.
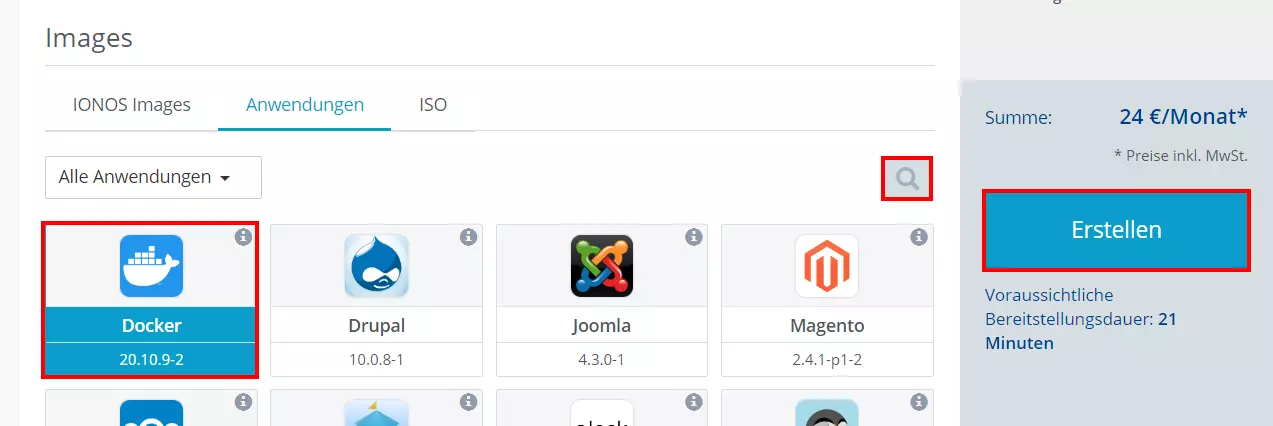
Docker läuft dank Docker Desktop auch auf anderen Betriebssystemen wie Windows. Erfahren Sie in unseren separaten Artikeln, wie Sie Docker auf Windows 11 installieren bzw. Docker auf Windows 10 einrichten.

