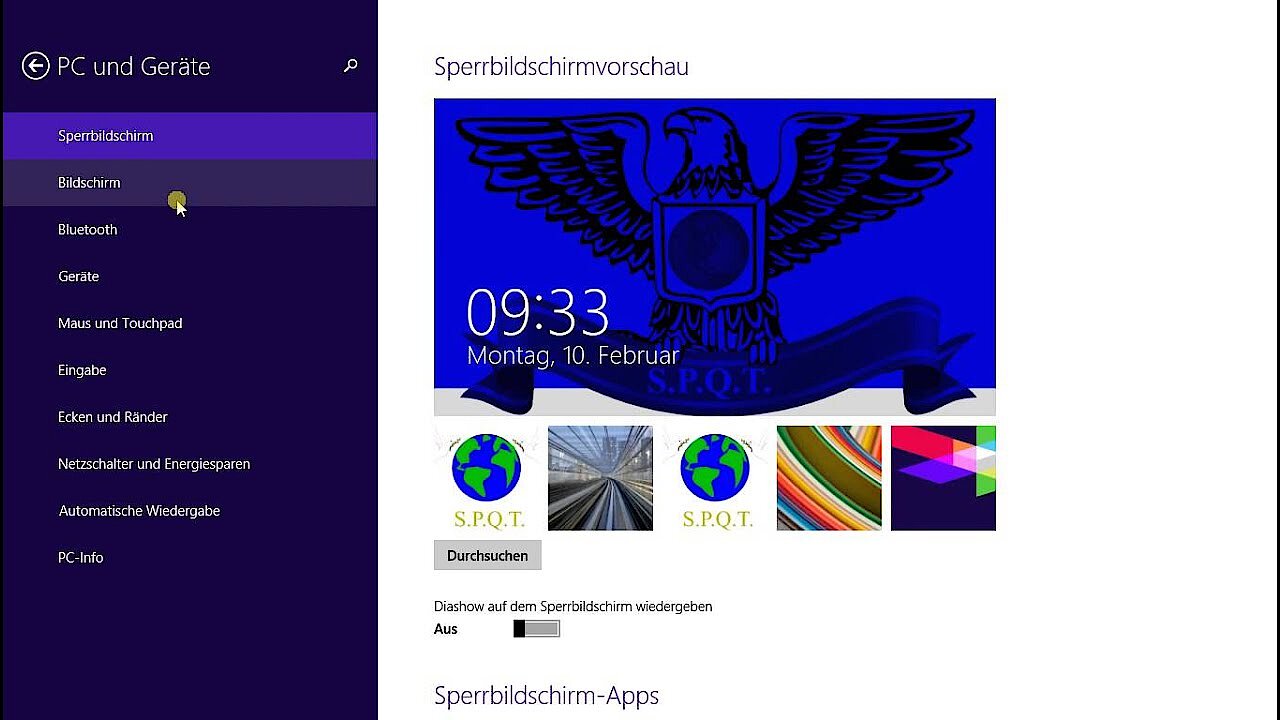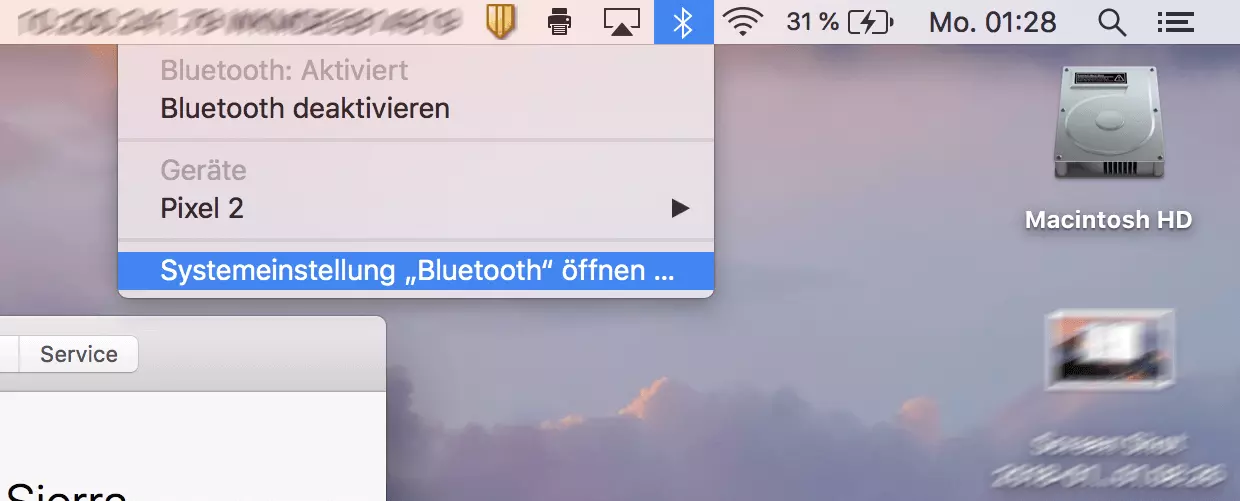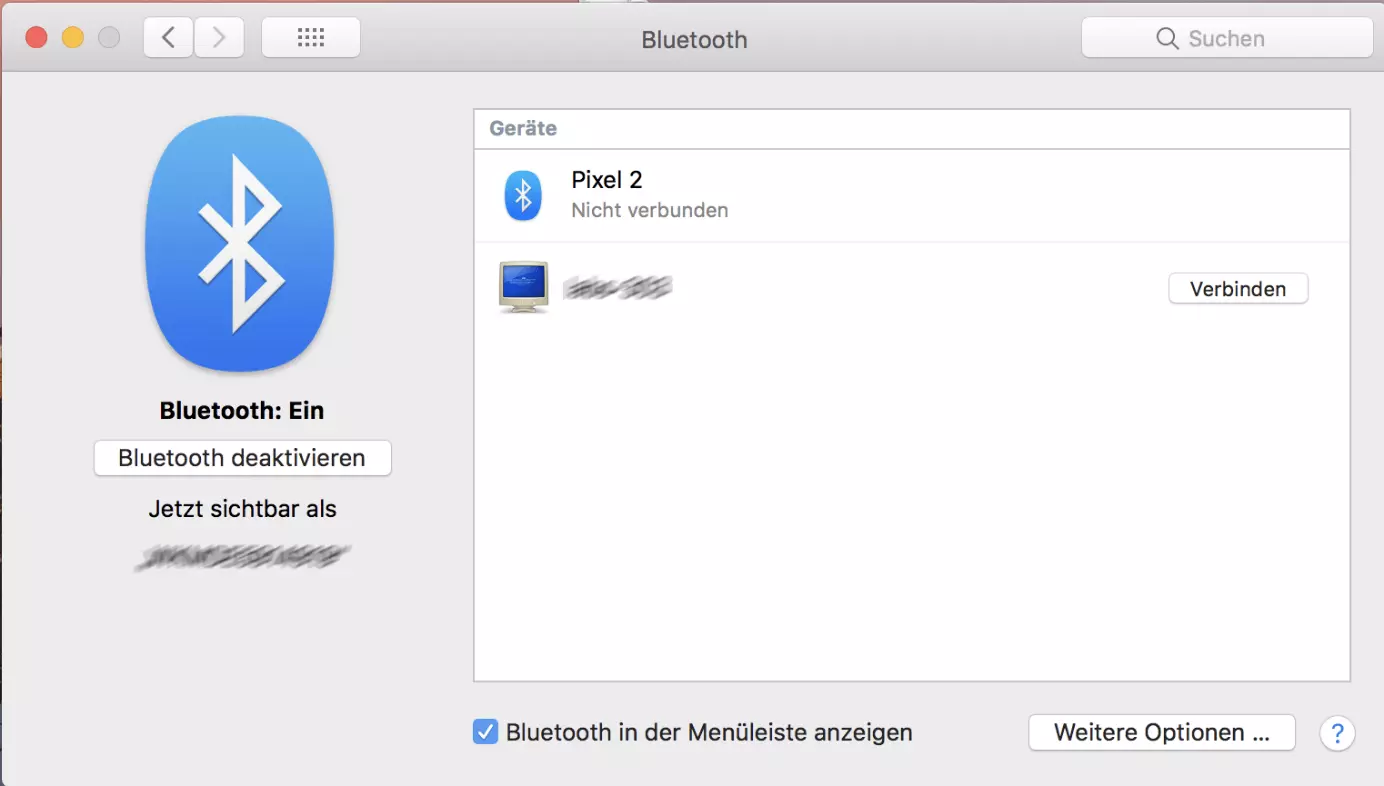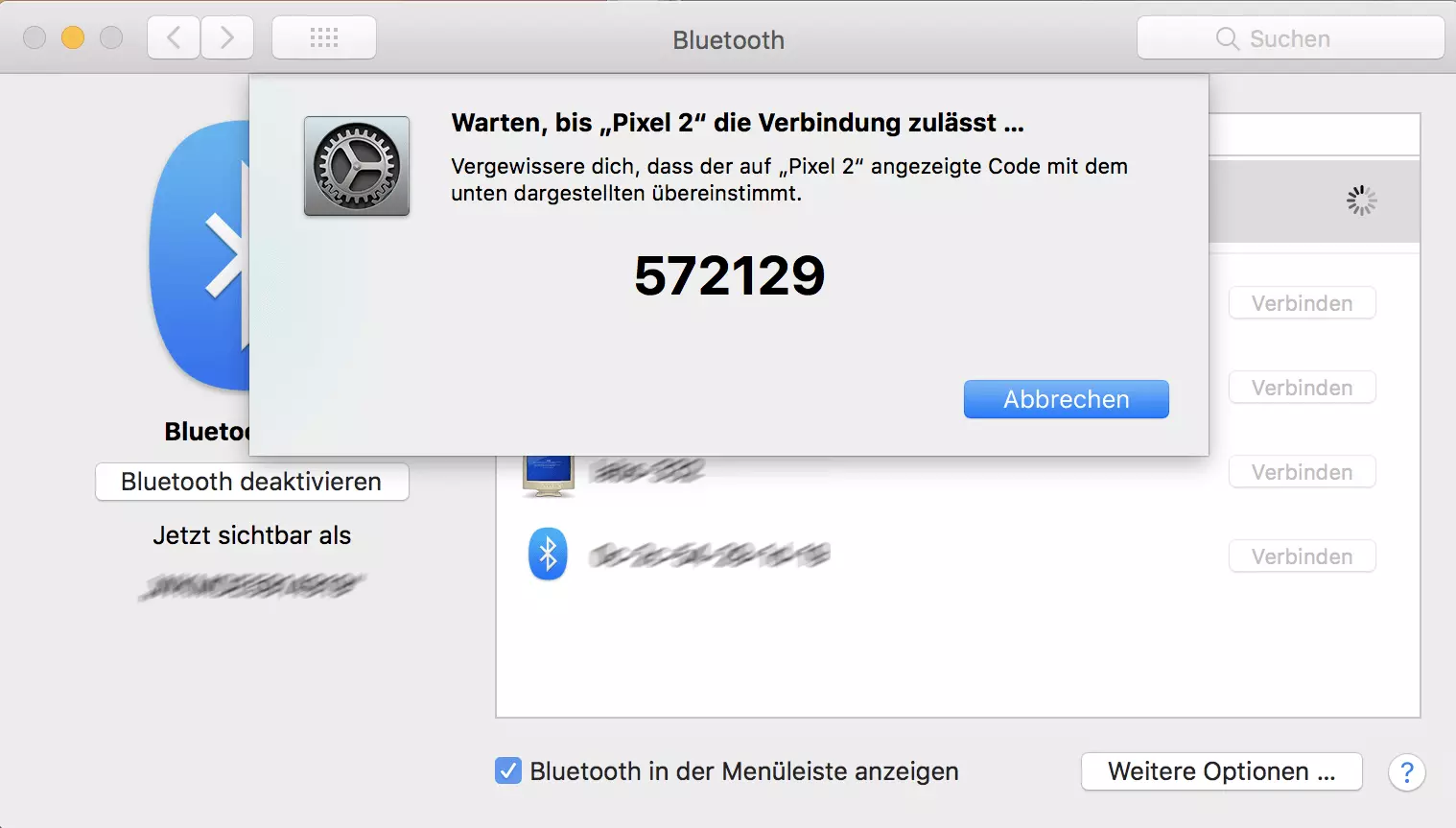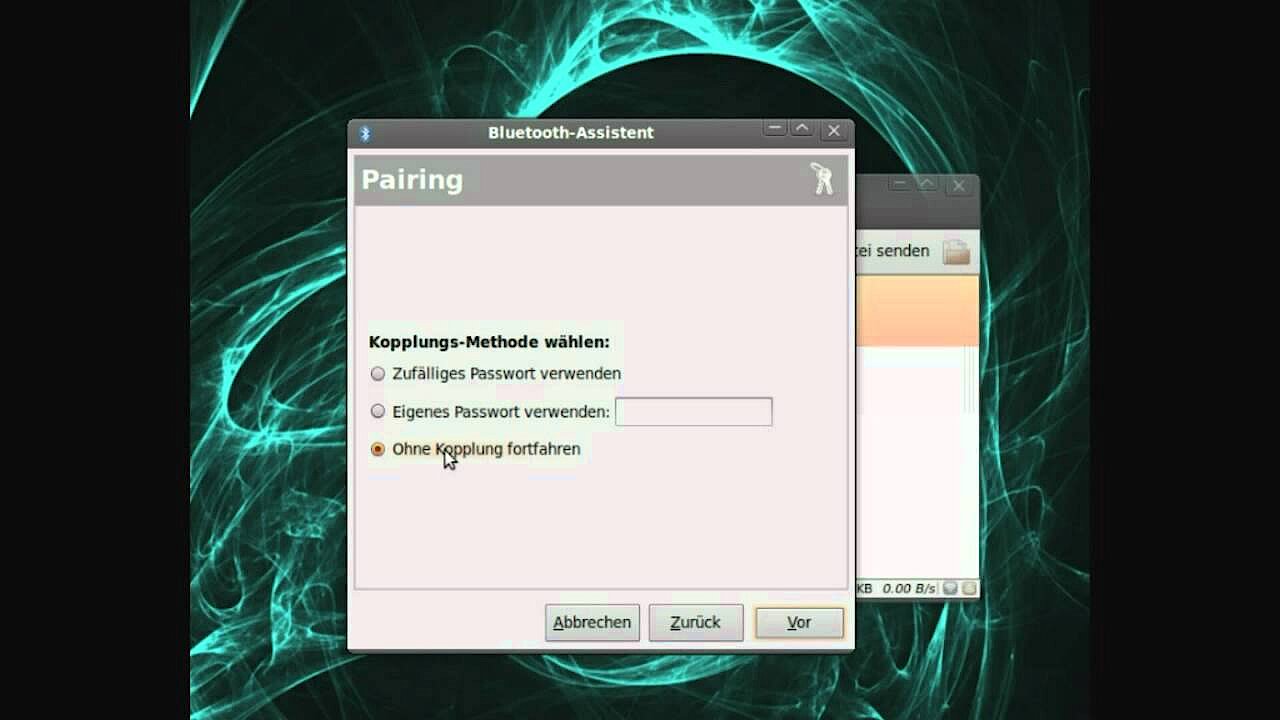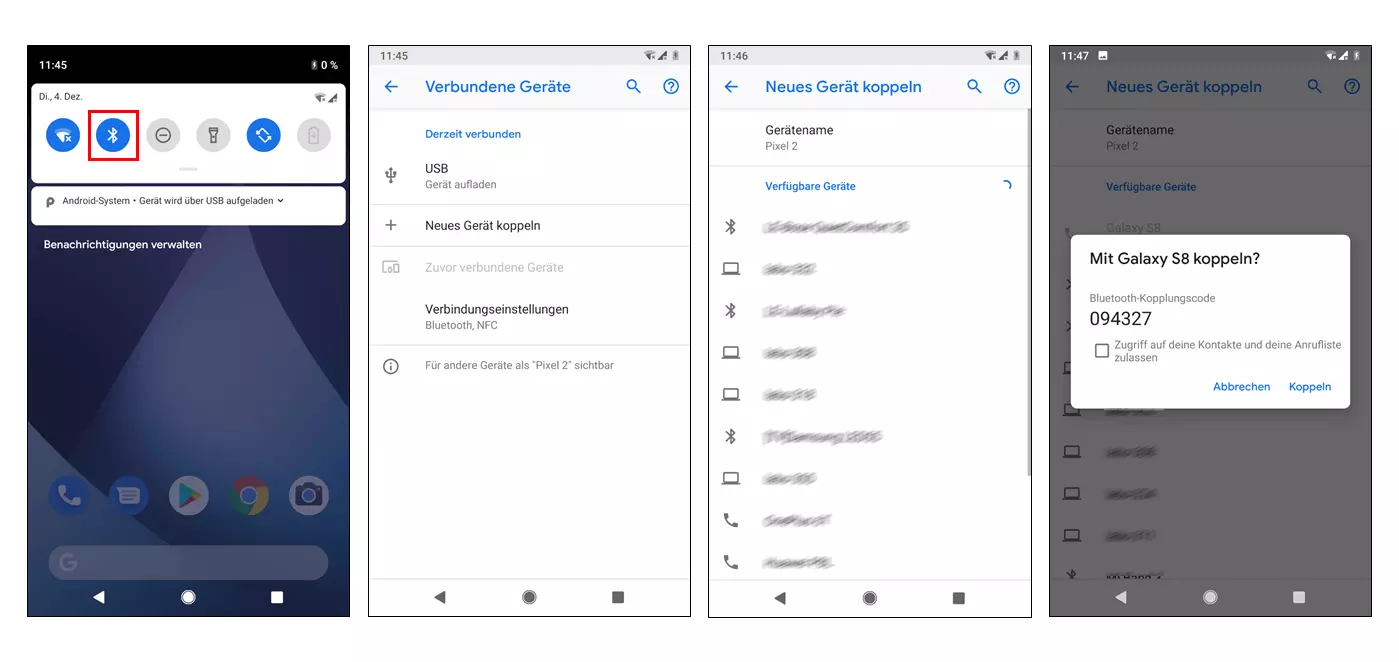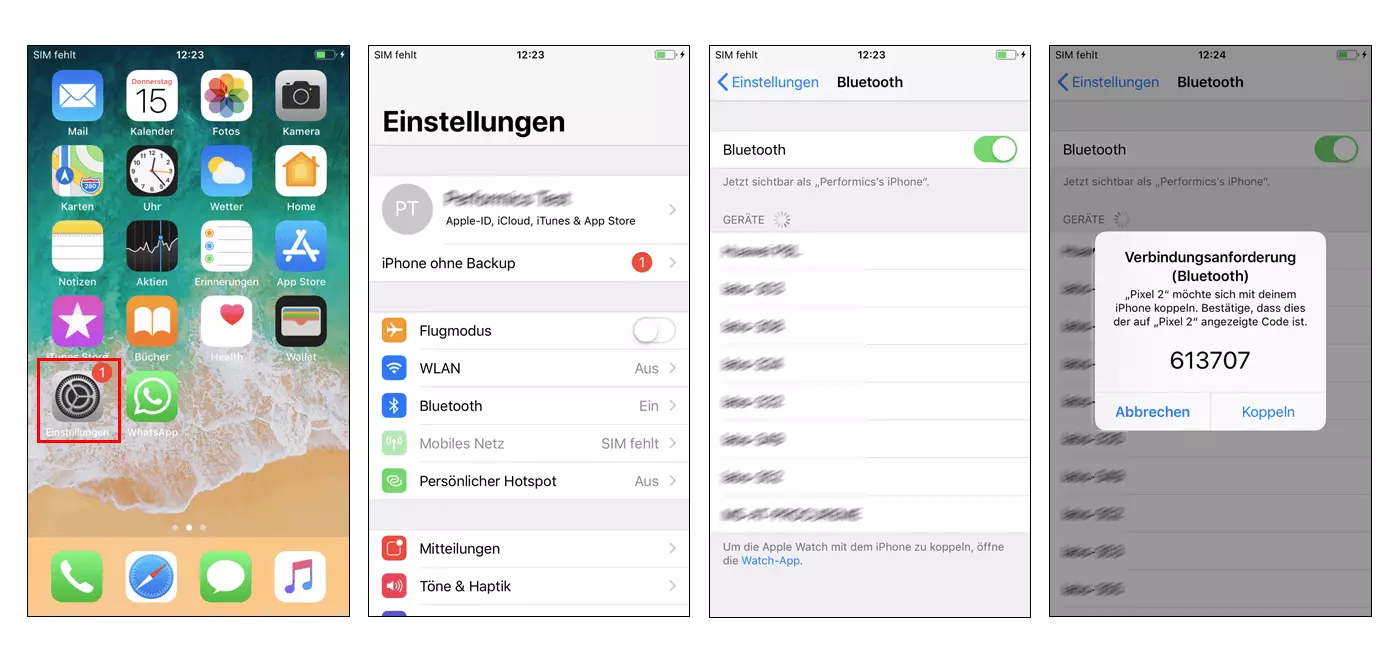Bluetooth-Verbindung unter Windows, macOS, Linux, Android und iOS
Was wäre das Internet der Dinge ohne Bluetooth? Drahtlose Lautsprecher, Kopfhörer, Mäuse und Tastaturen an seinen Computer oder Laptop anschließen, über die Auto-Freisprechanlage Musik vom Smartphone hören oder das iPhone mit dem Fitness-Tracker synchronisieren – das alles und noch viel mehr lässt sich mit dem Funkstandard auf energie- und platzsparende Weise realisieren. Wir erklären Ihnen, wie Sie unter Windows, macOS, Linux, Android und iOS in den Genuss der kabellosen Datenübertragung kommen.
Allgemein: So funktioniert das Bluetooth-Pairing
Die seit 1999 existierende Funktechnik wurde von ihren Urhebern, der Bluetooth Special Interest Group (SIG), bewusst als Industriestandard konzipiert. Daher ist die Vorgehensweise zur Verbindung zweier Bluetooth-fähiger Geräte – „Pairing“ genannt – im Grunde immer gleich:
- Bluetooth-Fähigkeit überprüfen: Zuerst einmal müssen Sie herausfinden, ob die eingesetzten Geräte überhaupt Bluetooth-fähig sind, also über eine entsprechende Schnittstelle (samt dazugehöriger Software) verfügen. Bei den meisten aktuellen Computern, Notebooks, Tablets und Handys lässt sich diese Frage mit „Ja“ beantworten. Wenn Sie sich aber nicht vollkommen sicher sind, kann ein Blick in die technischen Daten oder auf die Website des Herstellers für Klarheit sorgen. Computer und Laptops ohne Bluetooth-Fähigkeit lassen sich mit einem Adapter nachrüsten, der nicht mehr als 10 Euro kostet und an den USB-Port Ihres Rechners angeschlossen wird.
- Sich in Verbindungsreichweite begeben: Die zu verbindenden Geräte müssen sich bei Bluetooth in unmittelbarer Nähe zueinander befinden. Je nach Klassifizierung (unterschieden werden die Klassen 1 bis 3) kann die Bluetooth-Reichweite zwischen 1 und 100 Metern in Innenbereichen und 10 und 200 Metern in Außenbereichen variieren. Da aber nicht jede Hardware die maximal mögliche Reichweite voll ausnutzen kann, sind Sie am besten damit beraten, Ihre Geräte nicht weiter als 10 Meter voneinander entfernt zu positionieren.
- Bluetooth aktivieren: Stellen Sie sicher, dass beide Geräte eingeschaltet und ihre Bluetooth-Funktion aktiviert ist. Bei digitalen Endgeräten wie Laptops und Smartphones müssen Sie dafür zumeist ein Kontrollfeld innerhalb der Einstellungen bzw. der Systemsteuerung aktivieren. Die meisten Peripheriegeräte wie Lautsprecher und Kopfhörer wiederum verfügen über eine Taste (z. B. den An-/Aus-Knopf) auf der Außenseite ihres Gehäuses. Diesen müssen Sie in der Regel einige Sekunden lang gedrückt halten. Eine blinkende Leuchte signalisiert dann die Kopplungsbereitschaft. Sollte es bei Ihrem Gerät anders sein, schauen Sie in die Bedienungsanleitung.
- Geräte suchen: Sobald Bluetooth aktiviert ist, sollten Ihre Geräte einander erkennen können und in der Geräteliste des jeweils anderen erscheinen. Klicken Sie auf das gewünschte Gerät, um eine Verbindung einzuleiten.
- Sicherheitsschlüssel generieren: Beim erstmaligen Pairing zweier Geräte kommt es in der Regel zum Austausch eines Sicherheitsschlüssels (PIN). Dieser dient als Schutz gegenüber Dritten, die die Verbindung aushorchen oder manipulieren könnten. Oft wird die zu verwendende PIN von Herstellerseite (z. B. im Handbuch) vorgegeben und besteht aus einer einfachen Zahlenfolge wie „0000“ oder „1234“. Da diese für Hacker jedoch leicht zu knacken ist, sollten Sie lieber manuell eine PIN festlegen, die mindestens acht Stellen umfasst. Manche Geräte generieren auch einen zufälligen Sicherheits-Code. Verzichten Sie aus Sicherheitsgründen in jedem Fall auf eine automatische, PIN-lose Verbindung via Simple Secure Pairing.
- Autorisieren: Der „Master“ (das Gerät, von dem die Bluetooth-Verbindung ausgeht) und der „Slave“ (das Gerät, das sich verbinden möchte) müssen sich nun auf den gemeinsamen Sicherheitsschlüssel einigen. In den meisten Fällen wird hierfür die PIN auf dem Bildschirm des Master-Geräts angezeigt und muss beim Slave-Gerät in einem Formular eingetragen werden. Manchmal ist es aber auch nur nötig, die auf beiden Geräten angezeigten Schlüssel miteinander zu vergleichen und bei Übereinstimmung die Verbindung zu bestätigen.
- Daten austauschen: War das Pairing erfolgreich, werden die verbundenen Geräte in der Geräteliste des jeweils anderen dauerhaft gespeichert. Wenn Sie die Geräte nun das nächste Mal zusammenbringen, werden sie sich automatisch und ohne erneute PIN-Eingabe miteinander in Verbindung setzen – vorausgesetzt, sie sind eingeschaltet und Bluetooth ist aktiviert.
- Bluetooth deaktivieren: Um sich vor Cyberkriminellen zu schützen, sollten Sie Bluetooth nach jeder Benutzung sofort wieder deaktivieren. Das funktioniert in der Regel auf demselben Weg, auf dem Sie die Verbindung ursprünglich hergestellt haben. Wahlweise können Sie Geräte auch vollständig entkoppeln und später bei Bedarf ein erneutes Pairing durchführen.
Alles Wissenswerte über Bluetooth erfahren Sie in unserem IONOS Digital Guide.
Wie aktiviere ich Bluetooth unter Windows?
Um herauszufinden, ob Ihr Windows-Rechner über eine integrierte Bluetooth-Schnittstelle verfügt, werfen Sie einen Blick in den Geräte-Manager. Diesen können Sie ganz einfach über die Suchfunktion Ihres Betriebssystems aufrufen. In der Auflistung der vorhandenen Hardware-Komponenten sollte sich der Punkt „Bluetooth“ etwa zwischen den Einträgen „Audio-, Video- und Gamecontroller“ und „Computer“ befinden. Ist dies nicht der Fall, obwohl die Funktechnik ganz sicher im Gerät verbaut ist, müssen Sie womöglich erst den entsprechenden Treiber von der Website des Herstellers laden und installieren.
Auf stationären PCs ist die Bluetooth-Funktion hardwareseitig meist schon aktiviert, auf Laptops dagegen nicht. Der Grund: Der Akku soll geschont werden. Dies können Sie aber ganz schnell ändern, wobei sich die Vorgehensweise unter Windows 10, 8 und 7 nur minimal voneinander unterscheidet:
Bluetooth einschalten unter Windows 8
Wollen Sie Bluetooth unter Windows 8 aktivieren bzw. deaktivieren, nutzen Sie die sogenannte Charm-Bar:
- Diese öffnet sich, wenn Sie mit dem Mauszeiger (beim Touchscreen: mit Ihrem Finger) in die obere oder untere rechte Ecke des Bildschirms fahren.
- Klicken Sie auf das Zahnrad-Symbol, um die „Einstellungen“ einzublenden. Dann gehen Sie ganz unten auf „PC-Einstellungen ändern“. Im sich öffnenden Fenster finden Sie den An- und Ausschalter für „Bluetooth“ unter dem gleichnamigen Menüpunkt.
- Nachdem Sie diesen umgelegt haben, sucht Windows automatisch nach verfügbaren Geräten. Gehen Sie zur Kopplung und Entkopplung einfach so vor wie bei Windows 10 (siehe oben).
Bluetooth unter Windows 7 aktivieren
Wenn auf Ihrem Bluetooth-fähigen bzw. per USB-Adapter nachgerüsteten Rechner noch Windows 7 als Betriebssystem installiert ist, gehen Sie wie folgt vor:
- Geben Sie in der Windows-Suche „Geräte-Manager“ ein und öffnen Sie diesen.
- Suchen Sie in der Auflistung der Hardware-Komponenten nach Ihrer Bluetooth-Schnittstelle. Diese kann z. B. „Bluetooth Radio“ oder „Bluetooth Adapter“ heißen.
- Klicken Sie mit der rechten Maustaste darauf, um ein Kontextmenü zu öffnen. Wählen Sie dann „Aktivieren“. Das Bluetooth-Symbol wird nun in Ihrer Taskleiste angezeigt.
- Ab jetzt können Sie Geräte mit Ihrem Rechner koppeln, indem Sie im „Start“-Menü unter „Geräte und Drucker“ auf „Gerät hinzufügen“ klicken und den Anweisungen auf dem Bildschirm folgen.
- Eine Entkopplung führen Sie durch, indem Sie mit der rechten Maustaste auf das entsprechende Gerät klicken und die Option „Gerät entfernen“ auswählen.
Problembehandlung unter Windows
Treten Probleme mit der Bluetooth-Verbindung unter Windows 10, 8 oder 7 auf, kann das unterschiedliche Ursachen haben (siehe unten):
Die wohl häufigste ist ein veralteter oder fehlender Bluetooth-Treiber. Unter Windows 10 können Sie diesen leicht nachladen, indem Sie unter „Start“ > „Einstellungen“ > „Update und Sicherheit“ die „Problembehandlung“ aufrufen. Hier können Sie unter „Weitere Probleme suchen und beheben“ die Option „Bluetooth“ auswählen und dann auf „Problembehandlung ausführen“ klicken. Windows leitet Sie dann durch einen Prozess, in dem die Treiber Ihrer Hardware geprüft und falls nötig aktualisiert werden.
Alternativ werden Sie direkt auf der Internetseite Ihres Computer- bzw. Laptop-Herstellers fündig. Denken Sie in diesem Fall daran, aktuelle Treiber sowohl für Bluetooth als auch WLAN herunterzuladen, da die beiden Funktionen oft auf demselben Hardware-Modul verbaut sind.
Mitunter kann es auch vorkommen, dass der Bluetooth-Dienst beim Hochfahren Ihres Computers nicht ordnungsgemäß gestartet wurde. In diesem Fall hilft die Windows-Eingabeaufforderung: Tippen Sie in der Windows-Suche cmd ein und drücken Sie die [Enter]-Taste. Im folgenden Fenster geben Sie nun den Befehl net start "bthserv" ein und bestätigen erneut mit der [Enter]-Taste.
Wie aktiviere ich Bluetooth unter macOS?
Bluetooth ist bei den meisten Mac-Computern standardmäßig integriert. Um zu überprüfen, ob das auch für Ihr Modell gilt, klicken Sie im Apple-Menü (erreichbar über das Apple-Logo oben links) auf „Über diesen Mac“. Im folgenden Fenster können Sie nun über „Weitere Informationen“ > „Hardware“ die Spezifikationen Ihrer Bluetooth-Konfiguration einsehen.
Die Aktivierung und Deaktivierung funktioniert ähnlich wie bei Windows:
- Klicken im Apple-Menü auf „Systemeinstellungen …“. Ein neues Fenster öffnet sich.
- Klicken Sie auf das prominent dargestellte Bluetooth-Symbol, um in die „Bluetooth-Systemeinstellungen“ zu gelangen.
- Aktivieren Sie die Funktion über den entsprechenden Button.
- Verbinden Sie sich wie gehabt mit dem gewünschten Gerät.
- Wenn Sie außerdem ein Häkchen beim Punkt „Bluetooth in der Menüleiste anzeigen“ setzen, können Sie den Funkstandard in Zukunft direkt von Ihrer Startseite aus nutzen.
Problembehandlung unter macOS
Weigert sich Ihr Mac-Betriebssystem auch nach zahlreichen Versuchen beharrlich, eine Bluetooth-Verbindung aufzubauen, sollten Sie einmal versuchen, die Datei com.apple.Bluetooth.plist aus dem Ordner /Library/Preferences zu löschen und den Rechner neu zu starten.
Eine andere Methode besteht darin, das Bluetooth-Modul per Debug-Modus auf die Werkseinstellung zurückzusetzen (anschließend ist ein Neustart des Computers erforderlich). Die entsprechende Option finden Sie, indem Sie mit gedrückter [Umschalt]- und [Option]-Taste auf das Bluetooth-Symbol in der Menüleiste klicken. Aber Achtung: Bei diesem Vorgang gehen alle Bluetooth-Verbindungen verloren und müssen im Anschluss neu eingerichtet werden.
Wie aktiviere ich Bluetooth unter Linux?
Bluetooth wird von allen gängigen Linux-Distributionen (z. B. Mint, Debian) unterstützt. Unter Ubuntu aktiviert man die Funktion etwa wie folgt:
- Klicken Sie auf das Zahnrad-Symbol in der Menüleiste, um die Einstellungen zu öffnen.
- Wählen Sie den Punkt „Bluetooth“ aus und stellen Sie den Regler auf „Ein“.
- Die für eine Verbindung verfügbaren Geräte werden nun angezeigt und können angekoppelt werden.
Problembehandlung unter Linux
Betreiben Sie dagegen ein personalisiertes Linux-Betriebssystem auf Basis eines selbst zusammengestellten Rechners, müssen Sie die Funktechnik eventuell erst mit einer entsprechenden Schnittstelle bzw. einem Adapter nachrüsten (ob Ihre Hardware Bluetooth-fähig ist, bringen Sie mit dem Terminal-Befehl Isusb | grep Bluetooth in Erfahrung). Anschließend müssen Sie die Bluetooth-Funktion softwareseitig einrichten, indem Sie die notwendigen Pakete per Kommandozeile installieren. Geben Sie hierfür den Befehl sudo apt-get install bluez-utils libopemnobex1 ein. Im Problemfall sind es oft ebendiese Software-Pakete, die Sie auf ihre korrekte Funktionalität überprüfen sollten.
Wie aktiviere ich Bluetooth unter Android?
Auf Android-Smartphones und -Tablets ist Bluetooth längst Standard. Die Funktion erreichen Sie ganz einfach über die Symbolleiste, die Sie einblenden können, indem Sie mit dem Finger eine Bewegung vom oberen Bildschirmrand nach unten ausführen. Hier finden Sie in der Regel das Bluetooth-Symbol, eventuell müssen Sie es aber auch erst über „Bearbeiten“ einblenden. Gehen Sie für ein Bluetooth-Pairing dann wie folgt vor:
- Tippen Sie auf das Symbol, um Bluetooth zu aktivieren und Ihr Gerät kopplungsbereit zu machen.
- Wenn Sie das Symbol eine Sekunde lang gedrückt halten, öffnet sich das Bluetooth-Menü (alternativ zu finden unter „Einstellungen“ > „Verbindungen“ > „Bluetooth“).
- Hier können Sie alle verfügbaren Geräte einsehen und mit einem einfachen Fingertippen zum Pairing auffordern.
- Über das Zahnrad-Symbol neben bereits gepaarten Geräten können Sie diese jederzeit wieder entkoppeln.
Problembehandlung unter Android
Häufigste Ursache dafür, dass Ihr Android-Smartphone bzw. -Tablet trotz aktivierter Bluetooth-Funktion auf anderen Geräten nicht angezeigt wird, ist der sogenannte Unsichtbarkeitsmodus. Dieser versteckt Ihren Gerätenamen und soll Sie dadurch vor Cyberkriminellen schützen. Für die Nutzung der drahtlosen Funktechnik ist er jedoch hinderlich. Ob Sie für andere Verbindungsteilnehmer sichtbar sind, können Sie in den Bluetooth-Einstellungen überprüfen. Tippen Sie auf Ihren Gerätenamen, können Sie ein Timeout bestimmen, also einen Zeitraum, für den Ihr Gerät nach der Aktivierung von Bluetooth sichtbar ist. Möglich (aber nicht zu empfehlen) ist die vollständige Abschaltung dieser Timeout-Funktion.
Denken Sie daran, dass Bluetooth im Flugmodus grundsätzlich deaktiviert ist.
Eine weitere wirksame Lösungsmethode ist der Reset der System-App, die für die Funktechnik auf Ihrem Android-Gerät zuständig ist. Navigieren Sie dazu in den „Einstellungen“ zu „Apps“ und wechseln Sie zu „Alle“. Tippen Sie auf „Bluetooth-Freigabe“ und leeren Sie im folgenden Fenster den Cache. Starten Sie Ihr Gerät danach neu.
Wie aktiviere ich Bluetooth unter iOS?
Auch iPhones und iPads sind standardmäßig mit Bluetooth ausgestattet. Sie aktivieren die Funktion wie folgt:
- Öffnen Sie die App „Einstellungen“.
- Tippen Sie auf den Abschnitt „Bluetooth“.
- Wie bei Android finden Sie hier den Ein-/Ausschalter, die Geräteliste, Ihren Sichtbarkeitsstatus und Ihren Gerätenamen. Verbindungen werden mit einem einfachen Fingertippen hergestellt.
- Wenn sie auf das Info-Symbol neben einem gepaarten Gerät tippen, können Sie es entweder vorübergehend trennen oder mit dem Befehl „Dieses Gerät ignorieren“ langfristig entkoppeln.
Problembehandlung unter iOS
Wenn Bluetooth unter iOS einen Schluckauf hat, reicht es meist, die Geräte einfach neu zu koppeln. Beim Pairing mit Auto-Freisprechanlagen kann es zudem helfen, die Verbindung zur iCloud aufzuheben und dann neu zu starten.
Auch das Zurücksetzen der Netzwerkeinstellungen zeigt in vielen Fällen Wirkung: Unter „Einstellungen“ > „Allgemein“ > „Zurücksetzen“ tippen Sie einfach auf „Netzwerkeinstellungen“ und bestätigen den Reset mit der Eingabe Ihres persönlichen Passcodes. Bedenken Sie aber, dass Sie danach alle Bluetooth- und WLAN-Verbindungen wieder neu einrichten müssen.
Bluetooth funktioniert nicht: Allgemeine Probleme beheben
Normalerweise gilt Bluetooth als äußerst verlässliche Form der kabellosen Datenübertragung. Trotzdem kann es unter den verschiedenen Betriebssystemen gelegentlich zu Fehlern kommen, die sich jedoch relativ leicht beheben lassen.
Unabhängig vom verwendeten Gerät gibt es aber noch andere Faktoren, die dazu führen können, dass Bluetooth nicht ordnungsgemäß funktioniert oder eine Verbindung unvermittelt abgebrochen wird. In diesen Fällen sollten Sie folgende Maßnahmen versuchen:
- Häufig ist der einfachste Lösungsweg auch der wirksamste: Schalten Sie die beteiligten Geräte sowie die Bluetooth-Funktion aus und wieder ein.
- Wenn das nicht funktioniert, entkoppeln Sie die Geräte voneinander und führen dann einen erneuten Verbindungsaufbau durch.
- Überprüfen Sie die Kompatibilität Ihrer Geräte. Neuere Bluetooth-Spezifikationen ab Version 3.0 + HS sind in der Regel abwärtskompatibel. Einige Kleinstgeräte wie Fitness-Tracker und Smartwatches arbeiten jedoch mit dem Low-Energy-Profil der Version 4.0 LE (auch Bluetooth SMART genannt), sodass sie nicht mit früheren Bluetooth-Varianten kommunizieren können.
- Stellen Sie sicher, dass Ihre Geräte genügend Akkuleistung für eine Verbindung aufweisen.
- Bringen Sie Ihre Geräte näher zusammen. Trotz der technischen Möglichkeiten von Bluetooth erzielen viele Geräte (vor allem energiesparende Modelle) nur eine Reichweite von 10 Metern oder weniger.
- Entfernen Sie eventuelle Störquellen, die sich zwischen den Geräten befinden. Dazu können Schnurlostelefone, DSS-Satellitenschüsseln und verschiedene Haushaltsgeräte zählen, die sich den Frequenzbereich mit Bluetooth teilen. Auch Mikrowellenherde, schlecht abgeschirmte Kabel und andere Bluetooth- bzw. Drahtlosgeräte können mitunter Störungen verursachen.
- Betreiben Sie Ihre Geräte wenn möglich im selben Raum und auf einer Ebene. Barrieren wie metallische Schreibtische oder Betonwände beeinträchtigen die Funkverbindung enorm. Aber auch Materialien wie Ziegel und Marmor können von Nachteil sein.
- Vor allem ältere Smartphones und Tablets machen Probleme, wenn zu viele Geräte per Bluetooth angekoppelt sind. Löschen Sie in diesem Fall zuerst ein paar Einträge aus der Geräteliste, bevor Sie ein neues Pairing durchführen.
- Achten Sie darauf, dass stets aktuelle Treiber auf Ihren Geräten installiert sind.
- Auch ein Update des Betriebssystems kann Verbindungsprobleme beseitigen.
- Viele Wearables arbeiten zwar auf Grundlage von Bluetooth, erfordern für ihre Verwendung aber eine spezielle App, so z. B. die Apple Watch. In manchen Fällen müssen Sie die erste Verbindung auch über WLAN herstellen, bevor Sie Bluetooth nutzen können.
Wenn keine der in diesem Artikel aufgeführten Lösungsmethoden zum Erfolg führt, liegt womöglich ein Hardware-Defekt vor. Testen Sie das Bluetooth-Pairing einmal mit anderen Geräten – bleibt es weiterhin erfolglos, sollten Sie einen Reparaturservice aufsuchen.