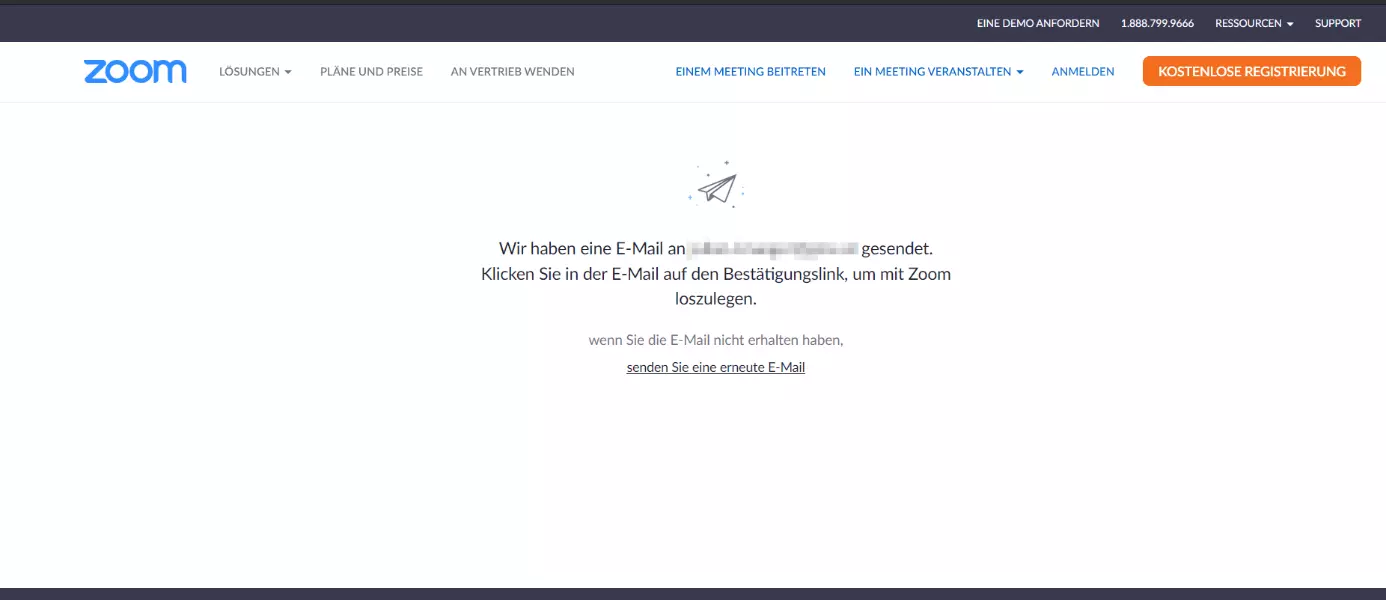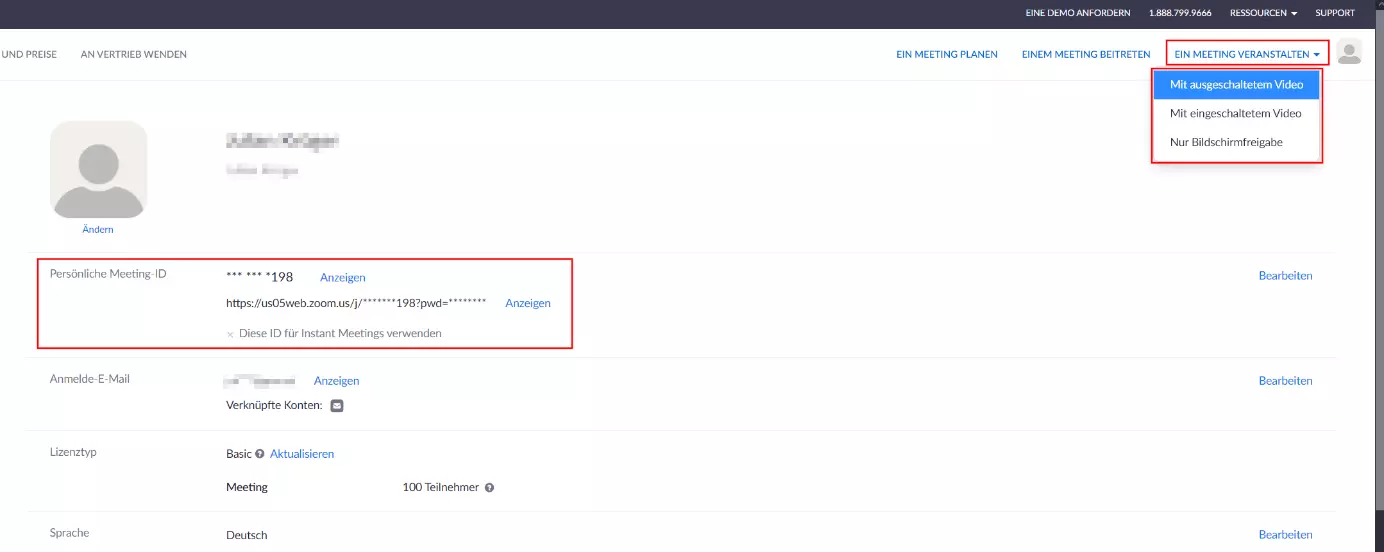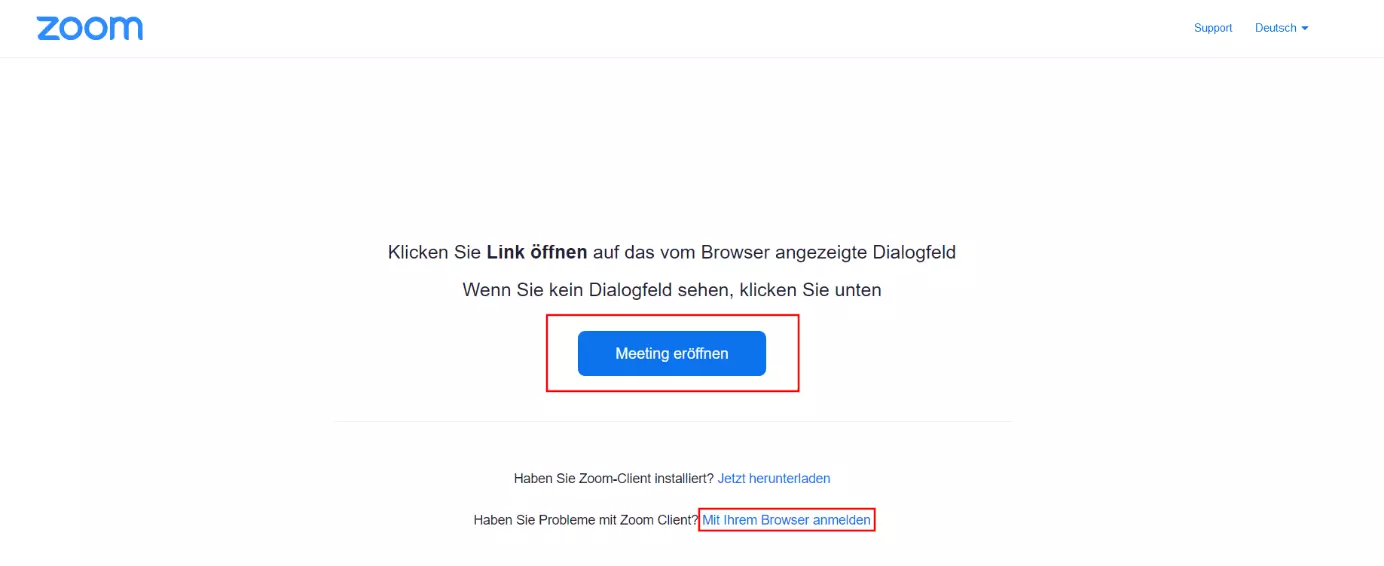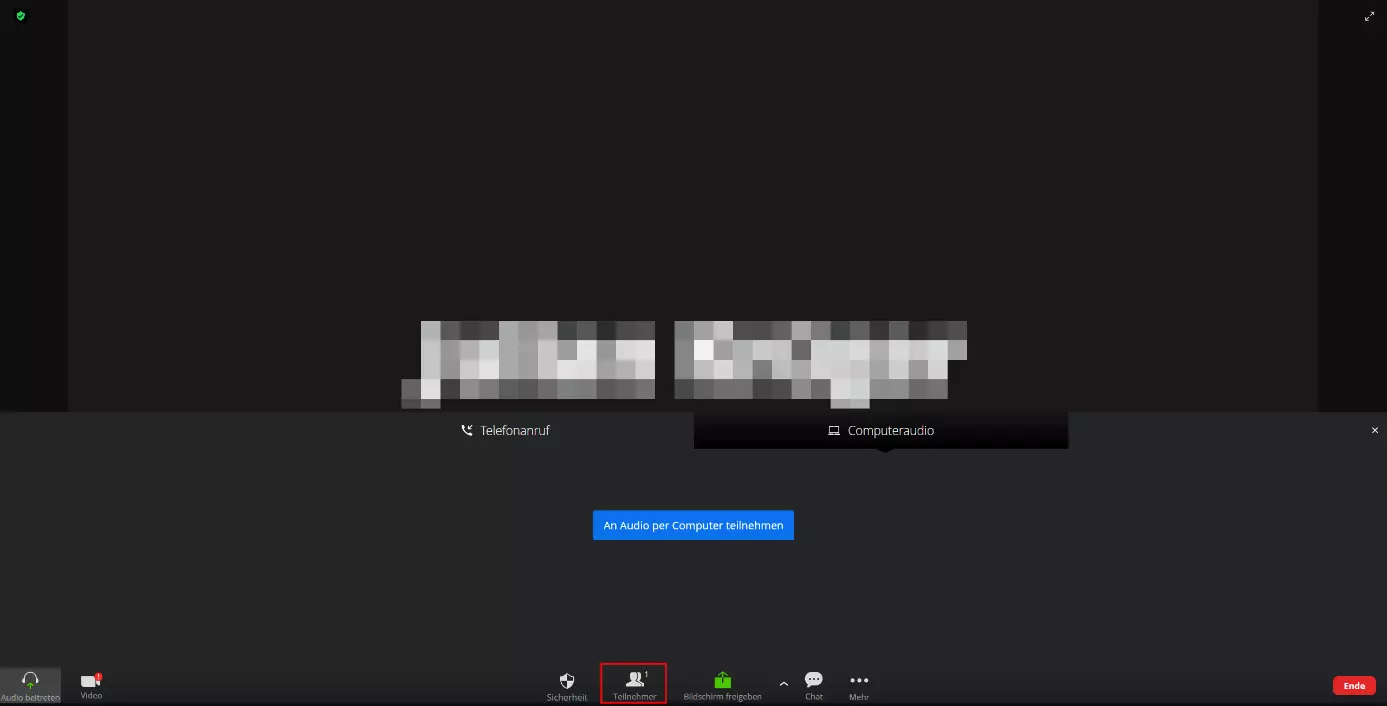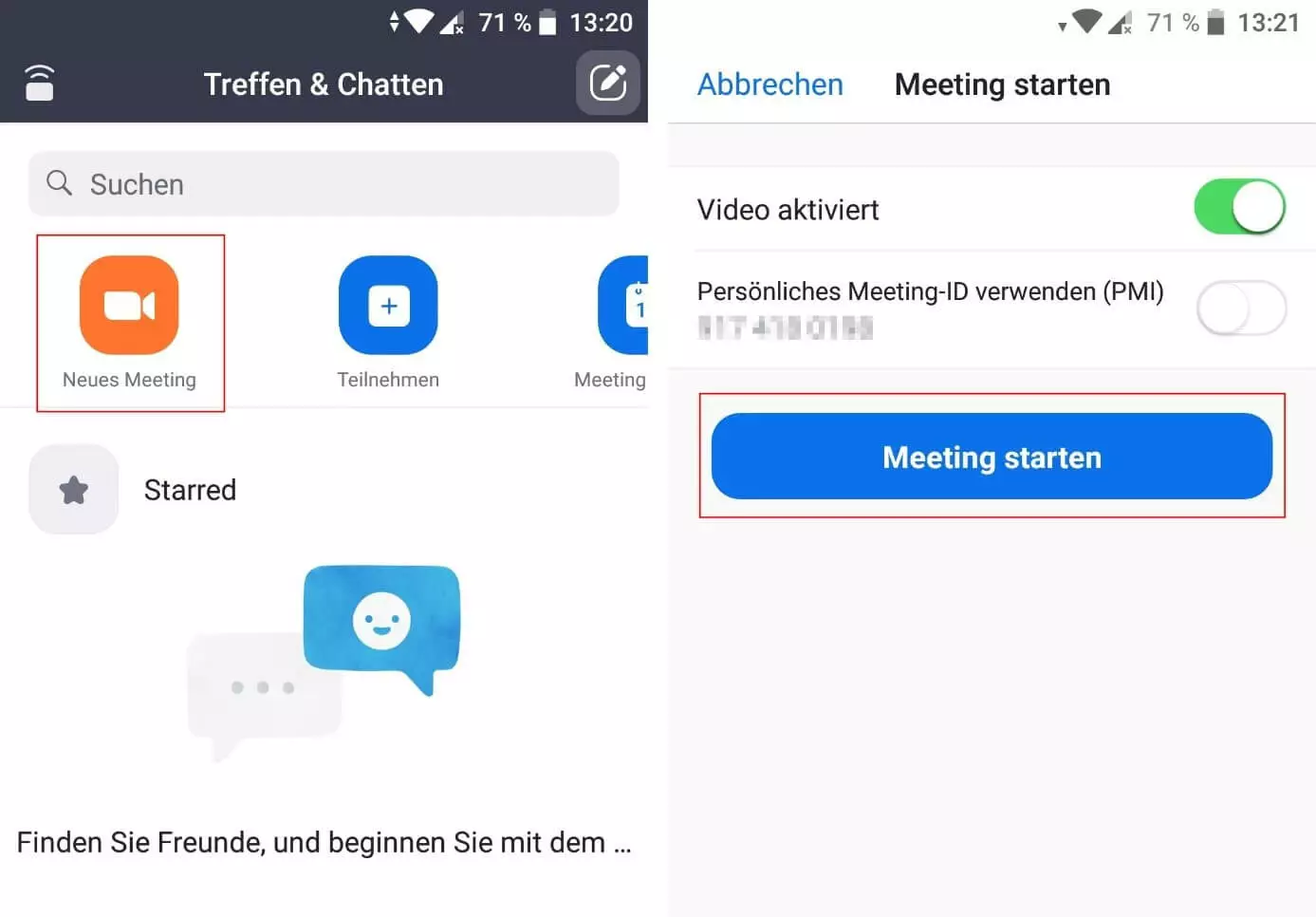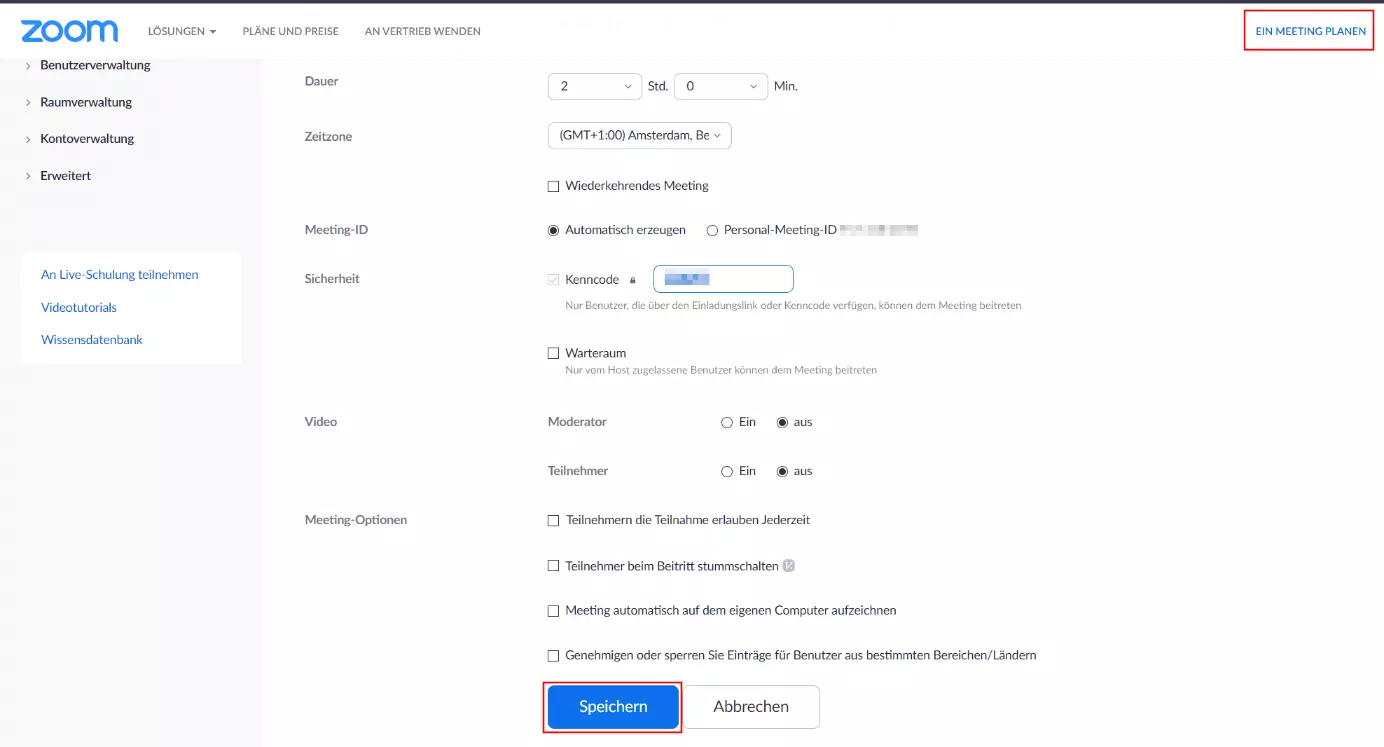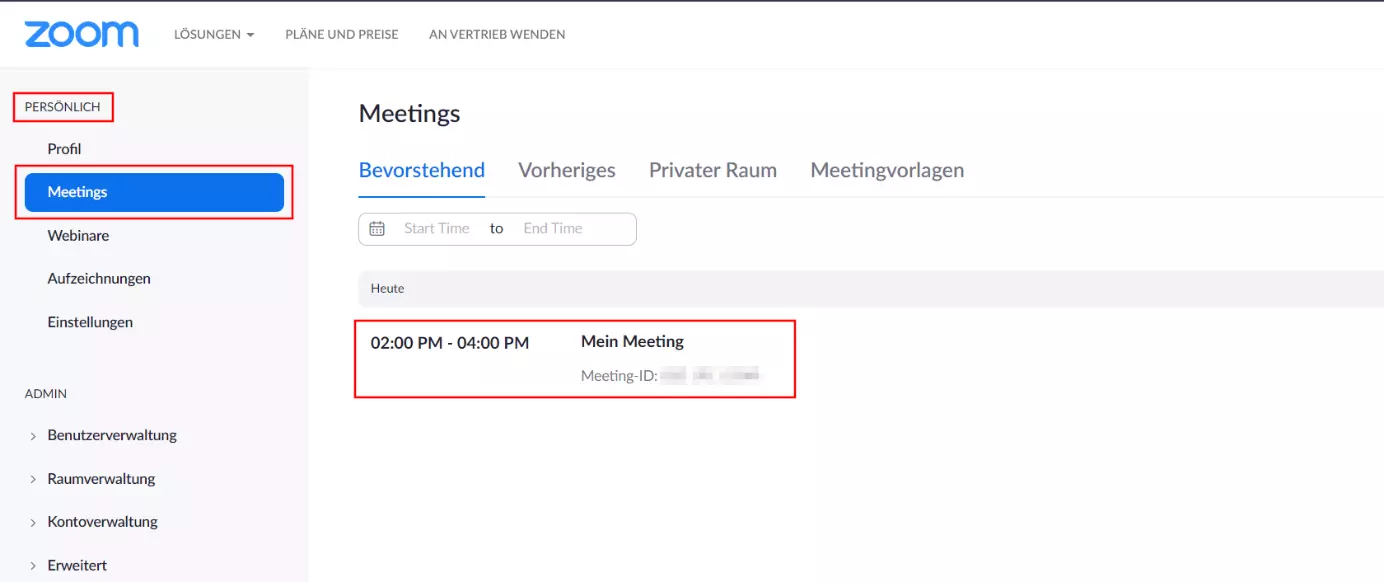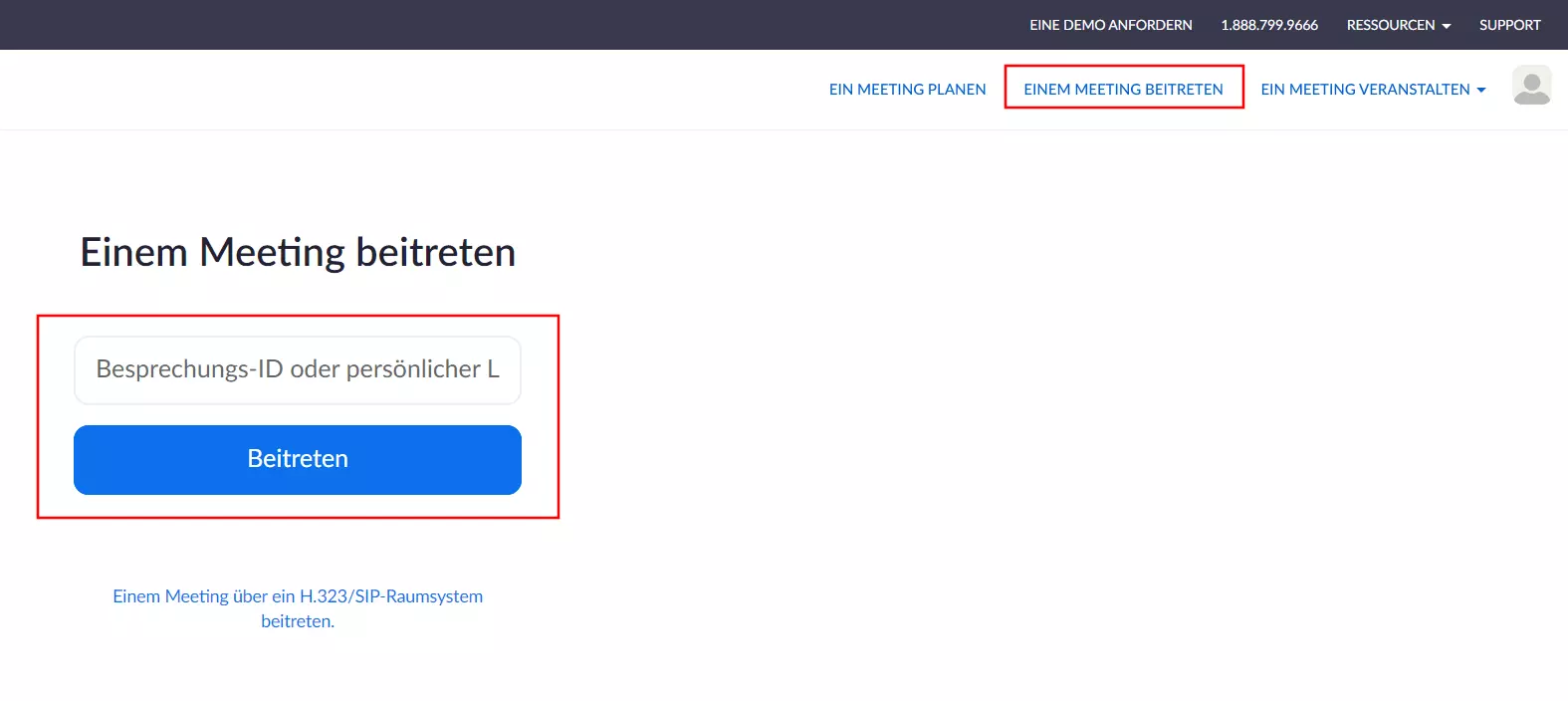Zoom-Meeting erstellen: Der Weg zum eigenen Zoom-Meeting
Videokonferenzen gehören in vielen Berufszweigen zum Arbeitsalltag. Die Möglichkeit, per Video oder wahlweise auch per Audio im Team zusammenzukommen, ist häufig nicht nur ein elementarer Faktor für das Arbeiten im Homeoffice, sondern auch eine bequeme Lösung für den Austausch mit Kollegen und Kunden, die sich an anderen Standorten befinden.
Zu den beliebtesten Lösungen für das Veranstalten „virtueller“ Meetings gehört das in Kalifornien entwickelte Zoom, das sowohl in einer kostenfreien Basis-Edition als auch in verschiedenen kostenpflichtigen Premium-Varianten mit zusätzlichen Features verfügbar ist. Wir zeigen Ihnen, wie Sie sich für den Service anmelden, wie Sie Ihr eigenes Zoom-Meeting erstellen und auf welche Weise Sie einem laufenden Meeting beitreten können.
Schritt-für-Schritt-Anleitung: Zoom-Meeting erstellen
Tools für Video- und Audiokonferenzen richten sich an eine breite Nutzerschaft: Nicht nur im Büroalltag, sondern auch im Privatleben kommt derartige Software als Kommunikationsmittel immer häufiger zum Einsatz. Zoom und andere Konferenz-Tools zeichnen sich vor allem durch ihre Benutzerfreundlichkeit aus, die es auch Einsteigern ermöglicht, schnell und unkompliziert ein eigenes Zoom-Meeting zu erstellen. Wahlweise können Sie ein Zoom-Meeting beispielsweise über den Webbrowser Ihrer Wahl oder über die nativen Apps für Windows, macOS, Android und iOS starten und managen. Die nachfolgenden Abschnitte begleiten Sie Schritt für Schritt durch den Prozess.
Schritt 1: Ein Zoom-Konto erstellen
Wenn Sie an einem Zoom-Meeting teilnehmen wollen, benötigen Sie lediglich die Meeting-ID bzw. den persönlichen Link, die bzw. den Sie vom Veranstalter erhalten haben. Wer ein eigenes Zoom-Meeting veranstalten möchte, kann dies hingegen nur mit einem aktiven Zoom-Account – unabhängig davon, ob das virtuelle Treffen per Browser oder App angesetzt werden soll.
Wenn Sie kein neues Zoom-Konto erstellen möchten, können Sie sich auch mit einem gültigen Facebook- oder Google-Konto bei dem Videokonferenz-Service anmelden.
Beginnen Sie also mit der Registrierung, indem Sie die Zoom-Website aufrufen und auf „Kostenlose Registrierung“ klicken. Geben Sie Ihr Geburtsdatum an und wählen Sie anschließend eine gültige E-Mail-Adresse für die Registrierung aus. Drücken Sie abschließend auf „Registrieren“; Zoom schickt Ihnen dann eine Nachricht für die Aktivierung des Kontos an das angegebene Mail-Postfach.
Sobald Sie in der Mail auf den Link „Konto aktivieren“ klicken, werden Sie auf die Zoom-Website zurückgeleitet, wo Sie die abschließenden Registrierungsdaten (Name und Passwort) angeben. Die Optionen „Freunde einladen“ und „Test-Meeting“ können Sie überspringen.
Schritt 2: Bei Zoom anmelden
Nach der Registrierung sind Sie direkt in Ihrem Zoom-Konto angemeldet und können dort nun eigene Meetings planen oder direkt starten sowie laufenden Meetings beitreten. Bei jeder weiteren Nutzung von Zoom können Sie sich über die Schaltfläche „Anmelden“ mit der E-Mail-Adresse und dem definierten Passwort einloggen. Wenn Sie eine der verfügbaren Zoom-Apps für Ihr Gerät herunterladen, melden Sie sich dort ebenfalls mit diesen Daten an – zumindest beim ersten Start der Anwendung.
Schritt 3: Ein Zoom-Meeting erstellen
Sind Sie auf Ihrem Konto angemeldet, führt der schnellste Weg zum eigenen virtuellen Meeting über die „Instant Meetings“-Funktion.
Im Browser
Im Browser erstellen Sie ein solches Zoom-„Sofort-Meeting“ über die Schaltfläche „Ein Meeting veranstalten“. Im Drop-down-Menü wählen Sie, ob Ihre Kamera aktiviert oder ausgeschaltet sein soll oder ob Sie alternativ nur Ihren Bildschirm via Zoom teilen möchten.
In der App
Ein schnelles Meeting über die downloadbaren Apps lässt sich ebenso schnell in die Wege leiten:
- Drücken Sie auf den Button „Neues Meeting“ und wählen Sie aus, ob Ihre Kamera an- oder ausgeschaltet sein soll – die Option zum Bildschirm-Teilen gibt es in den mobilen Zoom-Varianten für iOS und Android nicht.
- Wollen Sie Ihre persönliche Meeting-ID verwenden, aktivieren Sie den entsprechenden Eintrag.
- Erstellen Sie das Zoom-Meeting via „Meeting starten“.
- Fügen Sie weitere Nutzer über „Teilnehmer“ -> „Einladen“ zum Meeting hinzu.
Schritt 4: Zoom-Meetings nach Terminplan erstellen
Video- und Audiokonferenzen können zwar immer wieder mal spontan anfallen, sind häufig aber schon vorher geplant. Dank der Option „Meeting planen“ müssen Sie mit der Erstellung Ihres virtuellen Treffpunkts nicht bis zum gewählten Meeting-Zeitpunkt warten, sondern können das Event schon im Vorhinein eintragen. Zudem haben Sie so die Möglichkeit, allen gewünschten Teilnehmer die Einladung zum Zoom-Meeting im Vorfeld zukommen zu lassen.
Für die geplanten Onlinetreffen haben Sie dabei eine Reihe von Einstellungsmöglichkeiten zur Verfügung:
- Thema: Name des Zoom-Meetings
- Beschreibung: Optionale Beschreibung des Meetings
- Wann: Datum und Startuhrzeit der Videokonferenz
- Dauer: Dauer der Konferenz
- Zeitzone: Zeitzone, die für die gewählte Meeting-Uhrzeit gilt
- Wiederkehrendes Meeting: Aktivierbare Option für einen regelmäßigen Meeting-Turnus (täglich, wöchentlich oder monatlich)
- Meeting-ID: ID für das geplante Zoom-Meeting; standardmäßig zufällig generiert, per Auswahl lässt sich auch die persönliche Nummer verwenden
- Sicherheit: Kenncode für den Meeting-Beitritt und optionale Warteraum-Funktion, bei der Teilnehmer erst vom Host bestätigt werden müssen
- Video: Kamera für Moderatoren und Teilnehmer standardmäßig ein- bzw. ausschalten
- Meeting-Optionen: Erweiterte Einstellungen, um beispielsweise Teilnehmer beim Beitritt automatisch stummzuschalten oder um das Meeting automatisch aufzuzeichnen
Wenn Sie alle gewünschten Einstellungen getroffen haben, klicken Sie auf „Speichern“, um das geplante Zoom-Meeting zu erstellen.
Videokonferenzen sind eine enorme Bereicherung für den modernen Arbeitsalltag. Das regelmäßige Abhalten virtueller Meetings kann bei allen Beteiligten aber auch zu einem gewissen Erschöpfungsgrad führen. Zoom Fatigue, wie dieses Phänomen bezeichnet wird, ist ebenso bei der Nutzung von Zoom-Alternativen festzustellen und auch dort als Herausforderung des digitalen Arbeitsalltags zu meistern.
Schritt 5: An einem Zoom-Meeting teilnehmen
Über Ihren registrierten Zoom-Account können Sie natürlich auch Zoom-Meetings beitreten, die von anderen Nutzern erstellt wurden. Hierfür drücken Sie auf die Schaltfläche „Einem Meeting beitreten“ bzw. „Teilnehmen“ (App), geben die Meeting-ID bzw. den Einladungslink ein, den Sie zuvor vom Veranstalter erhalten haben, und drücken im letzten Schritt auf „Beitreten“ bzw. „Teilnehmen“ (App).
An einem Meeting können Sie wie bereits erwähnt jederzeit auch ohne eigenen Zoom-Account teilnehmen. Die Vorgehensweise unterscheidet sich dabei nicht von dem hier beschriebenen Weg – die Schaltfläche hat in der mobilen App lediglich eine andere Bezeichnung: „An einem Meeting teilnehmen“.