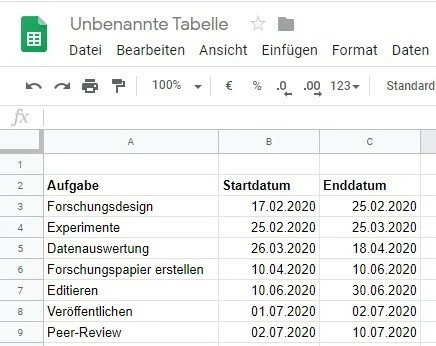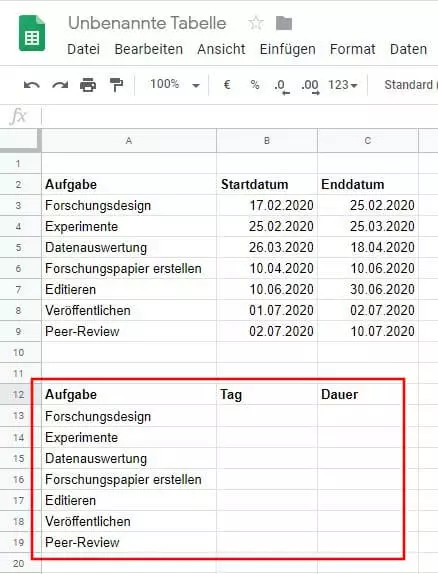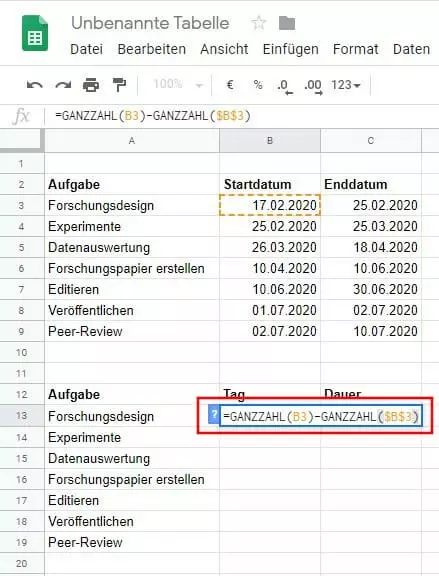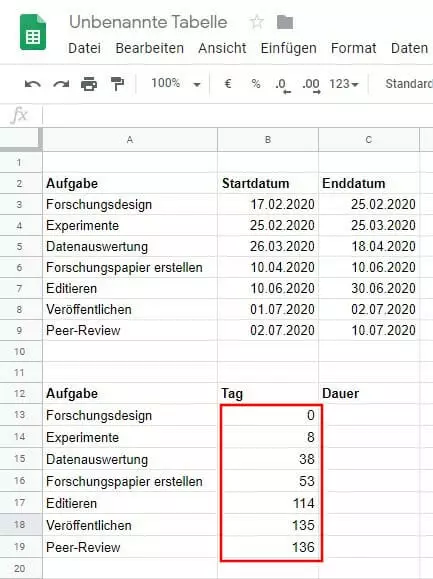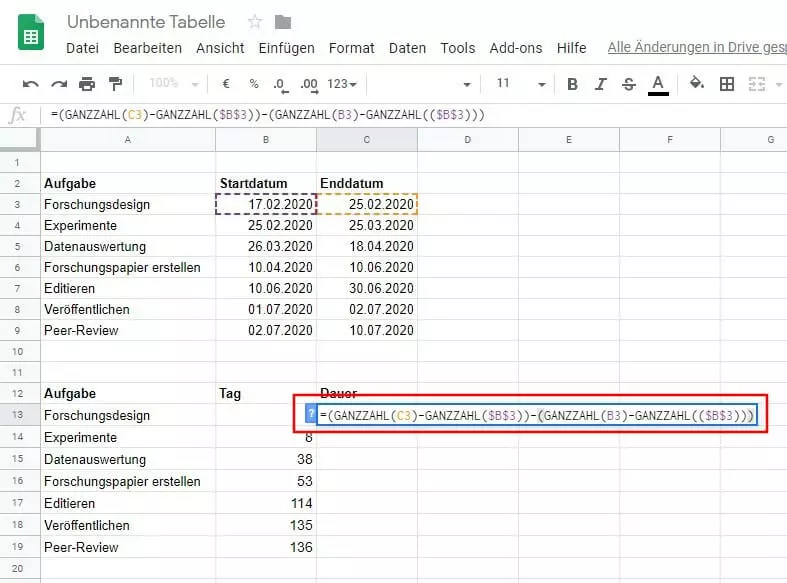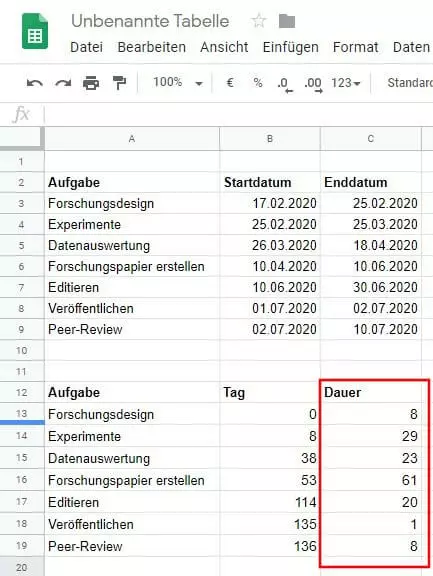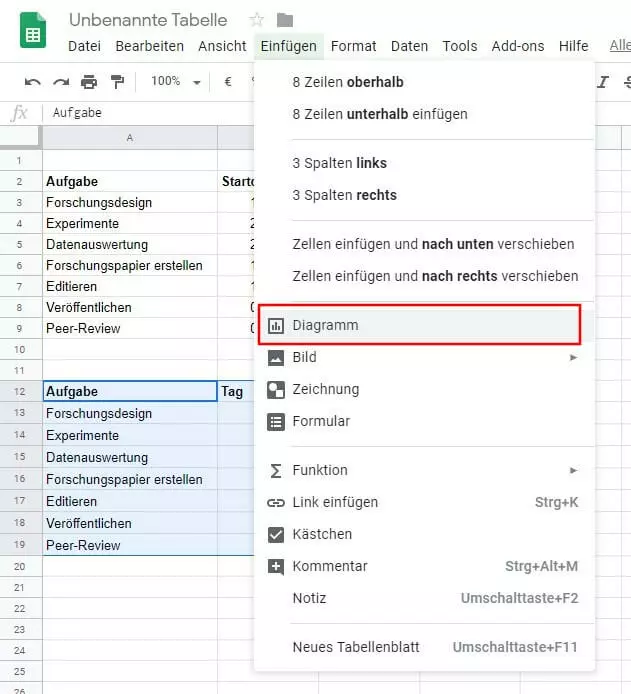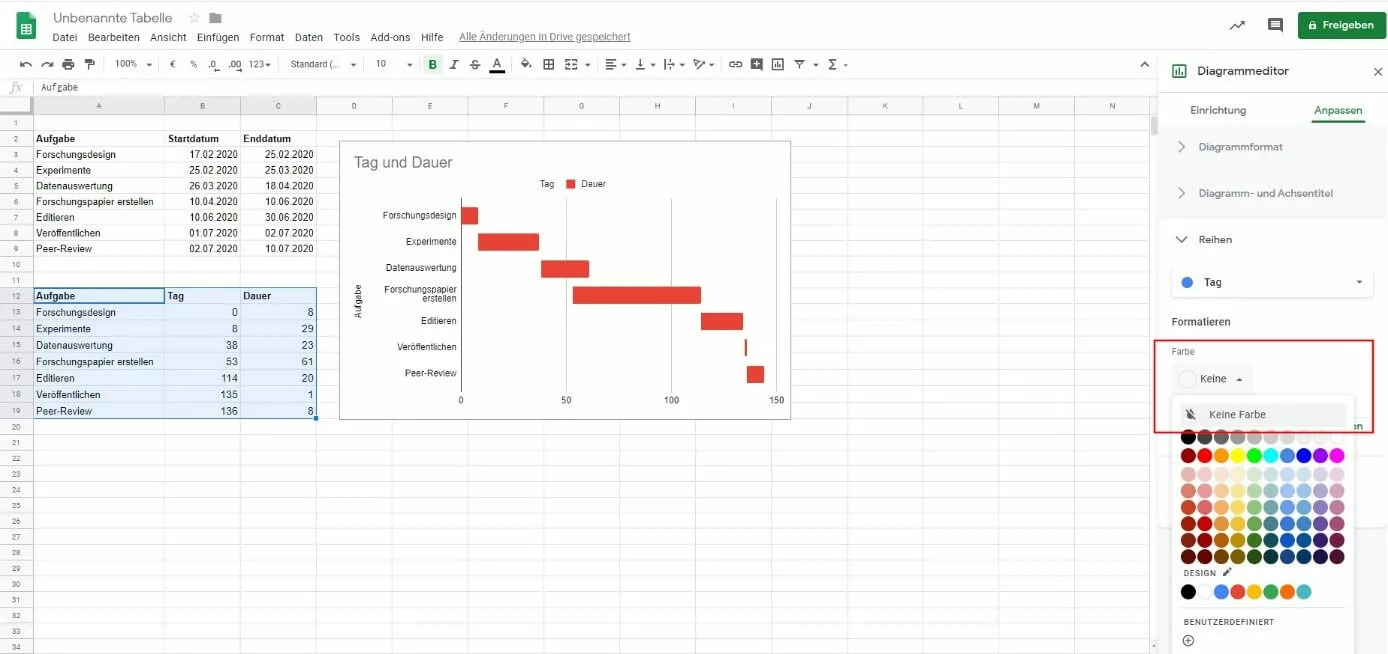Gantt-Chart in Google Sheets erstellen
Ein Gantt-Diagramm ist eine besondere Form des Balkendiagramms, bei der einzelne Balken entlang eines Zeitstrahls anzeigen, wann und wie lang eine Aktivität erfolgt. Im Projektmanagement wird der nach dem amerikanischen Maschinenbauingenieur Henry Gantt benannter Balkenplan genutzt, um Arbeitsschritte und Prozesse eines Projekts zu organisieren. Der Projektmanager hat mit dem Gantt-Diagramm einen Gesamtüberblick über alle anstehenden Aufgaben, wer für diese verantwortlich zeichnet, wann die einzelnen Aufgaben beginnen sollten und wie lange die Projektmitarbeiter Zeit haben, ihren Task zu beenden.
Tabellenkalkulationsprogramme wie Microsoft Excel oder Google Sheets bieten Ihnen die Möglichkeit, mit relativ geringem Aufwand eigene Gantt-Charts zu erstellen. Der besondere Vorteil von Gantt-Diagrammen in Google Sheets liegt in der freien Zugänglichkeit und einfachen Verbreitung der Charts innerhalb eines Projektteams. Als Teil der Google Workspace ist Google Sheets bzw. Google Tabellen ein cloudbasiertes Tool, an dem viele Mitarbeiter gleichzeitig und in Echtzeit arbeiten können.
Wenn Sie und Ihr Team gemeinsam an einem Projekt arbeiten, hat es nur Sinn, Collaboration-Tools zu nutzen, mit deren Hilfe alle Team-Mitglieder auf dem aktuellen Stand der Dinge bleiben. In den folgenden Abschnitten erfahren Sie daher Schritt für Schritt, wie Sie Ihre eigenen Gantt-Charts mit Google Sheets kreieren und ausarbeiten.
- Alle Google-Apps zentral und online für flexibles Arbeiten
- Nutzung von Gmail mit Ihrer Domain von IONOS
- Inklusive priorisiertem Google-Support
Google Sheets: Gantt-Chart erstellen – Schritt für Schritt
Ein Gantt-Diagramm mit Google Sheets ist mit einigen wenigen Schritten schnell selbst erstellt. Gehen Sie dabei folgendermaßen vor:
- Erstellen Sie Ihre Projekttabelle. Diese sollte neben einer Spalte für die Beschreibung des jeweiligen Arbeitsschrittes außerdem eine Spalte mit dem Startdatum des Arbeitsschritts und dessen Enddatum haben. Um Verantwortlichkeiten zu bestimmen, können Sie auch eine Spalte mit den Namen der jeweils für den Arbeitsschritt zuständigen Mitarbeiter ergänzen.
- Kopieren Sie die Kopfzeile Ihrer Projekttabelle und fügen diese dort ein, wo Ihr Gantt-Chart entstehen soll. Anstatt des Enddatums erhält die kopierte Kopfzeile nun aber die Spalte „Dauer“, statt des „Startdatums“ nutzen wir an dieser Stelle die Bezeichnung „Tag“. Anschließend kopieren Sie auch die Beschreibungen der einzelnen Arbeitsschritte:
- In der kopierten Tabelle geben Sie nun in der Zelle rechts neben dem ersten Arbeitsschritt die Formel ein, die berechnet, wann der jeweilige Arbeitsschritt beginnt. Diese muss die Differenz zwischen dem Startdatum der jeweiligen Aufgabe und dem Startdatum der allerersten Aufgabe berechnen. In unserem Beispiel lautet die Formel „=int(B3)-int($B$3)“. Das Startdatum der allerersten Aufgabe steht in diesem Beispiel in der Zelle B3; je nach Anordnung in Ihrem Projekt kann die Zellennummer aber auch eine andere sein.
- Klicken Sie auf das kleine blaue Viereck in der unteren rechten Ecke in der Zelle, in der Sie gerade die Differenz zwischen Startdatum der Aufgabe und Startdatum der allerersten Aufgabe ausgerechnet haben, und ziehen Sie es nach unten bis in die Zelle der letzten Aufgabe. Dadurch kopieren Sie die Formel aus dieser Zelle automatisch in jede Zelle darunter. Google Sheets errechnet dann automatisch die Werte in den jeweiligen Zellen:
- In der Zelle der Dauer der ersten Aufgabe tragen Sie nun die Formel ein, mit der Sie ausrechnen, wie viel Zeit diese Aufgabe in Anspruch nehmen wird. Die Formel subtrahiert den Wert des Enddatums der Aufgabe minus Startdatum der allerersten Aufgabe von dem Wert des Startdatums der Aufgabe minus Startdatum der allerersten Aufgabe. Ausgedrückt in diesem Beispiel heißt es =(int(C3)-int($B$3))-(int(B3)-int(($B$3)).
- Halten Sie erneut das kleine blaue Viereck in der gerade errechneten Zelle gedrückt und ziehen Sie es nach unten bis zur Zelle der letzten Aufgabe. Dadurch wird die Formel für die Dauer in jede Zelle kopiert und die entsprechenden Werte werden automatisch errechnet und eingetragen:
- Auf der rechten Seite sehen Sie nun den Diagrammeditor. Wenn nicht automatisch geschehen, wählen Sie hier beim Punkt „Diagrammtyp“ das „Gestapelte Balkendiagramm“, um Ihren Gantt-Chart in Google Sheets zu erstellen. Klicken Sie nun auf einen der blauen Balken. Dadurch gelangen Sie im Diagrammeditor ins Einstellungsmenü für alle Balken, die Daten für „Beginn an Tag“ darstellen. Wählen Sie die Farbeinstellungen für diese Balken an und bestätigen Sie „Keine Farbe“:
Sie können Ihr selbst erstelltes Gantt-Diagramm nun noch individualisieren und viele weitere Anpassungen vornehmen. Ändern Sie beispielsweise den Titel Ihres Diagramms, skalieren Sie die Achsen oder ändern Sie Farben.
Wenn Sie lieber mit der Office-Lösung von Microsoft arbeiten, seien Sie beruhigt, denn auch Microsoft bietet Ihnen einfache Möglichkeiten, Arbeitsprozesse in Excel als Gantt-Diagramm darzustellen.
- Bewährt: Vollständiges Office-Paket
- Sicher: 1 TB zentraler Speicherplatz
- Ortsunabhängig: Auf bis zu 5 Geräten installierbar