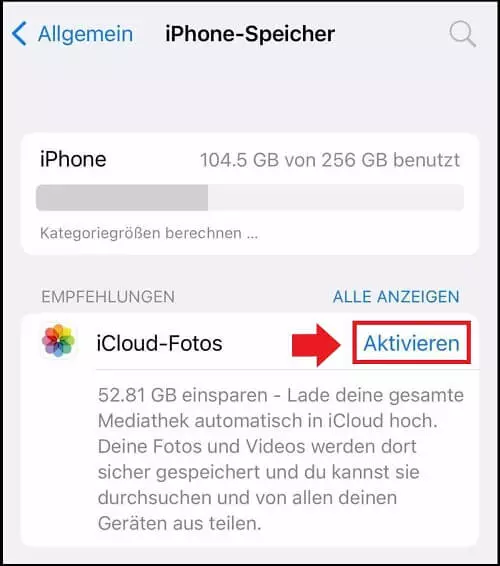iPhone-Speicher voll: So erhalten Sie mehr iPhone-Speicher
Wenn das iPhone langsamer läuft oder Apps und Medien wie z. B. Fotos nicht mehr auf Ihr Gerät passen, dann ist der iPhone-Speicher voll. Wir zeigen Ihnen wie Sie Ihren iPhone-Speicher bereinigen.
- Daten zentral speichern, teilen und bearbeiten
- Serverstandort Deutschland (ISO 27001-zertifiziert)
- Höchste Datensicherheit im Einklang mit der DSGVO
iPhone-Speicher voll: Das hilft sofort!
- Tipp 1: Lagern Sie große Dateien wie Fotos und Videos auf externe Speichermedien, die iCloud oder iCloud-Alternativen aus.
- Tipp 2: Nutzen Sie iCloud oder iTunes, um ungenutzte Apps und Medien auszulagern. Mit der Funktion „Apps auslagern“ speichern Sie ungenutzte Apps in der iCloud und können sie jederzeit auf dem Gerät wiederherstellen.
- Tipp 3: Komprimieren Sie Fotos und Videos, um unnötig belegten Speicher freizugeben. Reduzieren Sie die Auflösung von zukünftigen Aufnahmen und entfernen Sie doppelte Medien.
- Tipp 4: Leeren Sie den Cache von Browsern und Apps. Entfernen Sie regelmäßig temporäre Dateien und Medien von Messengern wie WhatsApp. Räumen Sie archivierte E-Mail- und Messenger-Verläufe auf.
- Tipp 5: Fertigen Sie ein Geräte-Backup an und setzen Sie das iPhone auf die Werkseinstellungen zurück, um den iPhone-Speicher zu bereinigen.
So erhalten Sie mehr Speicherplatz im iPhone
Überprüfen Sie zunächst, wie viel Speicher auf Ihrem iPhone belegt ist, tippen Sie auf „Einstellungen“ > „Allgemein“ > „iPhone Speicher“. Dort sehen Sie einen farblich unterteilten Balken. Unter diesem wird angezeigt, welche Farbe für welche Anwendungen und welche Dateien steht.
Methode 1: Große Dateien extern speichern
Besonders „fleißige“ Speicherfresser sind Dateien wie Fotos, Videos, Filme und Serien. Falls Sie regelmäßig Fotos und Videos auf dem iPhone nutzen oder Unterhaltungsmedien für unterwegs speichern, prüfen Sie, was Sie nicht brauchen. Alte Dateien lagern Sie auf externe Datenträger oder Cloud-Speicher aus. Auf diese Weise erstellen Sie nicht nur ein Backup, sondern erhalten auch in kürzester Zeit freien Speicher.
Auch das Auslagern Ihrer Fotos und Videos in die iCloud und die iCloud-Synchronisierung bietet sich an. Diese Funktion aktivieren Sie ebenfalls über „Einstellungen“ > „Allgemein“ > „iPhone Speicher“. Achten Sie jedoch darauf, dass auch genug kostenloser Speicherplatz frei ist. Falls Ihr iCloud-Speicher voll ist, bietet es sich an, zuvor überflüssige iCloud-Fotos zu löschen.
Sichern Sie große Dateien, Messenger-Verläufe und Gerätedaten regelmäßig und automatisch in der Cloud und schonen Sie Ihren Gerätespeicher – mit dem IONOS HiDrive Cloud-Speicher.
Methode 2: Ungenutzte Apps auslagern
Je länger ein Smartphone genutzt wird, desto wahrscheinlicher ist es, dass sich überflüssige und ungenutzte Anwendungen wie Game-, Messenger- oder Foto-Apps darauf sammeln. Was aber, wenn Sie eine App aktuell nicht nutzen, später jedoch vielleicht wieder benötigen? Die Lösung: „App auslagern“. Diese Funktion steht seit iOS 11 zur Verfügung. Gehen Sie auf „Allgemein“, „iPhone Speicher“ und „Apps auslagern“. Wenn Sie eine App sehr lange nicht nutzen, lagert Ihr iPhone die App automatisch in die iCloud aus.
Der Vorteil: Verknüpfte Daten und Dokumente bleiben erhalten. Zudem lässt sich die App jederzeit im letzten Speicherzustand auf dem Gerät wiederherstellen. Möchten Sie Apps nicht automatisch auslagern, gehen Sie manuell so vor:
- Tippen Sie unter „iPhone Speicher“ auf die jeweilige App.
- Wählen Sie zwischen „App löschen“ und „App auslagern“.
- Ausgelagerte Apps sind weiterhin auf dem Startbildschirm, aber haben ein Cloud-Symbol.
Methode 3: Qualität von Fotos und Videos optimieren
Nicht nur das Auslagern von großen Fotos und Videos in hoher Qualität bringt mehr Speicher. Nutzen Sie zusätzlich die Funktion „Fotos optimieren“ unter „Einstellungen“ > „Apple ID Profilbild“ > „iCloud“ > „Fotos“. Aktivieren Sie die Funktion „iCloud Fotos“ und setzen Sie zusätzlich bei „Fotos optimieren“ ein Häkchen. Ihr iOS speichert nun Ihre Fotos und Videos in hoher Auflösung direkt in der iCloud, während auf dem iPhone identische Versionen in geringerer Auflösung verbleiben. Wie viel Speicher Sie dadurch einsparen, zeigt Ihnen die Funktion im Beschreibungstext darunter an.
Methode 4: Überflüssige Daten entfernen
Selbst ohne aktive Downloads oder das Speichern neuer Fotos sammeln sich überflüssige Daten auf dem iPhone. Dazu zählen Cache-Daten von Apps, automatische Medien-Downloads von Messenger-Apps wie WhatsApp, archivierte oder gelöschte E-Mails und Anhänge sowie doppelte Dateien.
Möchten Sie den Speicher auf überflüssige Daten oder Speicher-Optimierung hin überprüfen, gehen Sie auf „Speicher“ und „Alle anzeigen“. Dort finden Sie Speicher-Empfehlungen Ihres Systems. Nutzen Sie passende Empfehlungen zur Freigabe von Speicher oder zum Löschen von Dateien, indem sie auf „Aktivieren“ tippen.
Hilfreiche Tipps, um überflüssige Dateien zu entfernen, umfassen:
- Browser-Cache leeren: Gehen Sie auf „Einstellungen“ > „Safari“ und wählen Sie „Verlauf und Websitedaten löschen“, um temporäre Dateien aus dem Cache zu entfernen.
- Alte Nachrichten automatisch löschen: Überprüfen Sie in den Einstellungen von Messengern, wie lange alte Nachrichten auf dem iPhone bleiben. Bei Bedarf lässt sich die Speicherdauer unter „Nachrichten behalten“ reduzieren.
- Doppelte Fotos löschen: Ab iOS 16 soll es möglich sein, doppelte oder sehr ähnliche Fotos auf dem Gerät automatisch zu finden und zu löschen. Somit entfernen Sie Duplikate in kürzester Zeit.
- Automatische Downloads deaktivieren: Messenger wie WhatsApp sind besonders praktisch, um GIFs, Videos und Fotos zu verschicken. Durch automatische Downloads passiert es jedoch schnell, dass nicht nur der WhatsApp-Speicher voll ist, sondern auch Ihr iPhone-Speicher. Messenger-Medien werden in der Regel automatisch aufs iPhone geladen. Um manuell zu bestimmen, welche Bilder Sie herunterladen, deaktivieren Sie in den Messenger-Einstellungen die Funktion „Automatischer Download von Medien“.
- Alte E-Mails und Anhänge löschen: Unter Umständen werden alte E-Mails samt Anhängen nicht vollständig entfernt, sondern nur archiviert. Gehen Sie in den Einstellungen auf „Mail“ und wählen Sie unter „Accounts“ Ihr entsprechendes E-Mail-Konto aus. Legen Sie bei „Erweitert“ fest, ob gelöschte E-Mails archiviert oder vollständig gelöscht werden sollen.
Methode 5: iPhone-Speicher leeren durch Backup und Zurücksetzen
In selteneren Fällen kann es vorkommen, dass der iPhone-Speicher als voll angezeigt wird, obwohl Sie bereits alles zur Speicherbereinigung unternommen haben. Dann empfiehlt sich ein Backup und anschließendes Zurücksetzen auf die Werkseinstellungen. Laden Sie zuvor Ihre Gerätedaten in die iCloud oder sichern sie diese mit einem anderen Cloudanbieter. Alternativ legen Sie ein Backup auf einem externen Speichermedium an. Gehen Sie zum Zurücksetzen auf „Einstellungen“ > „Allgemein“ > „Zurücksetzen“ und wählen Sie „Alle Inhalte & Einstellungen löschen“. Anschließend erhalten Sie Ihren Code bzw. geben Ihr Apple-ID-Passwort ein.