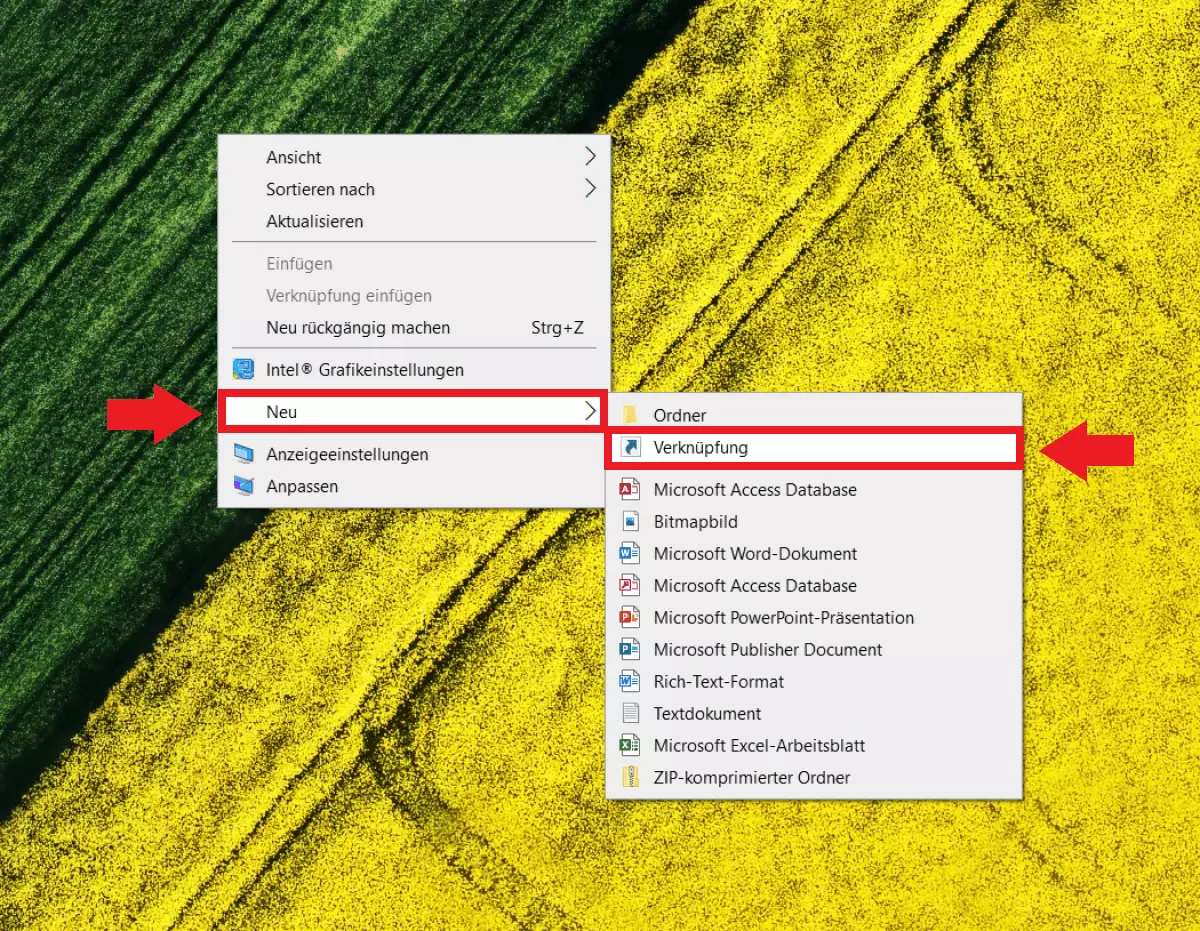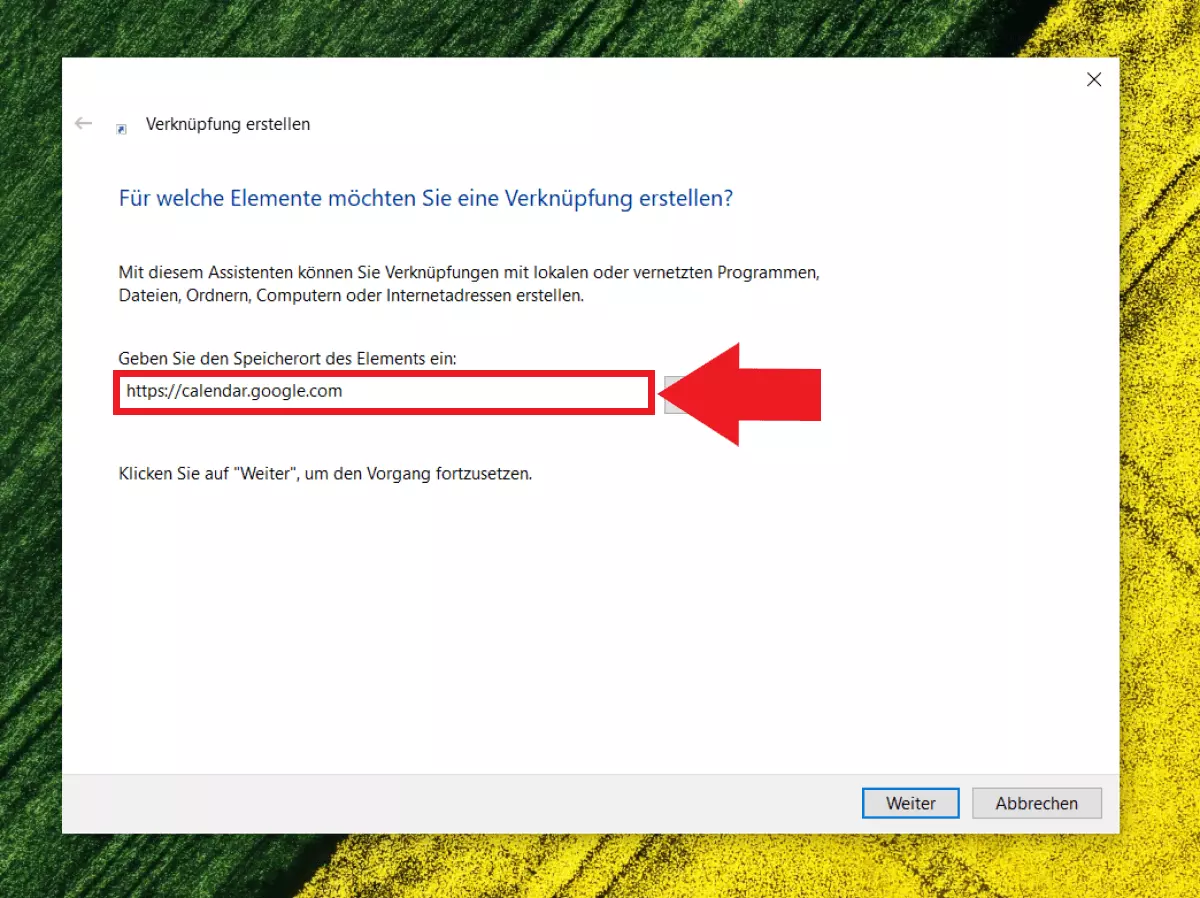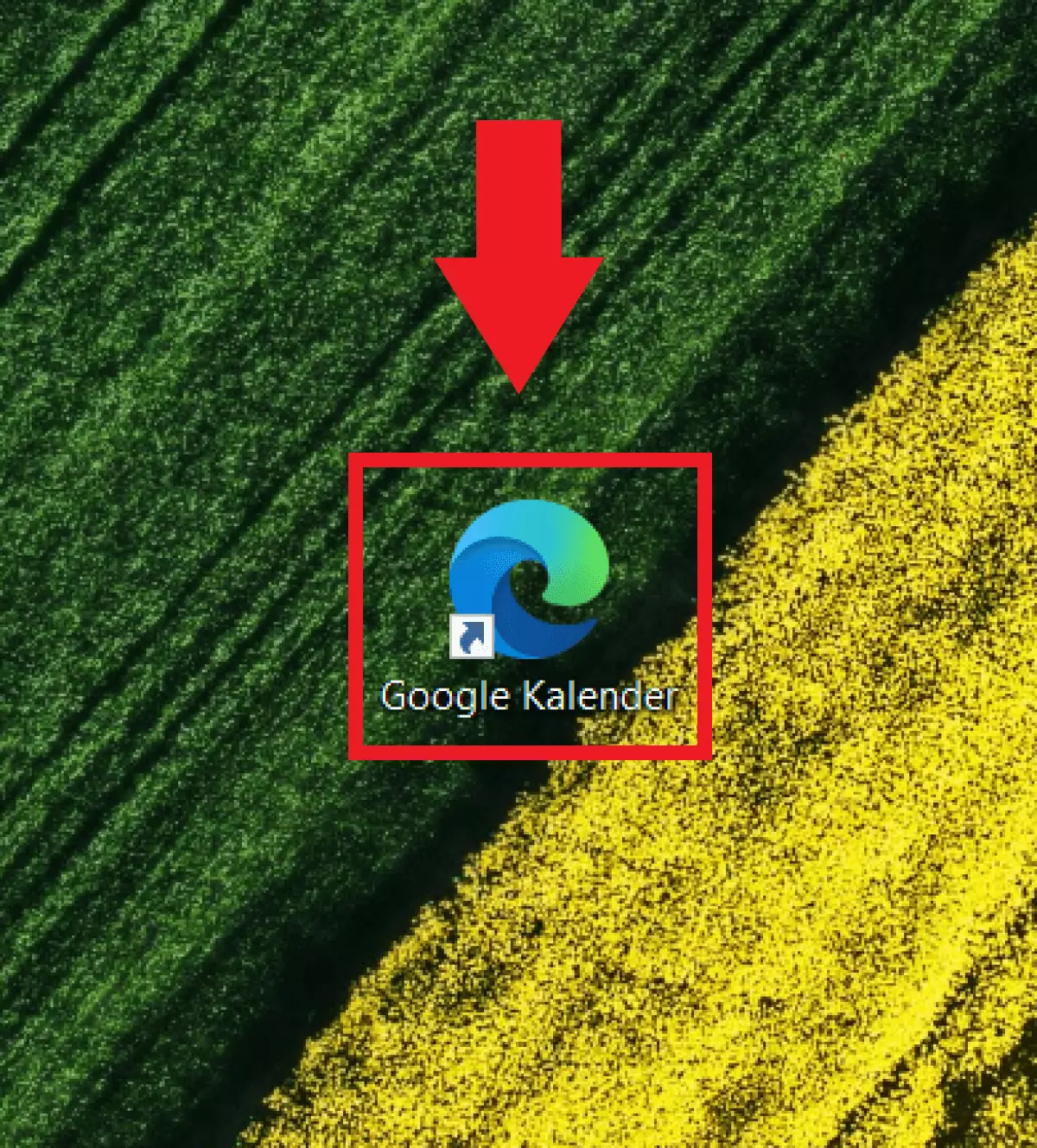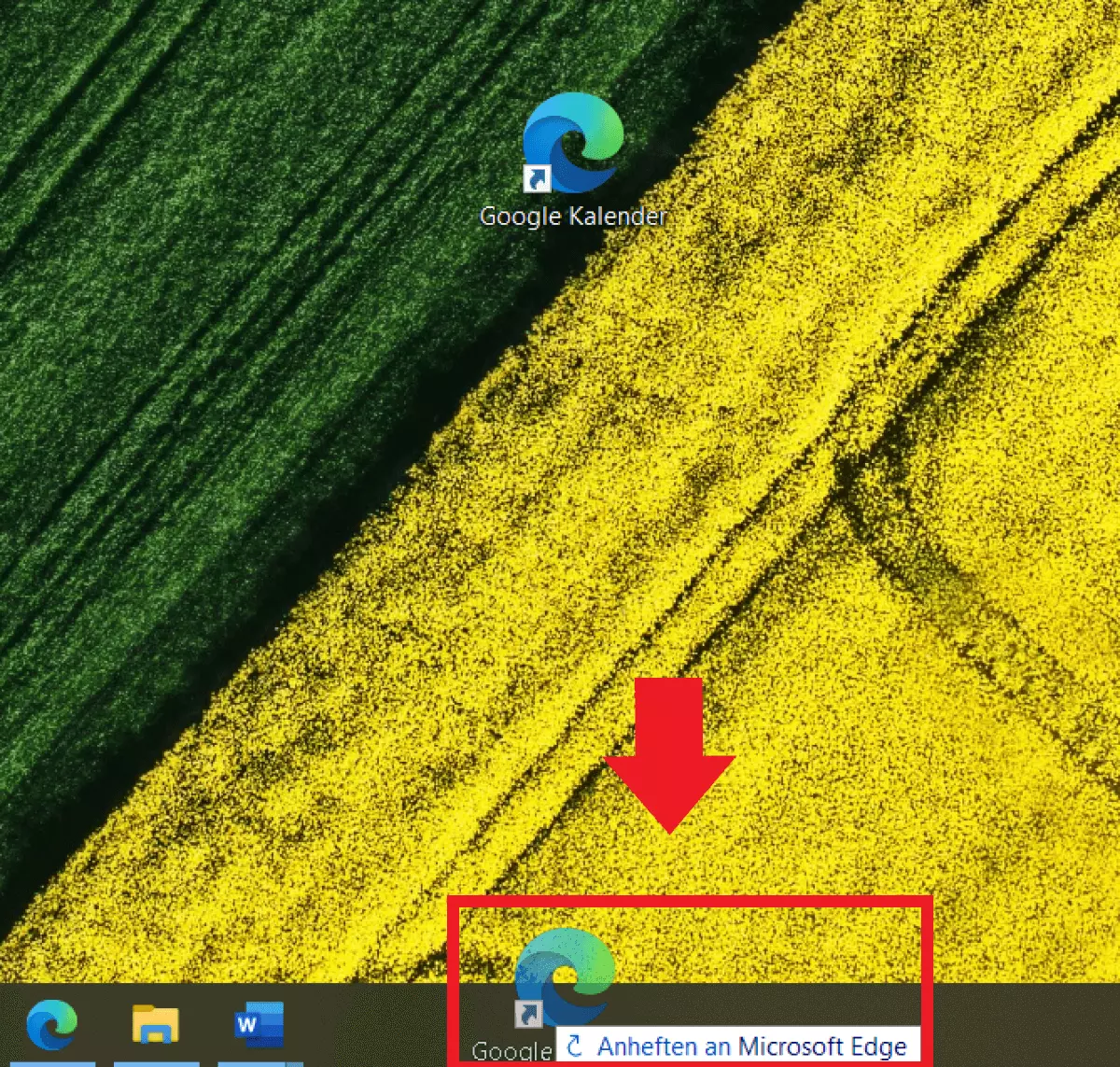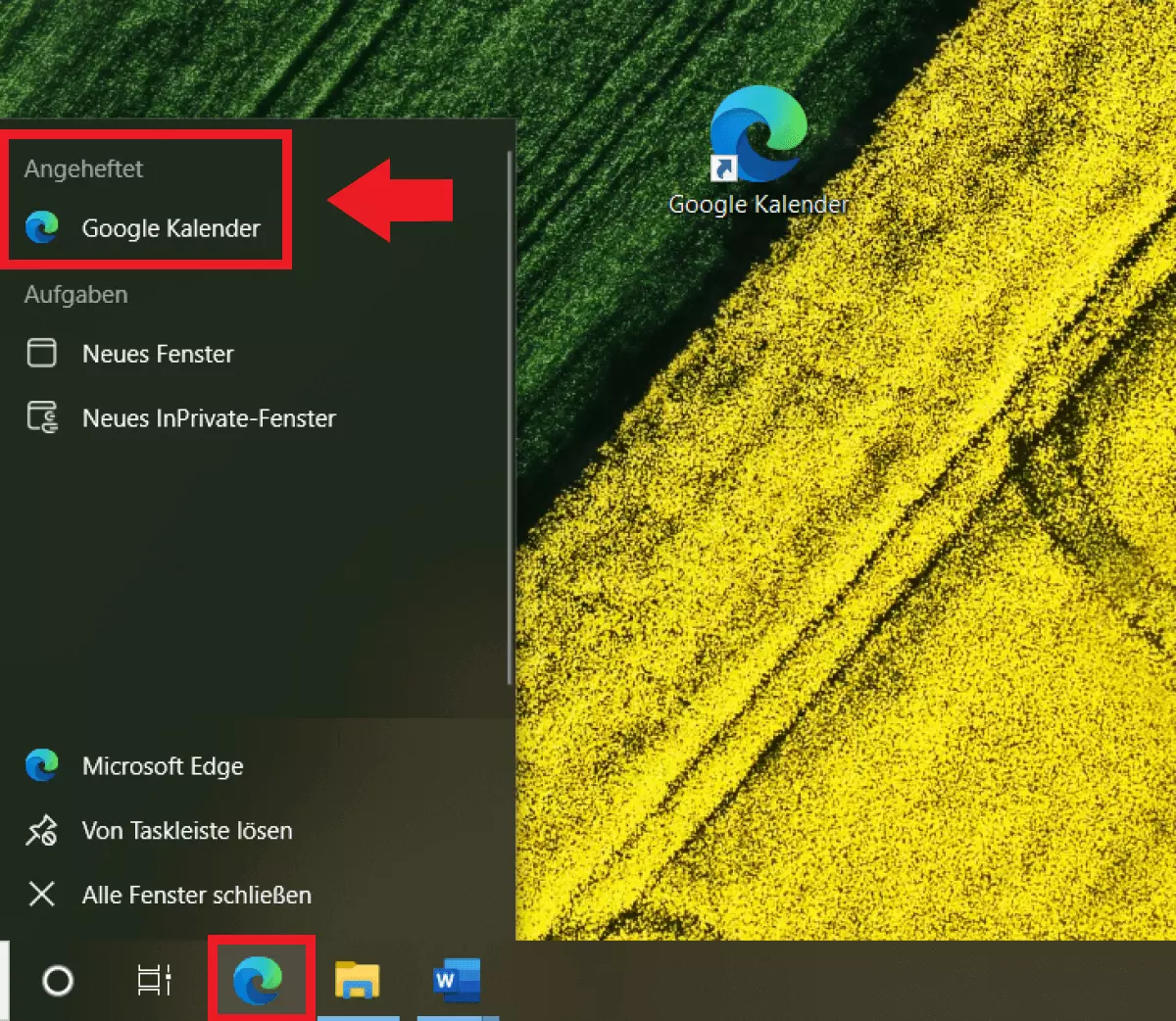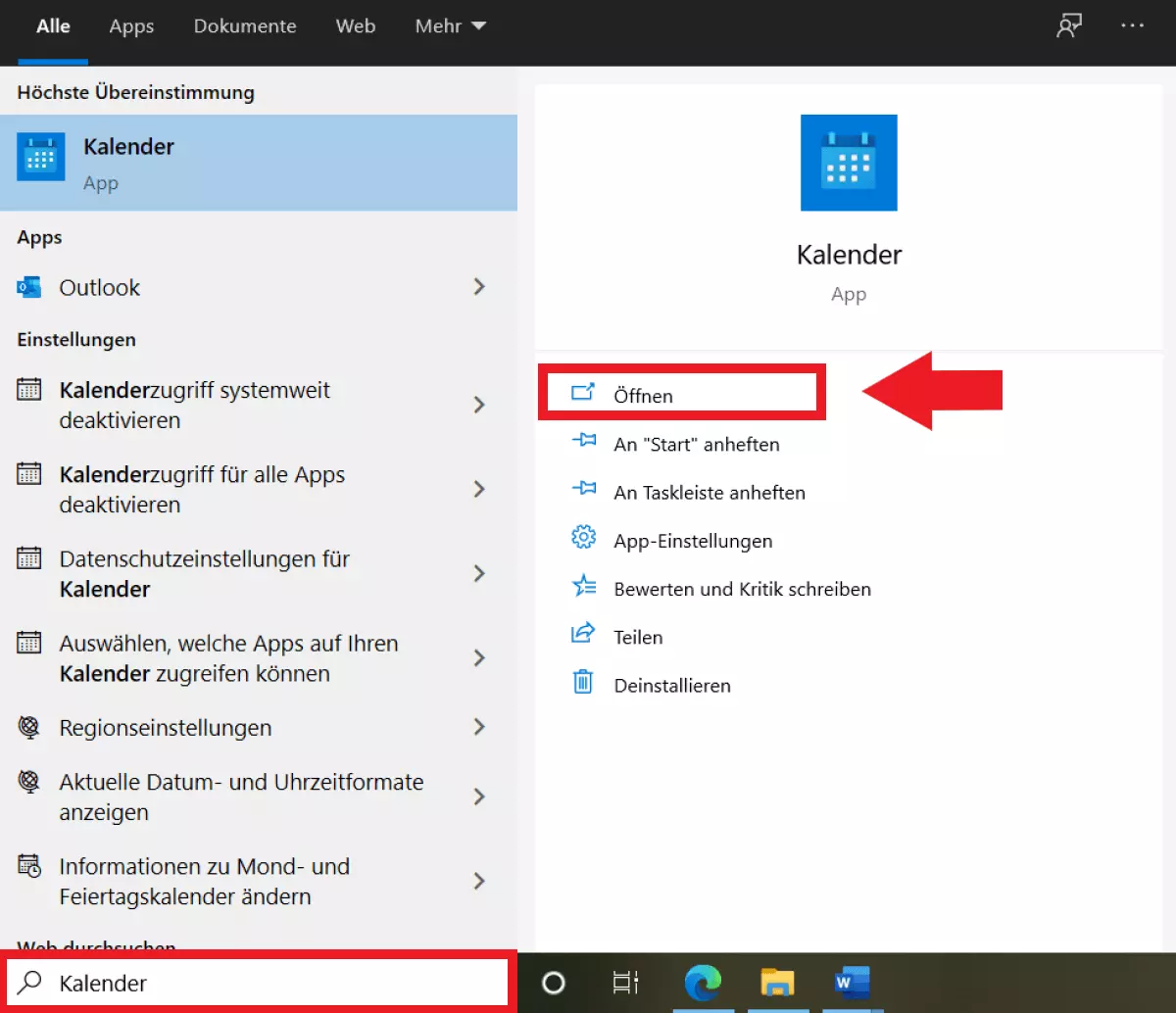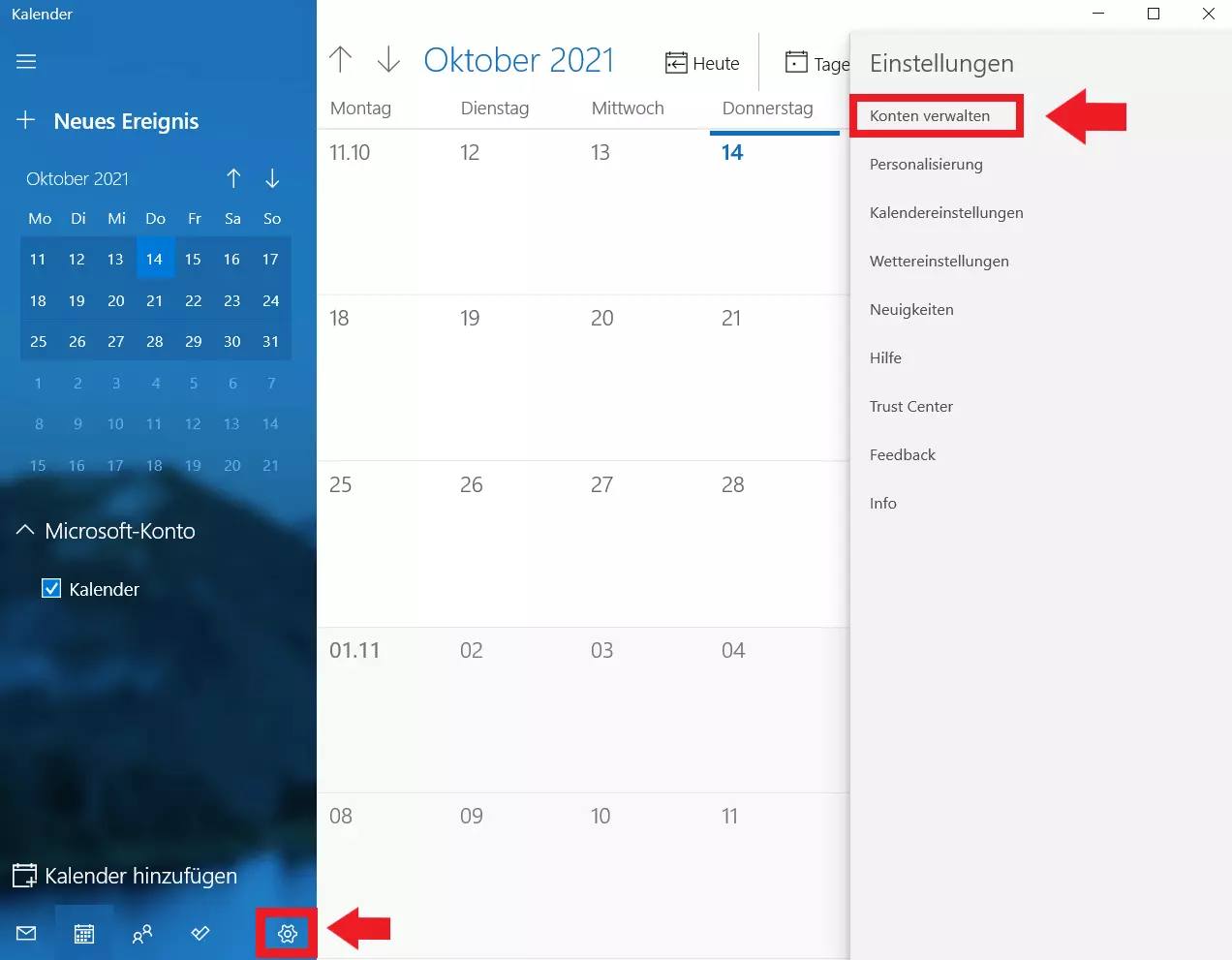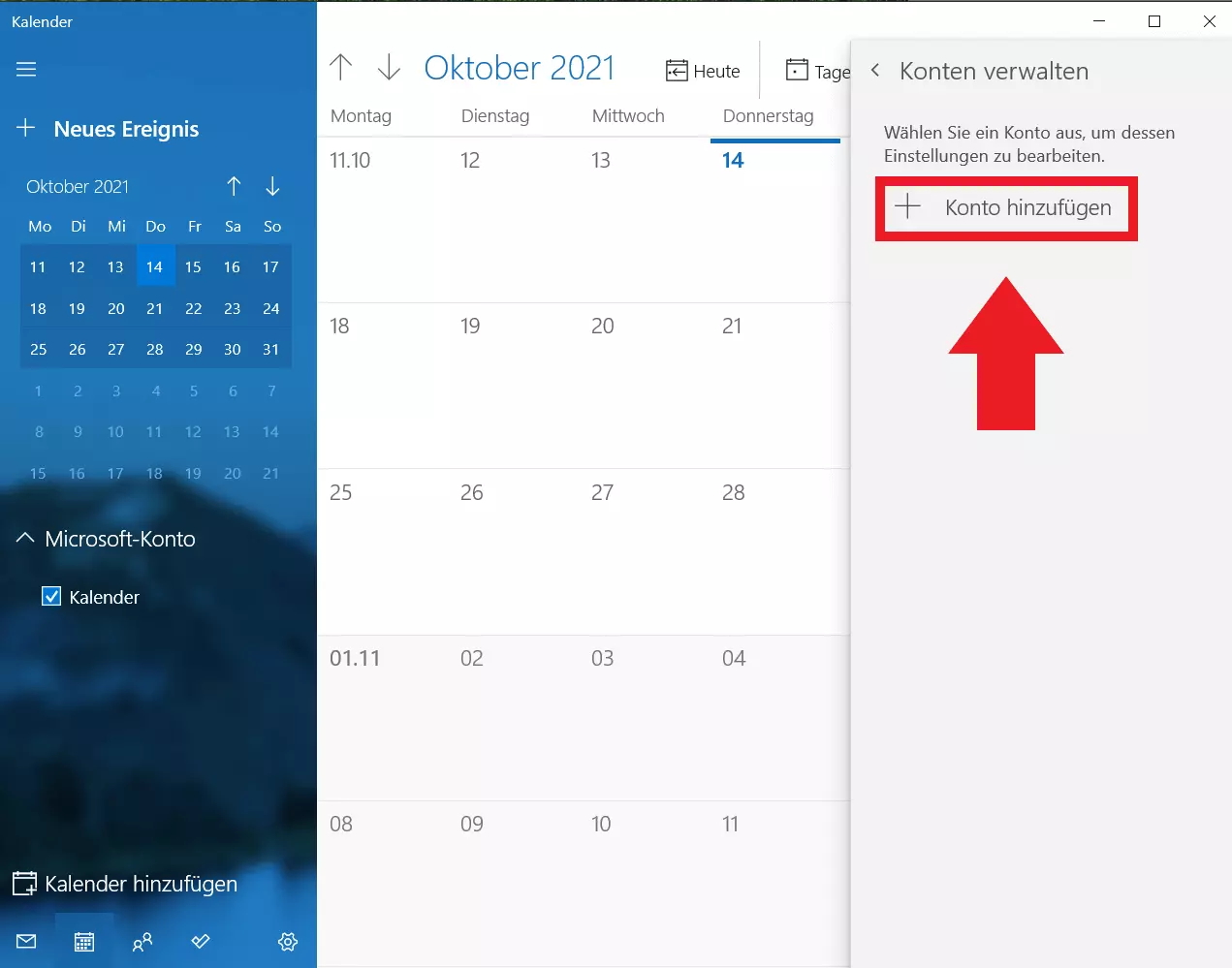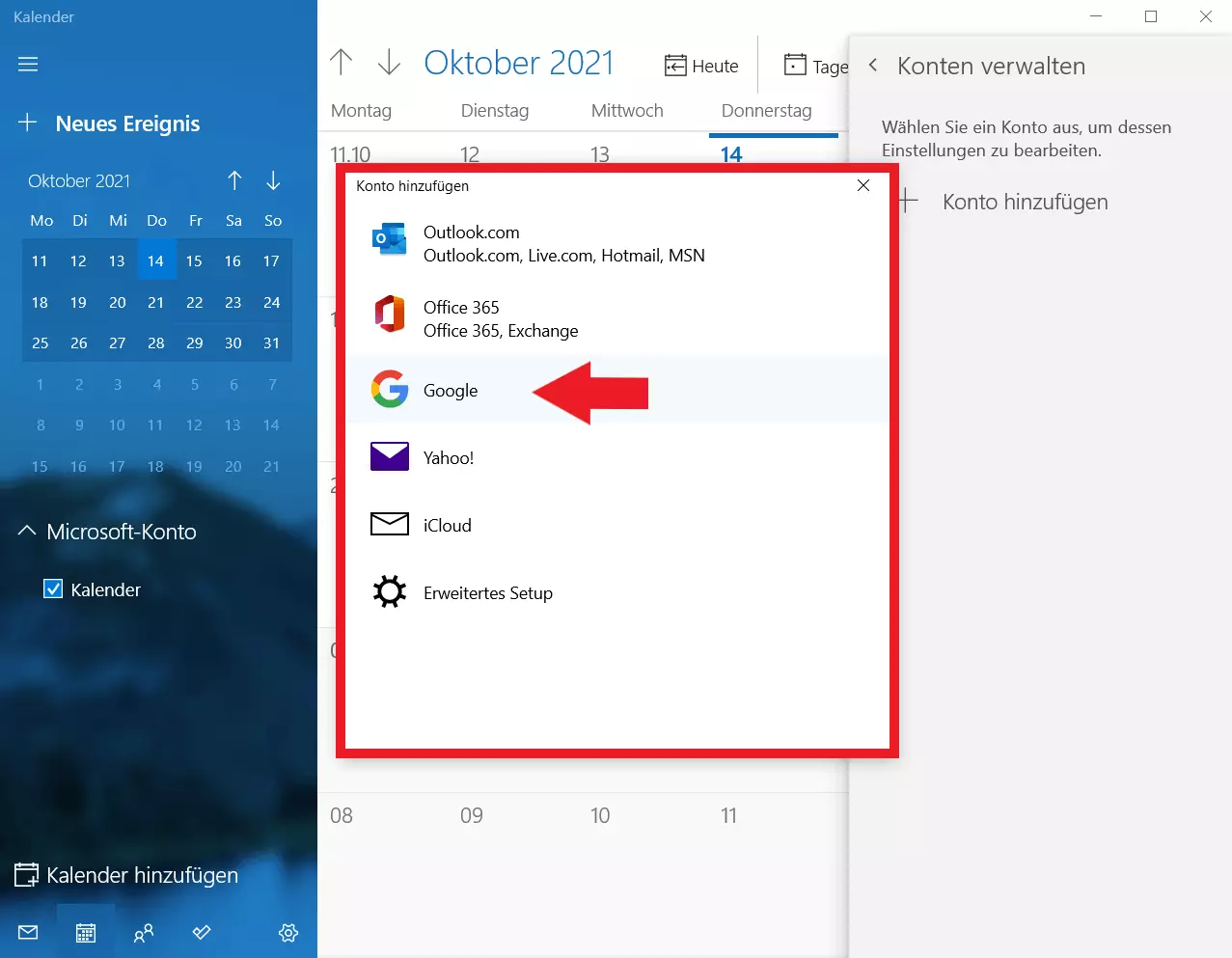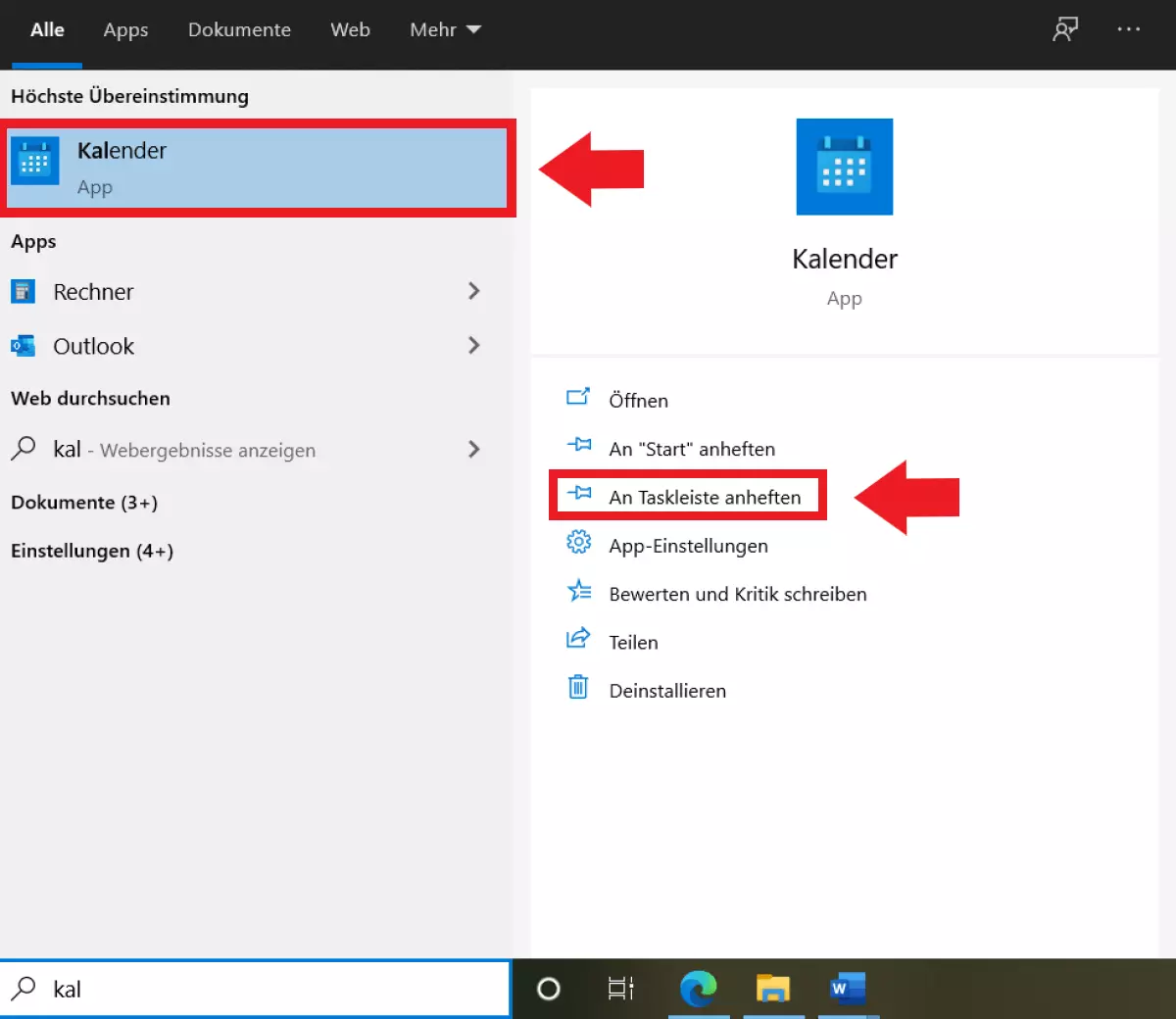Google Kalender auf Desktop hinzufügen: Anleitung
Google Kalender lässt sich nicht nur auf Smartphones und Tablets praktisch und überall nutzen. In wenigen Schritten können Sie Google Kalender auch auf den Desktop hinzufügen oder an die Taskleiste anheften.
- Inklusive Wildcard-SSL-Zertifikat
- Inklusive Domain Lock
- Inklusive 2 GB E-Mail-Postfach
Was sind die Vorteile von Google Kalender?
Stift und Taschenkalender – das war früher vielleicht Alltag, doch heute befinden sich unsere Kalender meist auf dem Smartphone. Kalender-Apps wie Google Kalender bieten praktische Funktionen wie Tages-, Wochen- und Monatsübersichten, Erinnerungsfeatures und Cloud-Speicher. Damit gehört der digitale Google Kalender zu den wichtigsten Werkzeugen von Privatpersonen, die z. B. Geburtstage nicht vergessen möchten, sowie von Geschäftsleuten, die unterwegs und unabhängig vom Endgerät auf effiziente Terminplanung angewiesen sind.
Wer viel Zeit im Homeoffice oder im Büro verbringt, muss natürlich auch am Desktop schnell und einfach auf den Google Kalender zugreifen können. Das ist sowohl per Synchronisierung mit der vorinstallierten Windows-Kalender-App als auch über den Browser und die URL https://calendar.google.com möglich. Deutlich praktischer ist es, Google Kalender als Verknüpfung zum Desktop hinzuzufügen, an die Taskleiste anzuheften oder die Windows-Kalender-App zu nutzen. Wir zeigen Ihnen, wie der Google Kalender zum Desktop hinzugefügt werden kann.
Google Kalender auf dem Desktop hinzufügen: Verknüpfung
Wenn Sie nicht erst den Browser aufrufen und die eben erwähnte URL eingeben möchten, fügen Sie Ihrem Desktop eine Verknüpfung zum Google Kalender hinzu. Diese führt Sie über die Google-Kalender-URL direkt auf die Webadresse des Kalenders.
Schritt 1: Führen Sie auf Ihrem Desktop einen Rechtsklick an einer freien Stelle aus. Gehen Sie auf „Neu“ und anschließend auf den Punkt „Verknüpfung“.
Schritt 2: Erstellen Sie nun direkt auf dem Desktop eine Verknüpfung zum Google Kalender. Geben Sie dazu die URL https://calendar.google.com ein und benennen Sie die Verknüpfung.
Schritt 3: Sobald Sie doppelt auf die Verknüpfung klicken, öffnet sich der Google Kalender automatisch in Ihrem Standard-Browser. Melden Sie sich in Ihrem Google Konto an, um Googles vielseitigen Terminplaner zu nutzen.
Google Kalender an Taskleiste anheften
Falls Sie mit vielen Tabs, Browserfenstern und Anwendungen arbeiten, ist es nicht immer praktisch, zum Desktop zurückzukehren, um die Kalender-Verknüpfung zu erreichen. Nehmen Sie eine weitere Abkürzung, indem Sie die Verknüpfung zum Google Kalender an die Taskleiste anheften.
Schritt 1: Bewegen Sie den Cursor auf die Desktop-Verknüpfung von Google Kalender. Ziehen Sie die Verknüpfung zur Taskleiste. Sie sehen nun den Hinweis „An (Browser Ihrer Wahl) anheften“. Lassen Sie die Verknüpfung los, um sie an den von Ihnen genutzten Browser in der Taskleiste anzuheften.
Schritt 2: Die Verknüpfung von Google Kalender wird an die Taskleiste angeheftet, indem sie Ihrem Browser hinzugefügt wird. Klicken Sie rechts auf das Browser-Symbol in der Taskleiste und auf die Kalender-Verknüpfung, um den Google Kalender zu öffnen.
Google Kalender auf dem Desktop hinzufügen: Windows-Kalender-App
Wer nicht immer im Browser auf den Google Kalender zugreifen möchte, kann auf dem Smartphone und Tablet einfach die Google-Kalender-App von Google Play oder aus dem App Store herunterladen. Auf Windows 10 wiederum steht Ihnen hierzu die vorinstallierte Windows-Kalender-App zur Verfügung.
Schritt 1: Öffnen Sie die Kalender-App von Windows, indem Sie in die Windows-Suchleiste „Kalender“ eintragen und auf die App klicken.
Schritt 4: Wählen Sie „Google“ als Kalender-Konto aus und folgen Sie dem Einrichtungsvorgang, indem Sie sich im nächsten Fenster bei Google anmelden. Gewähren Sie der App die erforderlichen Berechtigungen und schließen Sie die Einrichtung ab, um Google Kalender zur Kalender-App von Windows hinzuzufügen.
Welchen Vorteil hat der Google Kalender auf dem Desktop?
Digitale Kalender bieten viele Vorteile. Vor allem vielbeschäftigte Personen, die mehrere Kalender-Apps gleichzeitig nutzen, kennen die Vorzüge. So lassen sich z. B. Outlook und Google Kalender miteinander synchronisieren, der Outlook-Kalender gezielt freigeben oder der Google Kalender mit anderen teilen.
Der große Vorteil vom Google Kalender auf dem Desktop zeigt sich, wenn Sie viel Zeit am PC oder Laptop verbringen und nicht immer zum Smartphone oder Tablet greifen möchten, um den Kalender zu überprüfen. Wer verschiedene Kalender nicht synchronisieren möchte, profitiert zudem vom Windows-Kalender, der verschiedene Kalender gleichzeitig unterstützt. Sie fügen also das Kalender-Konto (z. B. Google Kalender, Outlook, Office 365 oder iCloud) einfach zur Kalender-App von Windows hinzu und haben Zugriff, ohne diverse Daten zwischen Kalendern zu synchronisieren.