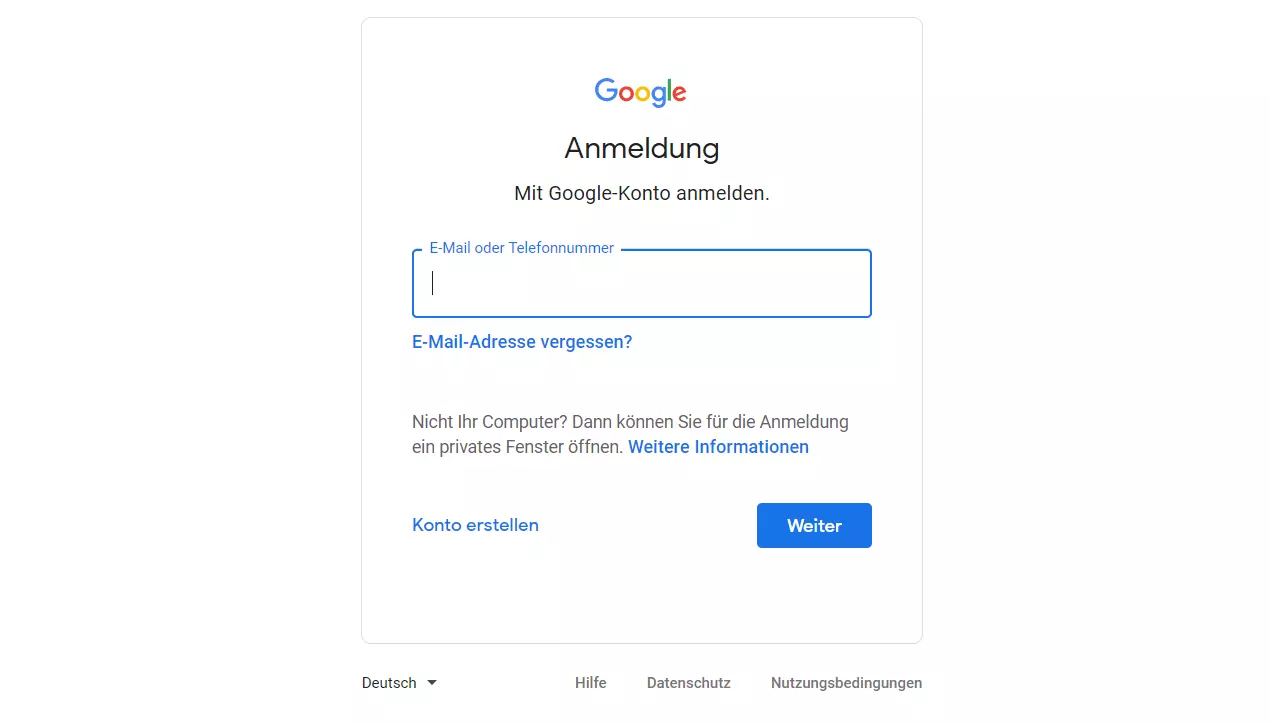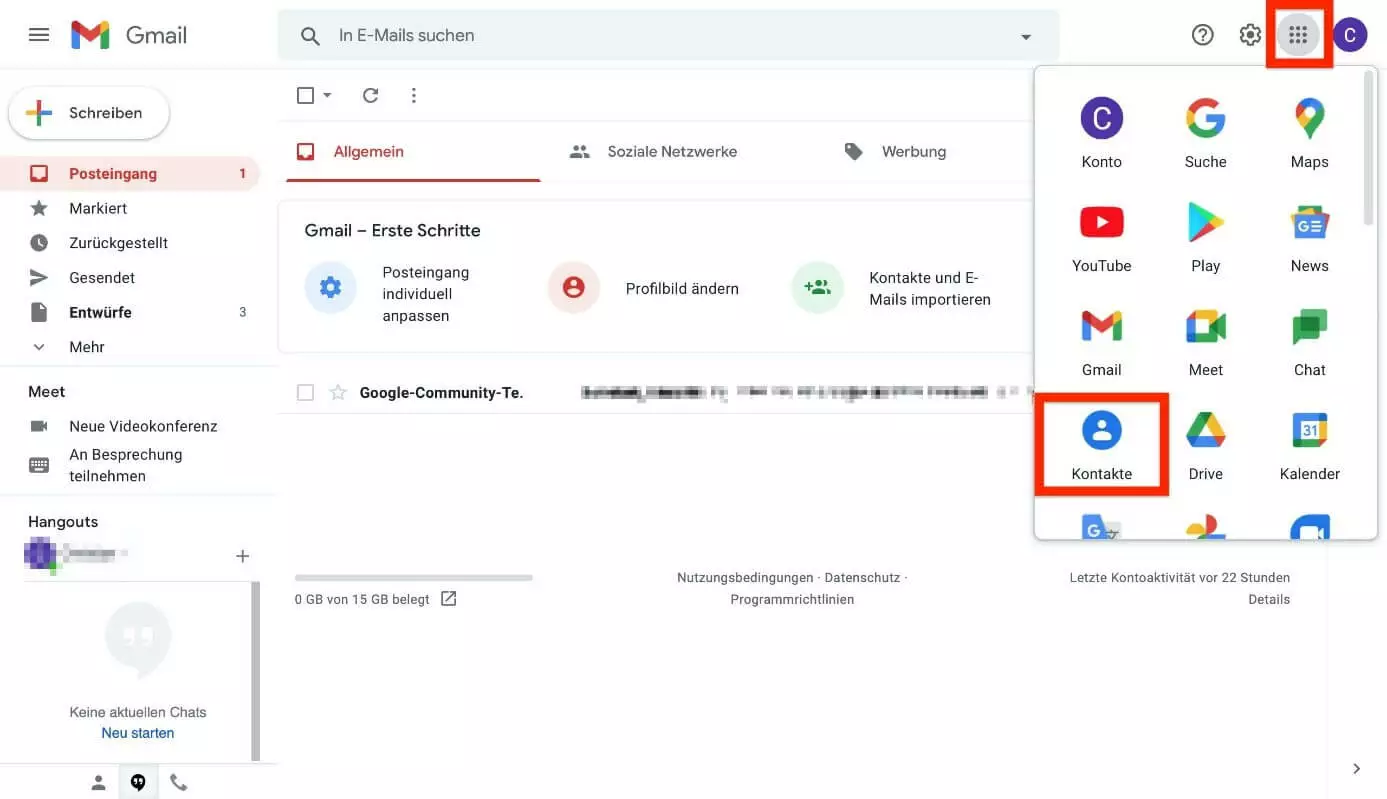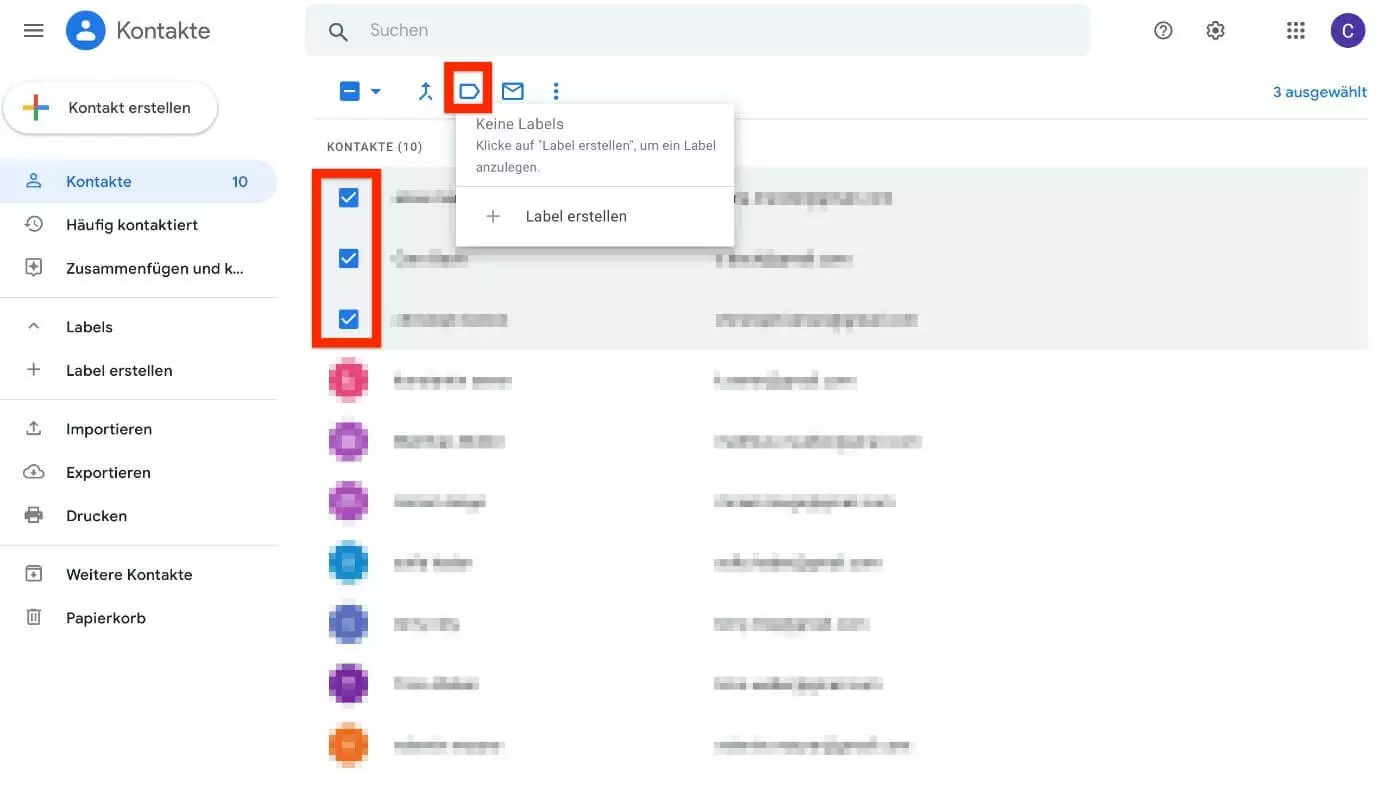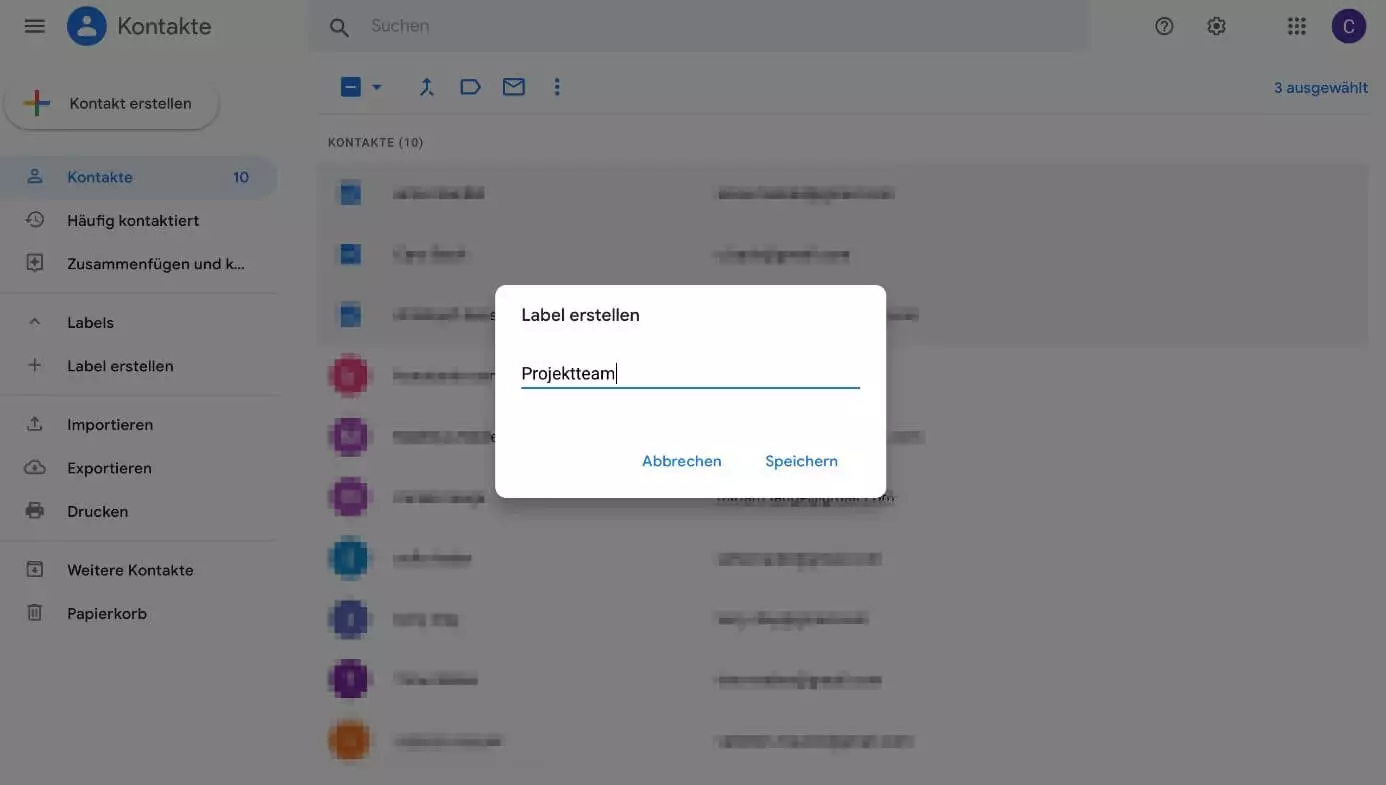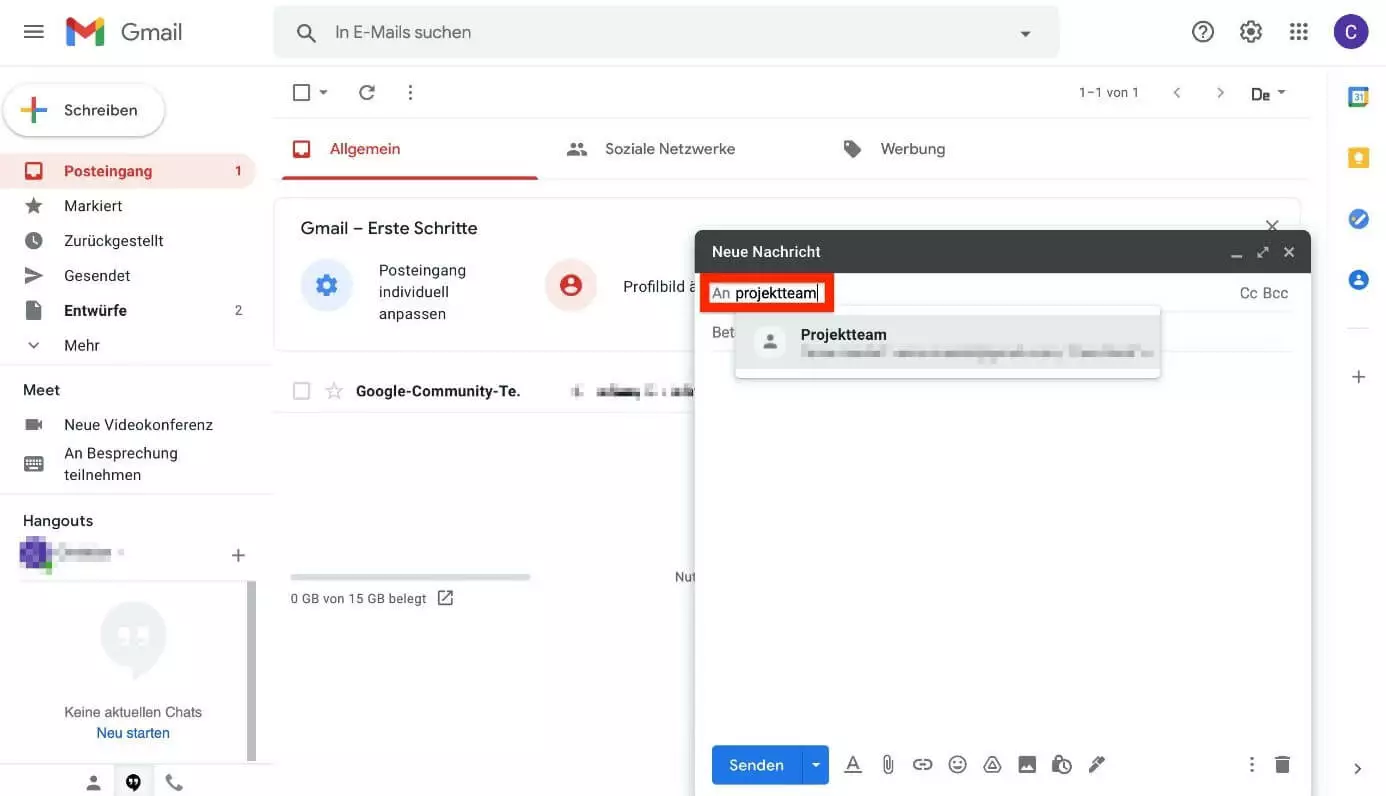Gmail-Verteiler erstellen – eine Anleitung
Mit einem Gmail-Verteiler können Sie dieselbe E-Mail an mehrere Empfänger gleichzeitig verschicken und müssen nicht alle E-Mail-Adressen einzeln eintippen. Wie genau das funktioniert, erfahren Sie in diesem Artikel anhand einer Schritt-für-Schritt-Anleitung.
- Inklusive Wildcard-SSL-Zertifikat
- Inklusive Domain Lock
- Inklusive 2 GB E-Mail-Postfach
Kurzanleitung: E-Mail-Verteiler erstellen in Gmail
- Öffnen Sie in Ihrem Browser die Seite mail.google.com und melden Sie sich an.
- Klicken Sie oben rechts auf den Würfel („Google Apps“) und wählen „Kontakte“ aus.
- Markieren Sie die Kontakte, die in den Gmail-E-Mail-Verteiler aufgenommen werden sollen und klicken dann auf das Icon „Labels verwalten“ (über der Kontaktliste) und anschließend auf „Label erstellen“.
- Geben Sie einen Namen für die Verteilergruppe ein und speichern Ihre Eingabe. Auf der linken Seite unter „Labels“ wird die entsprechende Gruppe angezeigt.
- Wenn Sie nun eine neue Nachricht an diesen erstellten Gmail-Verteiler senden möchten, geben Sie im Feld „Empfänger“ den Namen der Gruppe ein.
Gmail-Verteiler erstellen: Schritt für Schritt
Nachdem die voranstehende Anleitung in aller Kürze zusammengefasst hat, wie Sie einen Google-Mail-Verteiler erstellen, fassen die nachfolgenden Abschnitte die einzelnen Schritte noch einmal ausführlich zusammen.
Schritt 1: Im Google-Konto anmelden
Um eine neue Gmail-Gruppe erstellen zu können, starten Sie im ersten Schritt Ihren Browser und melden sich auf mail.google.com mit Ihrem persönlichen Gmail-Konto an.
Schritt 2: Kontakte-App öffnen
Schritt 3: Einen neuen Google-Mail-Verteiler (Label) erstellen
Markieren Sie nun alle Kontakte, die Sie in die Verteilerliste aufnehmen wollen und klicken – über der Kontaktliste – auf das Icon „Labels verwalten“ und anschließend auf „Label erstellen“, um einen neuen Gmail-Verteiler zu erstellen.
Schritt 4: Namen für die Verteilerliste vergeben
Geben Sie abschließend noch einen Namen für die Verteilergruppe ein – zum Beispiel „Projektteam“. Speichern Sie Ihre Eingabe über die gleichnamige Schaltfläche. Im linken Seitenmenü finden Sie die entsprechende Gruppe nun unter der Rubrik „Labels“.
Schritt 5: Gmail-Verteiler verwenden
Nun können Sie jederzeit eine neue Nachricht an alle Kontakte im erstellten Gmail-Verteiler verschicken. Geben Sie hierfür im Feld „Empfänger“ den Label-Namen ein. Der von Ihnen erstellte Verteiler erscheint nun als Empfängervorschlag. Bestätigen Sie das Label, werden alle Mitglieder dieser Gruppe automatisch als Empfänger hinzugefügt.
Registrieren Sie noch heute Ihre eigene individuelle E-Mail-Adresse bei IONOS!
Gmail-E-Mail-Verteiler: Kontakte hinzufügen oder entfernen
Wenn Sie Kontakte zu einem bereits erstellten Gmail-Verteiler hinzufügen wollen, gehen Sie folgendermaßen vor:
- Öffnen Sie Google Kontakte.
- Markieren Sie einen oder mehrere Kontakte, indem Sie auf das Kästchen neben dem Kontaktnamen klicken.
- Klicken Sie auf „Labels verwalten“ und anschließend auf das Gruppenlabel Ihrer Wahl. Bestätigen Sie mit „Übernehmen“.
Falls einer Ihrer Gmail-Kontakte mehrere E-Mail-Adressen hat, wird der gewünschten Gruppe nur seine Standard-E-Mail-Adresse beigefügt. Über das Stiftsymbol können Sie diesen Eintrag für einen Kontakt jederzeit ändern.
Wollen Sie einen Kontakt aus einer Gruppe löschen, gehen Sie folgendermaßen vor:
- Öffnen Sie Google Kontakte.
- Klicken Sie im linken Seitenmenü auf den gewünschten Gruppennamen.
- Wählen Sie die Kontakte aus, die Sie entfernen möchten, indem Sie auf die Kästchen neben dem jeweiligen Kontaktnamen klicken.
- Klicken Sie oben rechts auf das Drei-Punkte-Icon („Weitere Aktionen“) und anschließend auf „Aus Label entfernen“.
Erstellte Gmail-Gruppen löschen oder umbenennen
Natürlich können Sie eine einen Google-Mail-Verteiler, den Sie erstellt haben, jederzeit auch wieder löschen oder umbenennen. Hierfür gehen Sie folgendermaßen vor:
- Öffnen Sie Google Kontakte.
- Navigieren Sie im linken Seitenmenü zu dem Label, das Sie bearbeiten möchten.
- Wählen Sie die Schaltfläche „Label umbenennen“ bzw. „Label löschen“ aus.
Google Workspace bei IONOS: Nutzen Sie Gmail im Paket mit Ihrer eigenen Domain und profitieren von allen Google-Apps an einem zentralen Ort.
Weitere praktische Tipps für Gmail
Einen eigenen Gmail-Verteiler zu erstellen, ist nicht die einzige praktische Funktion, die der beliebte Mail-Client von Google bietet. Erfahren Sie in den aufgelisteten Ratgebern von weiteren praktischen Features und Tipps, die jeder Gmail-Nutzer kennen sollte:
- Abwesenheitsnotiz in Gmail: Sind Sie für eine bestimmte Zeit nicht erreichbar, können Sie eine Abwesenheitsnotiz einrichten, die automatisch an Ihre Kontakte gesendet wird.
- Gmail-Weiterleitung: Richten Sie mit Gmail eine automatische Weiterleitung Ihrer E-Mails ein.
- Gmail-Lesebestätigung: Eine Empfangsbestätigung gibt Ihnen die Sicherheit, dass wichtige E-Mails und Anhänge vom Empfänger gelesen bzw. gesehen wurden.
- Gmail-Archiv: Die Archiv-Funktion ist eine praktische Lösung, um den Posteingang aufzuräumen.
- Gmail-Mail zurückrufen: Unachtsam versendete Mails können Sie mit dieser cleveren Funktion zurückrufen.
- Gmail-Passwort ändern: Richten Sie sich ein neues Passwort ein, wenn Sie Ihr altes Kennwort ändern möchten oder vergessen haben.
- Gmail-Konto löschen: Wir begleiten Sie Schritt für Schritt durch den Löschvorgang Ihres Gmail-Kontos.
- Automatisch: Backups und Recovery
- Intuitiv: Planung und Management
- Intelligent: KI-basierter Bedrohungsschutz
- Inkl. 300,- € Startguthaben im 1. Monat