Bcc in Outlook aktivieren
Mit Blind Carbon Copy (Bcc) bietet Outlook eine Funktion, durch die Sie eine Blindkopie Ihrer Nachricht an ausgewählte Adressen versenden. Praktisch ist das beispielsweise dann, wenn Sie mit derselben E-Mail mehrere Personen ansprechen möchten.
- Bewährt: Vollständiges Office-Paket
- Sicher: 1 TB zentraler Speicherplatz
- Ortsunabhängig: Auf bis zu 5 Geräten installierbar
Anders als Adressen in den Feldern „An“ oder „Cc“ werden Adressen im Feld „Bcc“ den Zielpersonen Ihrer Nachricht nicht angezeigt. Sie verhindern somit, dass Ihre Geschäftsbeziehungen für alle Adressierten sichtbar werden, und schützen zugleich die Kontaktdaten aller Beteiligten.
Wir erklären Ihnen Schritt für Schritt, wie Sie sich das Bcc-Feld in Outlook anzeigen lassen können, um Blindkopien zu versenden.
So verwenden Sie das Bcc-Feld in Ihrer Outlook-Desktop-Anwendung
Das Bcc-Feld steht Ihnen in allen Versionen der Outlook-Desktop-Anwendung zur Verfügung. In der Standardeinstellung jedoch ist das Bcc-Feld bei den Outlook-Versionen von Microsoft 365 sowie für Outlook 2021, Outlook 2019 und Outlook 2016 ausgeblendet.
Gehen Sie folgendermaßen vor, um das Bcc-Feld bei neuen Nachrichten, Antwort-E-Mails oder Weiterleitungen zu aktivieren.
Neue Nachricht mit Bcc
- Klicken Sie auf „Neue Nachricht“, um ein neues E-Mail-Fenster zu öffnen.
- Wechseln Sie in die Registerkarte „Optionen“.
- Klicken Sie auf die Schaltfläche „Bcc“ im Bereich „Felder anzeigen“.
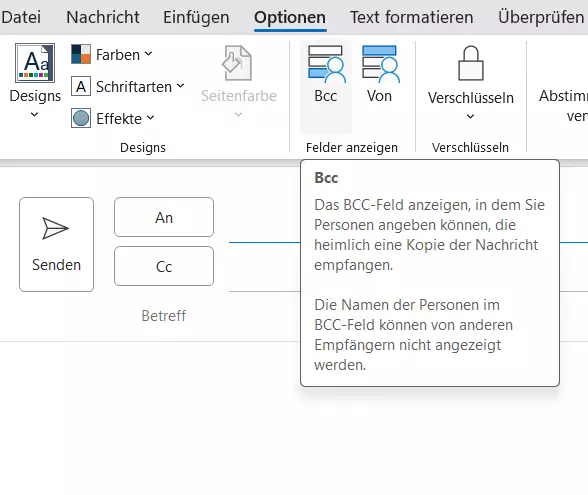
Einmal aktiviert, wird Ihnen das Bcc-Feld als neue Adresszeile unter „An“ und „Cc“ angezeigt.
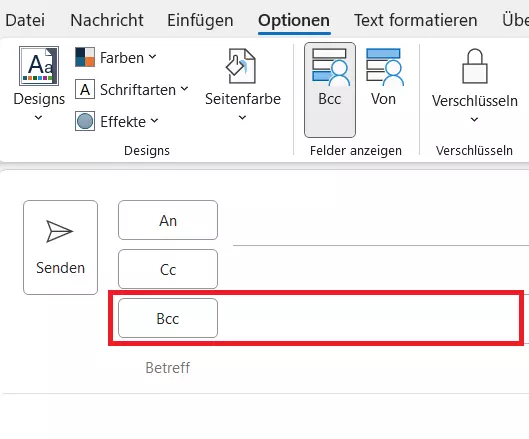
Wenn Sie das Bcc-Feld in Ihrer Outlook-Desktop-Anwendung aktiviert haben, wird es beim Erstellen neuer Nachrichten standardmäßig angezeigt. Die Schaltfläche „Bcc“ ist hervorgehoben. Möchten Sie das Bcc-Feld wieder deaktivieren, klicken Sie einfach erneut auf die hervorgehobene Schaltfläche.
Antwort oder Weiterleitung mit Bcc
- Klicken Sie auf „Antworten“ oder „Weiterleiten“, um eine Antwort oder eine Weiterleitungsnachricht im Lesebereich zu verfassen.
- Klicken Sie auf die Schaltfläche „Ausklappen“, um die Nachricht in ein neues Fenster zu öffnen.
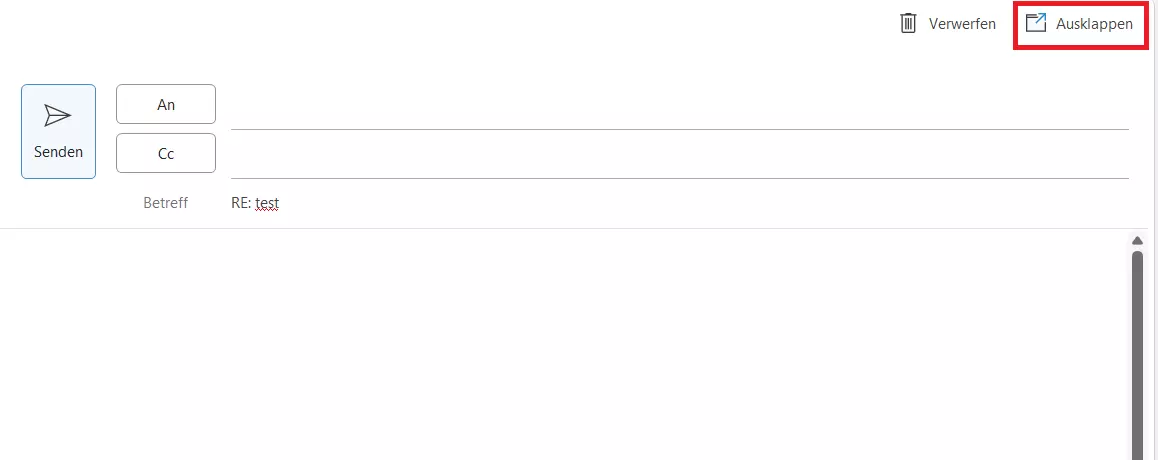
- Klicken Sie auf die Schaltfläche „Bcc“ im Bereich „Felder anzeigen“.
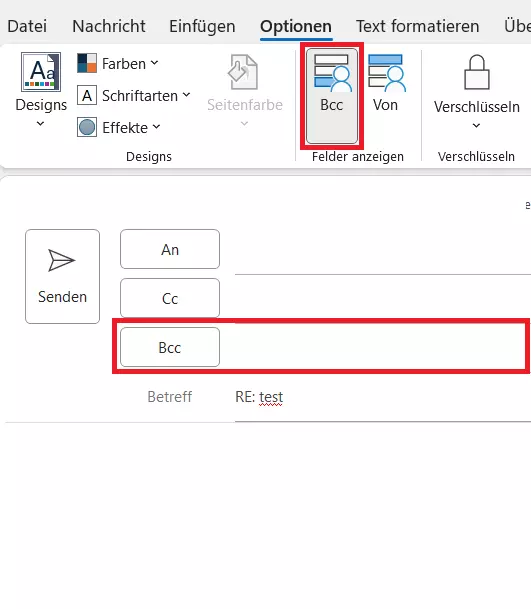
- Schreiben Sie perfekte E-Mails auf Wunsch mit KI-Funktionen
- Sicher: Schutz vor Viren und Spam
- Inklusive: eigene Domain
So verwenden Sie das Bcc-Feld in der Online-Version von Microsoft 365 und Outlook Web
Sowohl in Microsoft 365 als auch in Outlook Web steht Ihnen die Funktion Blind Carbon Copy auch online zur Verfügung. Auch auf der Useroberfläche von Outlook Web ist das Bcc-Feld in der Standardeinstellung ausgeblendet.
Gehen Sie folgendermaßen vor, um sich das Bcc-Feld in Outlook Web und Microsoft 365 anzeigen zu lassen.
- Melden Sie sich bei Outlook Web bzw. Microsoft 365 an.
- Klicken Sie auf „Neue Nachricht“ bzw. auf „Antworten“ oder „Weiterleiten“.
- Aktivieren Sie das Bcc-Feld durch einen Klick auf die gleichnamige Schaltfläche oben rechts neben der „An“-Zeile.
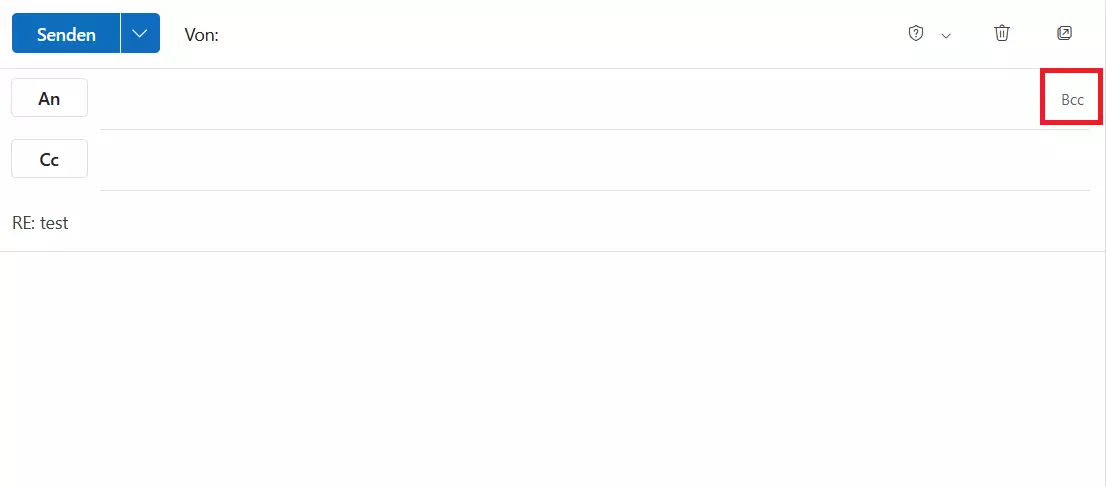
Das Bcc-Feld wird Ihnen als neue Adresszeile unter „An“ und „Cc“ angezeigt.
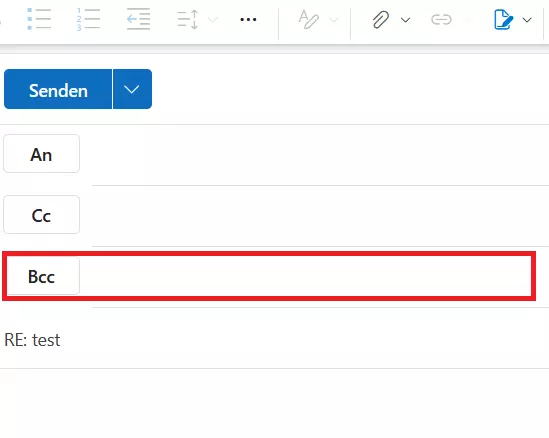
Bcc-Empfangsadresse in gesendeten Nachrichten anzeigen lassen
E-Mail-Adressen, die sich im Bcc-Feld eingetragen haben, bleiben den Zielpersonen der Nachricht verborgen – egal, ob diese im An-, Cc- oder Bcc-Feld adressiert wurde. Lediglich die Person, welche die Nachricht gesendet hat, kann die Bcc-Adressen auch nachträglich noch einsehen.
Navigieren Sie dazu in den Ordner „Gesendete Elemente“. Die Bcc-Adressen werden Ihnen im Kopfzeilenbereich der Nachricht angezeigt.
- Schnelle, KI-gestützte Bearbeitung & zahlreiche Vorlagen
- Unkomplizierter, DSGVO-konformer Newsletter-Versand
- Effiziente, nahtlose Anbindung an Ihren Onlineshop