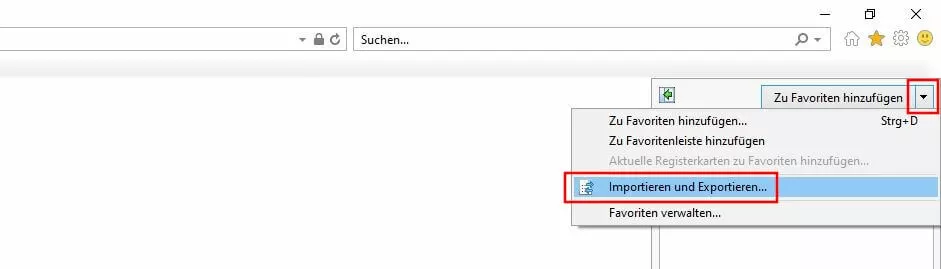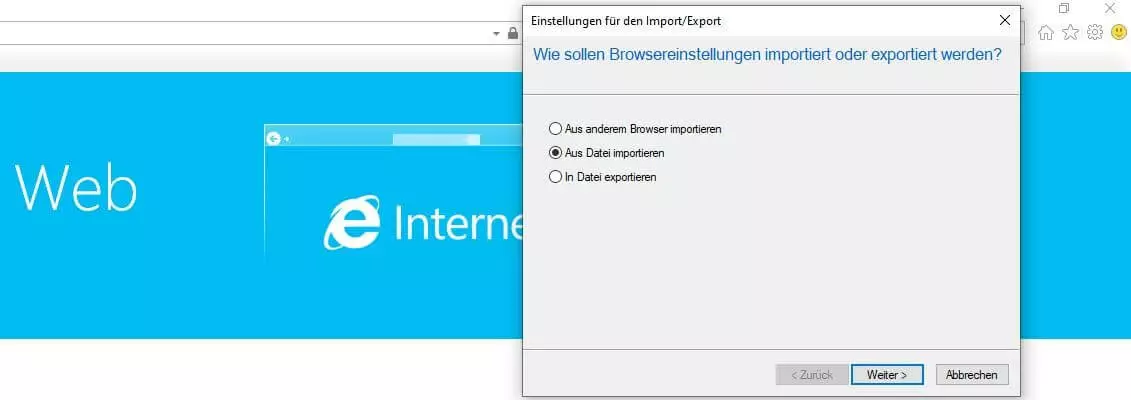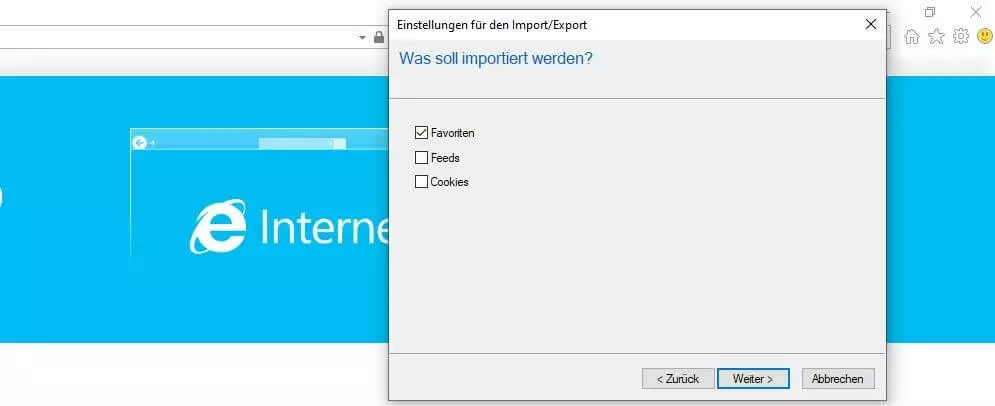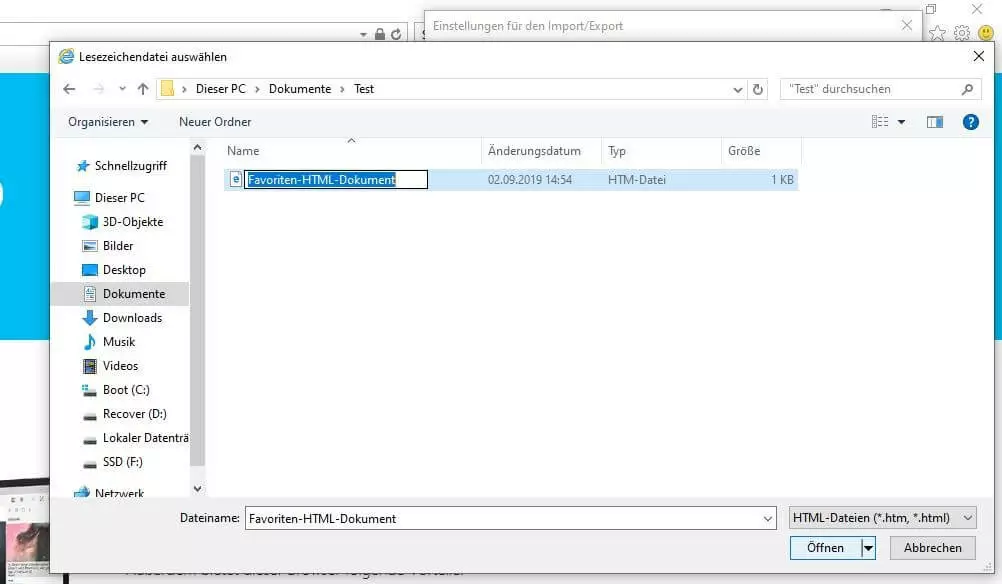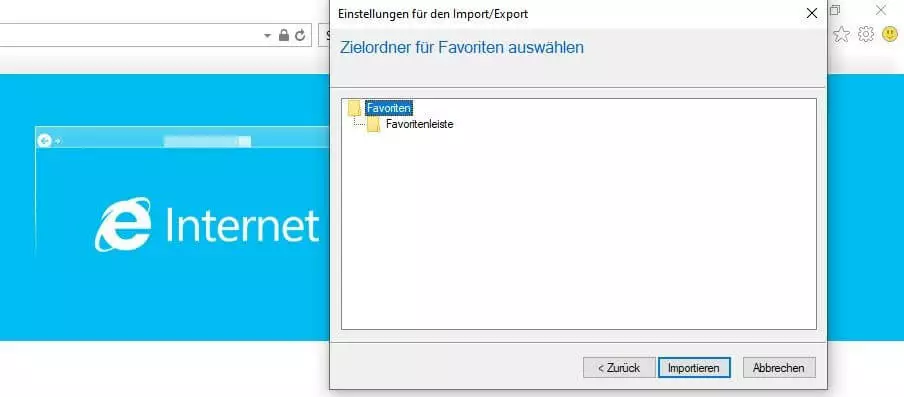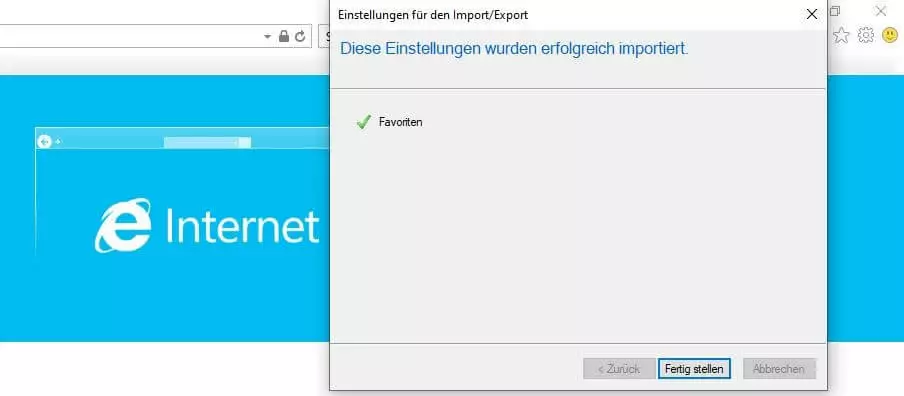Internet-Explorer-Favoriten importieren: So funktioniert’s
1995 erschien die erste Version des Internet Explorers, der für viele Windows-Nutzer schnell zum Standardbrowser werden sollte. Mittlerweile ist die Entwicklung eingestellt und mit Edge der offizielle Nachfolger auf dem Markt – doch das Browser-Urgestein ist noch weit davon entfernt, gänzlich in Rente zu gehen: Insbesondere Unternehmen und öffentliche Einrichtungen setzen auch weiterhin auf die Dienste des Internet Explorers, der für Intranet-Anwendungen nach wie vor bestens geeignet ist.
Die Nutzung des Internet Explorers als Browser für das private Surfen im World Wide Web ist aufgrund der eingestellten Weiterentwicklung nicht zu empfehlen. Nutzen Sie stattdessen den Nachfolger Edge oder Alternativen wie Firefox, Chrome oder Safari!
Wie viele modernere Alternativen bietet der Internet Explorer außerdem auch die Möglichkeit, Lesezeichen für häufig besuchte bzw. wichtige Seiten anzulegen, um diese jederzeit aufrufbereit zu haben. Dank integrierter Funktion lassen sich solche Favoriten sogar aus einer externen Quelle hinzufügen – falls Sie z. B. Lesezeichen aus Chrome oder Firefox übernehmen möchten. In den folgenden Abschnitten erfahren Sie, wie Sie von dieser Möglichkeit Gebrauch machen und bestehende Favoriten in den Internet Explorer importieren können.
Internet-Explorer-Favoriten importieren: Kurzanleitung (inkl. Shortcut)
Um Lesezeichen in den Internet Explorer zu importieren, benötigen Sie lediglich ein Lesezeichen-HTML-Dokument, das Sie in allen gängigen Browsern mit wenigen Klicks selbst erstellen können. Alle weiteren Schritte lassen sich im Microsoft-Programm selbst erledigen. Eine Ausnahme stellt der Google-Client Chrome dar, dessen Favoriten Sie auch ohne eine solche Datei einbinden können.
Wie der Lesezeichen-Export im Internet Explorer funktioniert, erfahren Sie in folgendem separaten Artikel zum Internet Explorer Lesezeichen-Export.
In aller Kürze lässt sich der Weg für den Internet-Explorer-Favoriten-Import folgendermaßen zusammenfassen:
- Öffnen Sie das Menü „Favoriten, Feeds und Verlauf anzeigen“, indem Sie auf das Stern-Icon oben rechts neben der Suchleiste klicken oder die Tastenkombination [Alt] + [C] verwenden.
- Drücken Sie auf den kleinen Pfeil neben dem Eintrag „Zu Favoriten hinzufügen“ und wählen Sie anschließend den Menüpunkt „Importieren und Exportieren“ aus.
- Markieren Sie die Option „Aus Datei importieren“ und drücken Sie auf „Weiter“.
- Setzen Sie ein Häkchen bei „Favoriten“ und klicken Sie erneut auf „Weiter“.
- Geben Sie den Speicherort der Lesezeichen-Datei an und drücken Sie ein weiteres Mal auf den „Weiter“-Button.
- Wählen Sie aus, in welchen Favoritenordner die neuen Lesezeichen integriert werden sollen, und starten Sie den Vorgang abschließend via „Importieren“.
Schritt-für-Schritt-Tutorial: So importieren Sie Lesezeichen in den Internet-Explorer
Die Vorzüge einer eingebauten Import-Funktion für Lesezeichen liegen auf der Hand: Haben Sie Favoriten in einem anderen Webclient bzw. einer anderen Installation des Internet Explorers (z. B. auf einem anderen Gerät) gespeichert, müssen Sie diese dank des praktischen Features nicht manuell – Eintrag für Eintrag – übertragen. Nachdem die zuvor präsentierte Anleitung die wichtigsten Schritte bereits in aller Kürze für den regulären Import aus einer HTML-Datei aufgezeigt hat, werden die folgenden Abschnitte den Prozess noch einmal etwas ausführlicher zusammenfassen und dabei auch den alternativen Import-Weg für Chrome-Nutzer thematisieren.
Nachdem Sie den Internet Explorer gestartet haben, besteht der erste Schritt darin, das Menü mit dem Namen „Favoriten, Feeds und Verlauf anzeigen“ aufzurufen. Zu diesem Zweck gilt es, auf die gleichnamige Schaltfläche zu klicken, die zudem durch ein Stern-Symbol gekennzeichnet ist. Sie finden diese rechts oben in der Menüleiste des Browsers, direkt neben der Adress- und Suchzeile:
Der Internet Explorer öffnet nun in einem neuen Seitenmenü die Übersicht der aktuellen Favoriten. Klicken Sie auf den kleinen, nach unten zeigenden Pfeil neben dem Eintrag „Zu Favoriten hinzufügen“ und drücken Sie im Dropdown-Menü auf „Importieren und Exportieren“:
Daraufhin startet der Internet Explorer den Einrichtungsassistenten für den Favoriten-Import. Haben Sie die einzubindenden Lesezeichen als HTML-Dokument gespeichert, wählen Sie im ersten Schritt die Option „Aus Datei importieren“ aus und klicken dann auf „Weiter“:
Wollen Sie Ihre Lesezeichen von Chrome einbinden, können Sie alternativ die Option „Aus anderem Browser importieren“ wählen und diese ganz einfach synchronisieren. Der Vorteil dieser Vorgehensweise: Sie sparen sich die Absicherung der Lesezeichen in einem externen HTML-Dokument.
Setzen Sie einen Haken in der Checkbox „Favoriten“ und – falls Sie auch Feeds oder Cookies importieren möchten – weitere Häkchen in den Boxen neben den gleichnamigen Einträgen. Bestätigen Sie Ihre Auswahl erneut durch einen Klick auf „Weiter“:
Nun gilt es, dem Browser zu mitzuteilen, wo das Lesezeichen-Dokument liegt. Drücken Sie hierfür auf „Durchsuchen“, navigieren Sie über den Datei-Explorer zu dem jeweiligen Verzeichnis und markieren Sie die HTML-Datei. Abschließend klicken Sie auf „Öffnen“:
Nach einem weiteren Klick auf „Weiter“ fragt Sie der Assistent zum Abschluss nach dem Lesezeichen-Zielordner – also in welchen Ihrer Lesezeichen-Ordner Sie die neuen Favoriten einbinden möchten. Wählen Sie Ihren Wunschordner einfach per Linksklick aus und binden Sie die neuen Internet-Explorer-Favoriten via „Importieren“ ein:
Nach erfolgreichem Import der Lesezeichen zeigt der Internet Explorer eine entsprechende Erfolgsmeldung an, die Sie über die Schaltfläche „Fertig stellen“ wieder schließen können. Anschließend stehen Ihnen die neu importierten Favoriten wie gewohnt im Lesezeichen-Manager zur Verfügung.