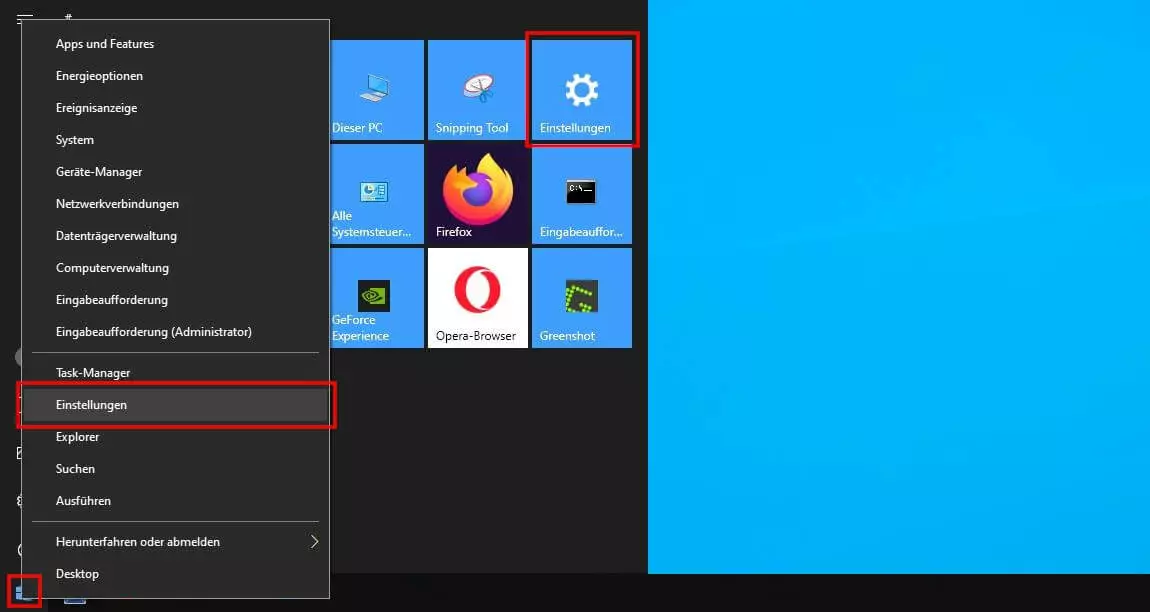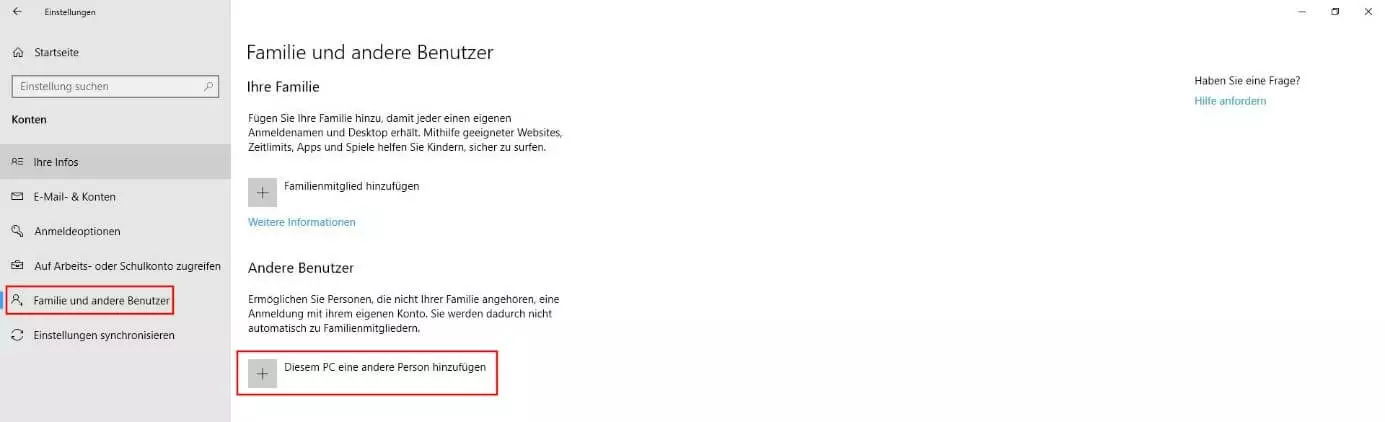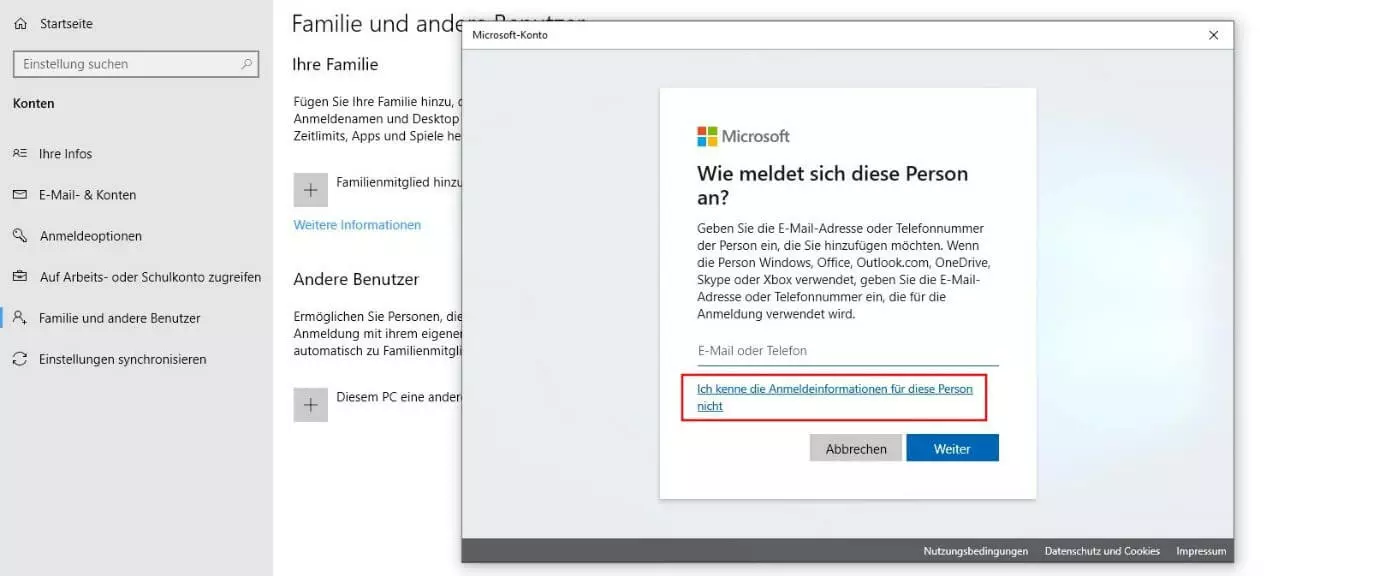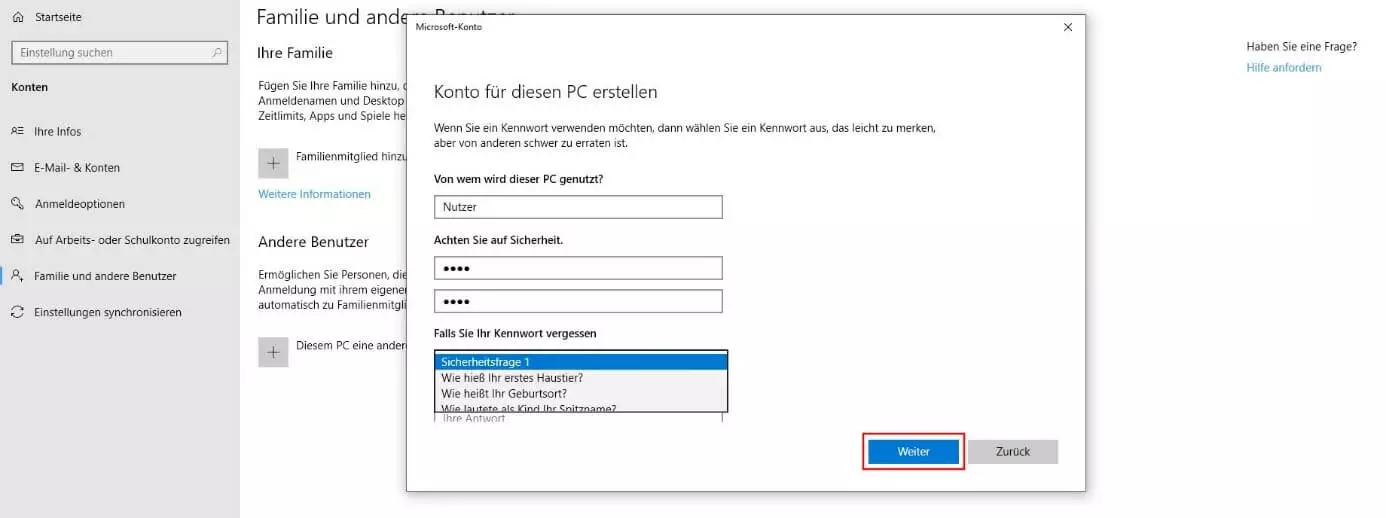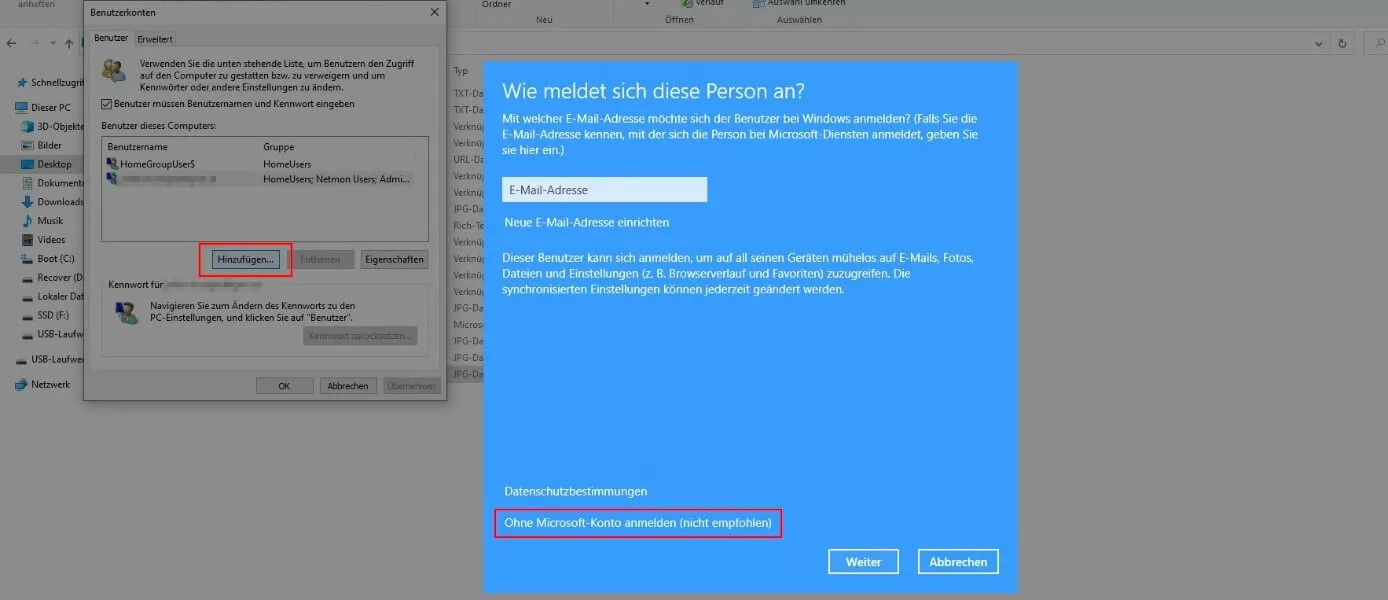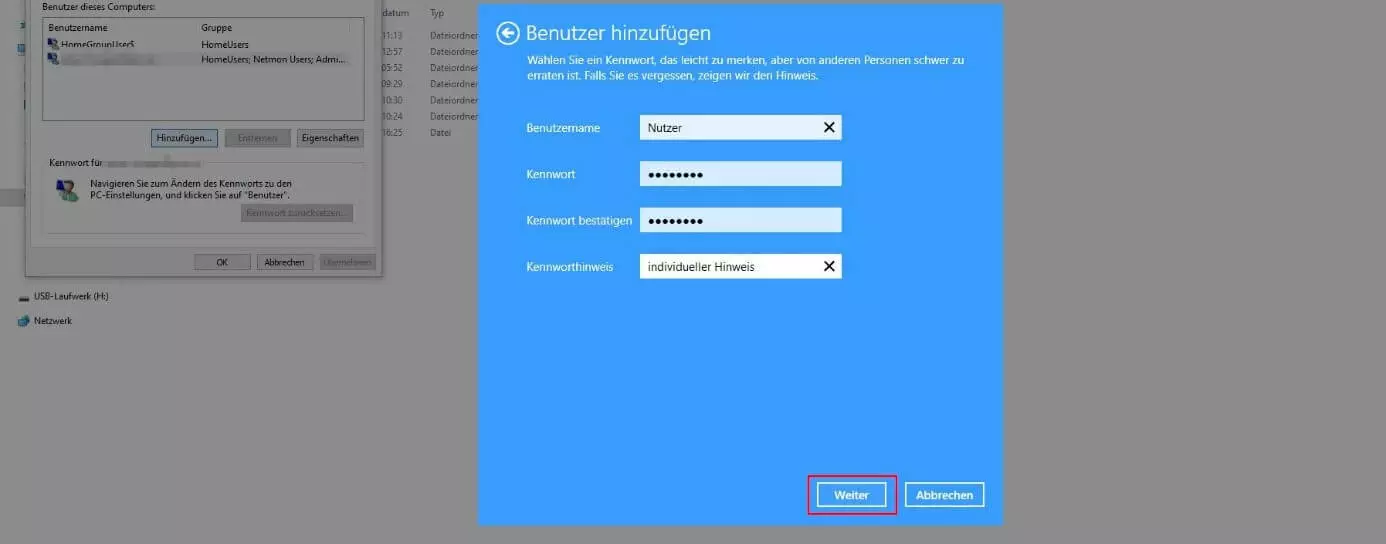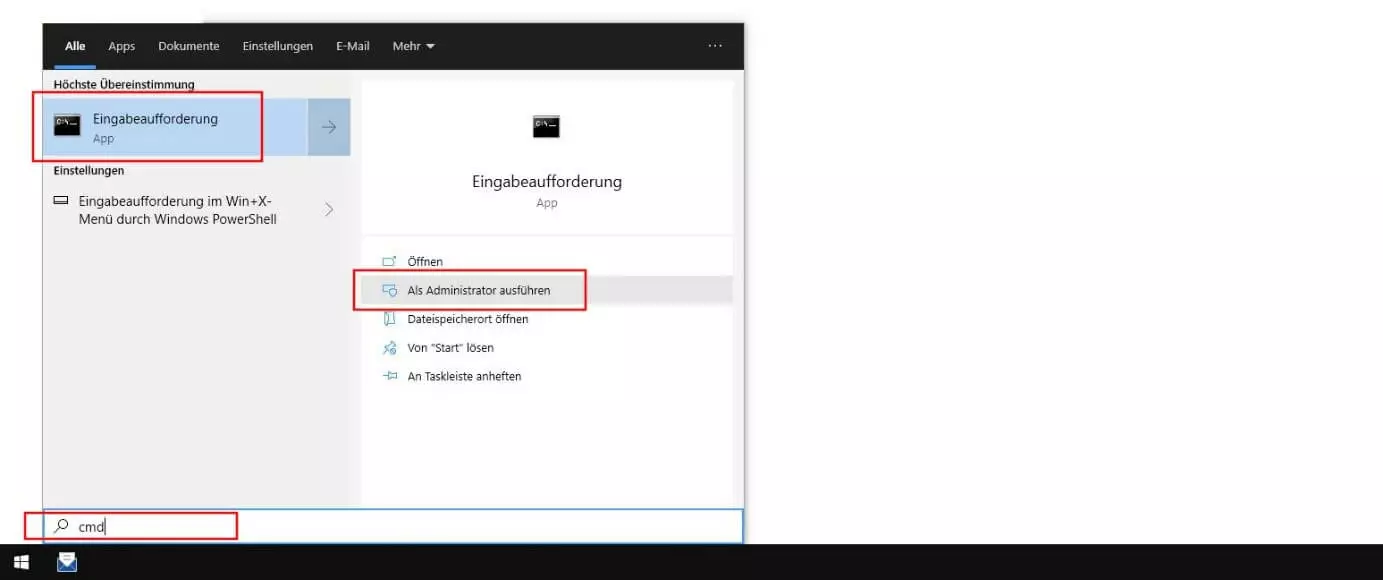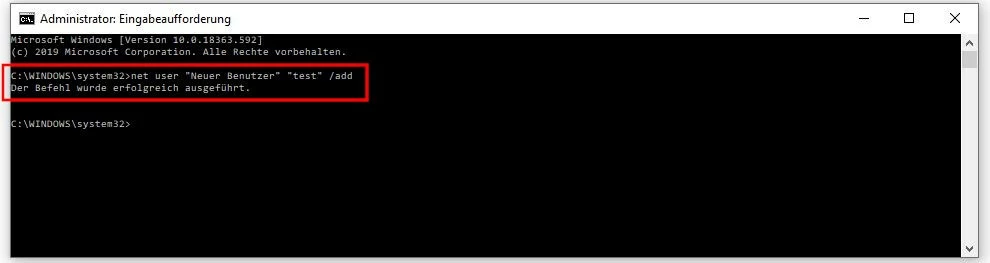Windows 10: Benutzer anlegen
Bei der Installation von Windows 10 fügen Sie automatisch auch ein Benutzerkonto hinzu, mit dem Sie sich nach dem Start Ihres Computers im System anmelden – wahlweise mit oder ohne Passwort. Mit den maximalen Administrator-Rechten ausgestattet, ist dieser Account optimal für alle geeignet, die sich das Gerät nicht mit anderen Nutzern teilen. Doch was, wenn es sich um einen Arbeits-PC handelt, der von mehreren Angestellten verwendet werden soll? Oder um einen Privatcomputer, der von der gesamten Familie in Beschlag genommen wird?
Die einfache Lösung für derartige Szenarios bietet das Microsoft-System selbst: So können Sie auch nach der Installation von Windows 10 jederzeit neue Benutzer anlegen und diesen Konten die gewünschten Berechtigungen erteilen. Wie genau das funktioniert, erfahren Sie im Folgenden.
Windows-10-Benutzer hinzufügen: Lokal oder mit Microsoft-Konto verknüpft?
Wollen Sie in Windows 10 Benutzer anlegen, stehen Ihnen hierfür nicht nur verschiedene Vorgehensweisen zur Verfügung: Unabhängig von dem Weg, den Sie für die Account-Erstellung wählen, müssen Sie nämlich auch die Entscheidung treffen, ob Sie den neuen Benutzer mit einem Microsoft-Konto verknüpfen oder auf diese Verknüpfung verzichten und ein gewöhnliches, lokales Benutzerkonto erstellen.
Bei der ersten Variante melden Sie sich anschließend bei jeder Windows-Anmeldung quasi mit einem Online-Account an. Dieser bietet verschiedene Vorteile bei der Nutzung von Microsoft-Services wie OneDrive oder Skype und ermöglicht die geräteübergreifende Synchronisation Ihrer Daten und Einstellungen. Zudem benötigen Sie ein solches Konto, um Apps aus dem hauseigenen Microsoft Store herunterladen und nutzen zu können. Bei einem lokalen Benutzer fallen diese Features weg, wobei sich die Verknüpfung aber jederzeit nachholen lässt.
Tutorial: Wie Sie in Windows 10 einen neuen Benutzer anlegen
Die Verwaltung von Benutzerkonten war in früheren Windows-Editionen standardmäßig über die Systemsteuerung zu erledigen. Zwar ist eine entsprechende Rubrik auch in der Systemsteuerung von Windows 10 zu finden, allerdings werden Sie auch von dort in das neue Management-Center für Nutzeraccounts geführt, das in der aktuellen Windows-Version Bestandteil des Menüs „Einstellungen“ ist. Alternativ können Sie einen neuen Windows-10-Benutzer anlegen, wenn Sie sich in den Passworteinstellungen befinden. Sofern Sie über Administrator-Rechte verfügen, steht Ihnen mit der Account-Erstellung über die Eingabeaufforderung noch eine dritte Möglichkeit zur Verfügung.
Windows 10: Neuen Benutzer hinzufügen in den Einstellungen – Schritt für Schritt
Der Standardweg für die User-Kreation in Windows 10 führt über das zentrale Verwaltungsmenü des Microsoft-Systems, das den gleichermaßen einfachen wie treffenden Namen „Einstellungen“ trägt.
Schritt 1: Einstellungen aufrufen
Wollen Sie Ihrer Installation von Windows 10 einen Benutzer hinzufügen, gilt es im ersten Schritt also, dieses Hauptmenü aufzurufen. Hierfür verwenden Sie entweder die Tastenkombination [Windows]-Taste + [i] oder öffnen das Startmenü (Windows-Icon) und klicken dort auf die gleichnamige Schaltfläche. Alternativ können Sie das Windows-Startmenü-Icon auch per Rechtsklick auswählen, woraufhin Sie ebenfalls den Punkt „Einstellungen“ zur Auswahl vorfinden:
Schritt 2: Erstellung von Windows-10-Benutzerkonten starten
Wählen Sie in der Übersicht der Einstellungsoptionen die Rubrik „Konten“ aus und wechseln Sie anschließend im linken Seitenmenü zum Menüpunkt „Familie und andere Benutzer“. Dort finden Sie den Button „Diesem PC eine andere Person hinzufügen“, der den Account-Erstellungs-Dialog startet:
Schritt 3: Direkte Verknüpfung mit Microsoft-Konto durchführen bzw. überspringen
Der daraufhin präsentierte Dialog bietet Ihnen nun gleich zu Beginn die bereits erwähnte Möglichkeit, das neue Benutzerkonto mit einem Microsoft-Konto zu verknüpfen. Falls Sie dies wünschen, geben Sie die entsprechende E-Mail-Adresse bzw. Telefonnummer an und klicken auf „Weiter“. Um ein einfaches, lokales Windows-10-Benutzerkonto hinzuzufügen, klicken Sie auf den Link „Ich kenne die Anmeldeinformationen für diese Person nicht“:
Schritt 4: Windows-10-Benutzer anlegen
Wählen Sie die Option „Benutzer ohne Microsoft-Konto hinzufügen“ aus und geben Sie den gewünschten Namen sowie ein individuelles Passwort (zweimalige Eingabe erforderlich) für das neue Benutzerkonto an. Füllen Sie die drei Felder für mögliche Sicherheitsfragen aus, die Windows Ihnen später stellen wird, falls Sie Ihr Passwort vergessen haben, und schließen Sie die Account-Erstellung via „Weiter“ ab:
Windows-10-Benutzer anlegen via Passworteinstellungen – So funktioniert’s
Auch in der Passwortverwaltung für bereits existierende Accounts können Sie unter Windows 10 einen neuen Benutzer hinzufügen. Die Funktion ist zwar relativ gut im System versteckt, lässt sich aber trotzdem mit ein paar kleinen Tricks ohne große Probleme für die Kontoerstellung nutzen, wie die folgende Anleitung zeigt.
Schritt 1: Kennworteinstellungen öffnen
Der einfachste Weg, um die Passworteinstellungen für Benutzerkonten in Windows 10 zu öffnen, führt über den „Ausführen“-Dialog. Diesen rufen Sie auf, indem Sie auf das Windows-Startmenü-Icon rechtsklicken und den gleichnamigen Menüpunkt auswählen. Alternativ können Sie auch die Tastenkombination [Windows]-Taste + [R] verwenden. Im Anschluss tippen Sie folgenden Befehl ein und bestätigen ihn anschließend via „OK“:
control userpasswords2Schritt 2: Direkte Verknüpfung mit Microsoft-Konto durchführen bzw. überspringen
Drücken Sie auf den Button „Hinzufügen“ und starten Sie anschließend entweder die Verknüpfung mit einem Microsoft-Konto (Mail-Adresse angeben und „Weiter“ bzw. „Neue E-Mail-Adresse einrichten“) oder die Kreation eines neuen lokalen Kontos, indem Sie auf „Ohne Microsoft-Konto anmelden (nicht empfohlen)“ drücken:
Schritt 3: Neuen Windows-10-Benutzer hinzufügen
Im nächsten Fenster wählen Sie „Lokales Konto“ aus, um schließlich zu dem Dialog für das Anlegen eines neuen Windows-10-Benutzers zu gelangen. Wie bei der Konto-Kreation in den Einstellungen geben Sie an dieser Stelle den gewünschten Benutzernamen an und definieren ein passendes Kennwort, das Sie zur Bestätigung anschließend ein zweites Mal eintippen. Sicherheitsfragen speichern Sie hingegen nicht – es ist lediglich die Angabe eines individuellen Sicherheitshinweises gefordert, den Sie sich anzeigen lassen können, sollten Sie sich einmal nicht mehr an das Passwort erinnern können. Zum Abschluss drücken Sie auf den „Weiter“-Button:
Das Hinzufügen eines Windows-10-Benutzerkontos über die Eingabeaufforderung
Auch die Eingabeaufforderung bietet die Möglichkeit, neue Benutzerprofile für die eigene Windows-Installation anzulegen. Sie müssen das Kommandozeilen-Tool allerdings als Administrator starten, da Sie den erforderlichen Befehl ansonsten nicht ausführen können. Die folgenden Abschnitte fassen die entscheidenden Schritte in aller Kürze zusammen.
Schritt 1: Eingabeaufforderung als Administrator ausführen
Um die Eingabeaufforderung als Administrator zu starten, öffnen Sie im ersten Schritt die Suchfunktion des Startmenüs. Rufen Sie hierfür das Schnellmenü (Rechtsklick auf Windows-Icon) auf und wählen Sie „Suchen“. Anschließend geben Sie den Suchbegriff „cmd“ ein und drücken bei der angezeigten Eingabeaufforderungs-App auf „Als Administrator ausführen“:
Schritt 2: Windows-10-Benutzerkonto hinzufügen
Ist die Eingabeaufforderung als Administrator gestartet, können Sie mithilfe des passenden Befehls ein neues Benutzerkonto erstellen. Die Basis-Syntax sieht dabei folgendermaßen aus:
net user "Benutzername" "Passwort" /addFür „Benutzername“ bzw. „Passwort“ setzen Sie in diesem Fall einfach die gewünschten Anmeldeinformationen ein. Bestätigen Sie das CMD-Kommando abschließend mit der Eingabetaste. Konnte Windows 10 den neuen Benutzer anlegen, erhalten Sie eine entsprechende Erfolgsmeldung:
Bitte beachten Sie den rechtlichen Hinweis zu diesem Artikel.