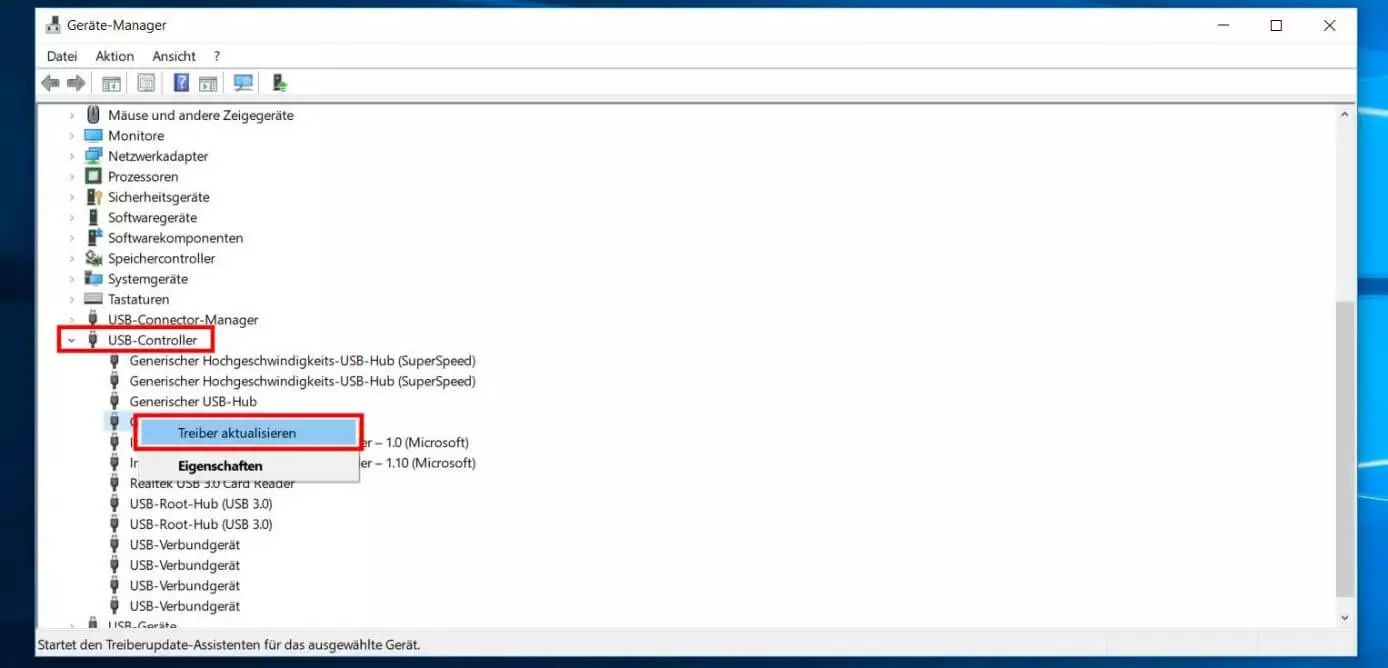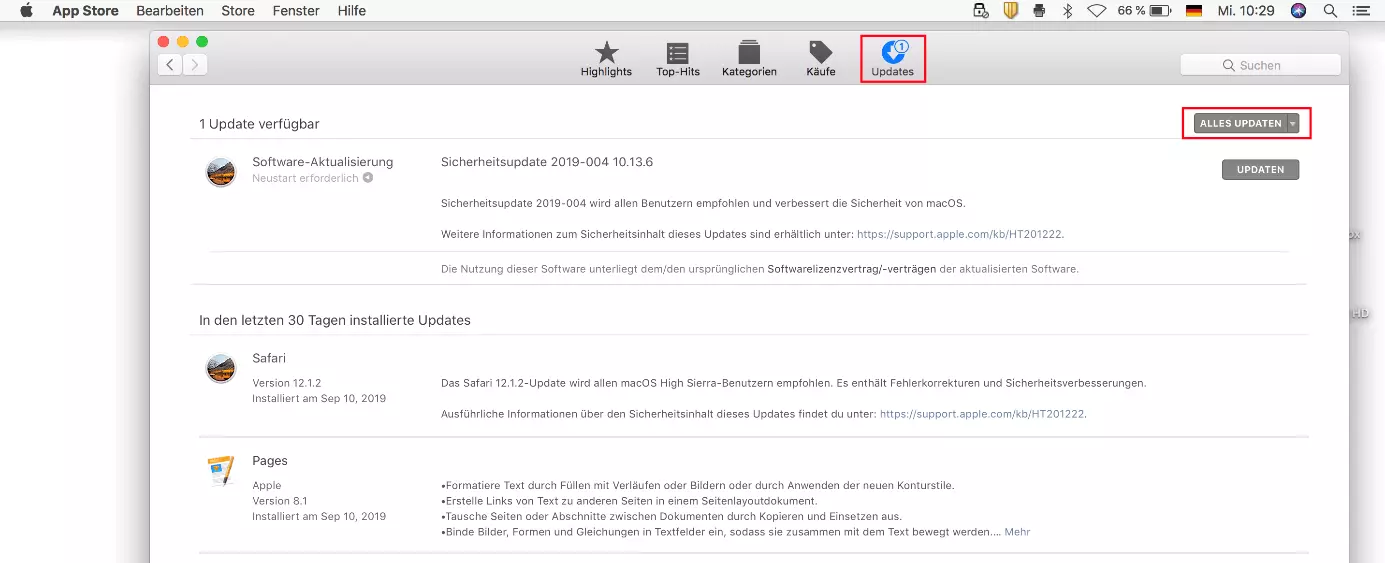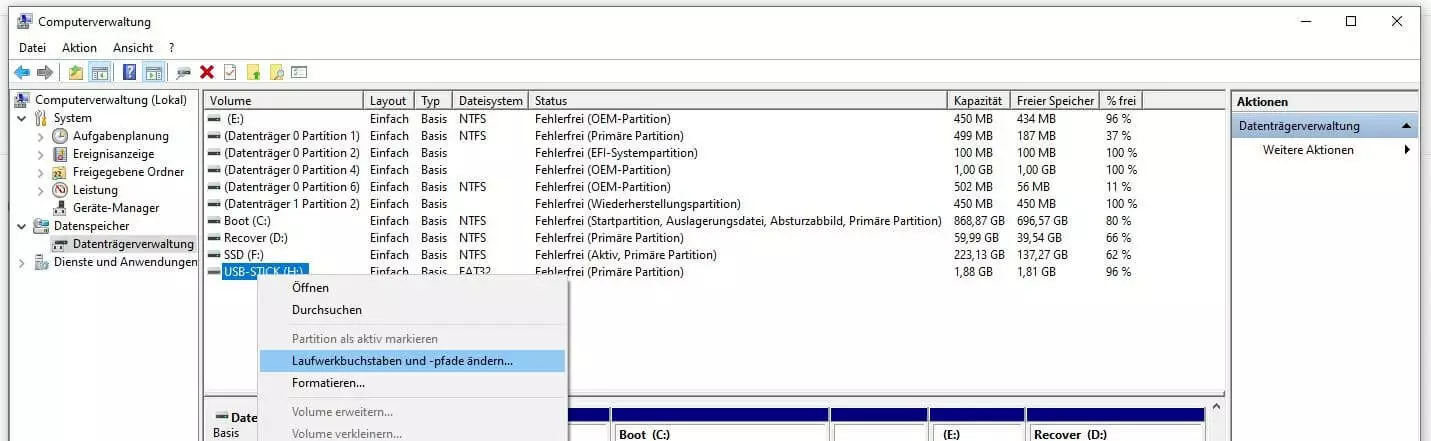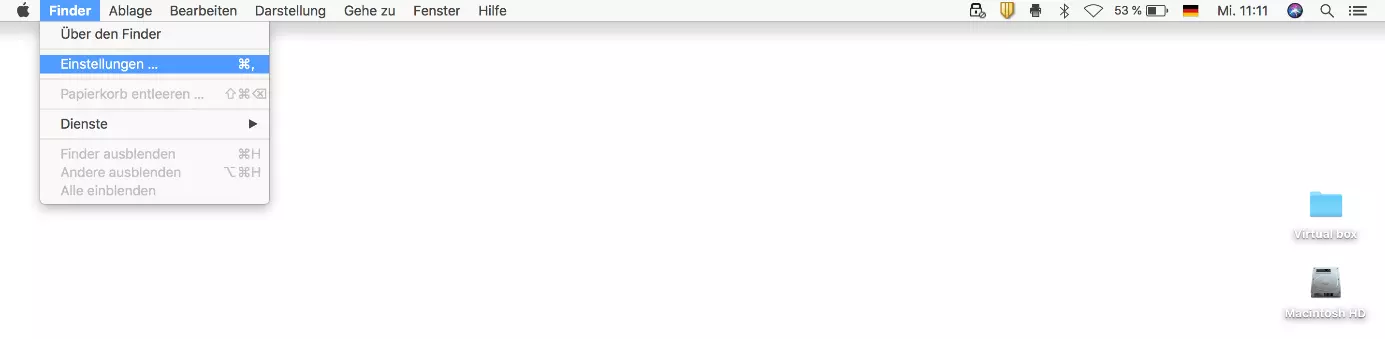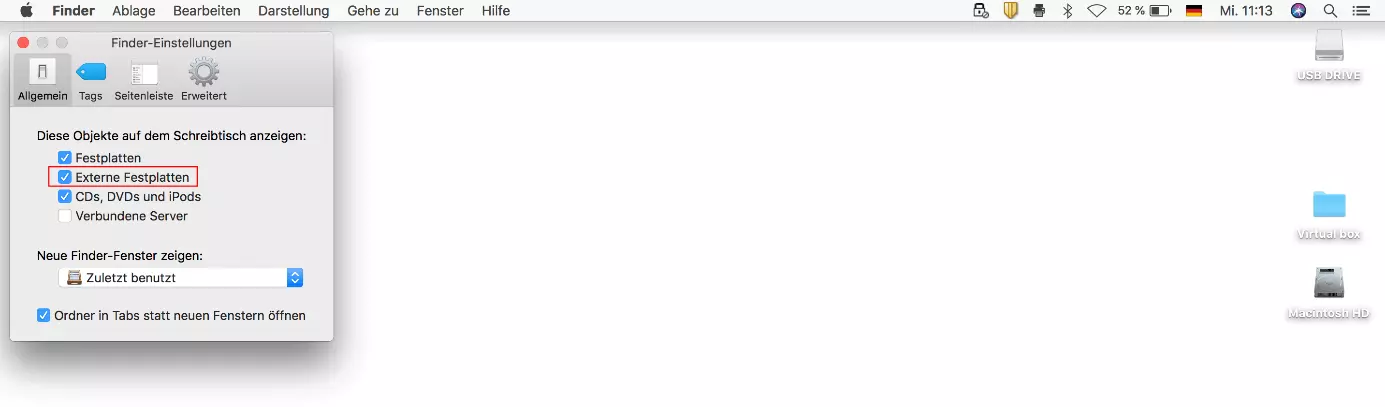USB-Stick wird nicht erkannt: Problem und Lösung
Auch in Zeiten von Cloud-Speichern gehören USB-Sticks bei vielen Computer-Nutzern noch immer zum Standard. Sollen Dateien schnell von einem Gerät auf ein anderes übertragen oder Sicherheitskopien angefertigt werden, nutzen viele Computeranwender weiterhin diese praktischen Speichermedien. Denn im Gegensatz zu den allgegenwärtigen Online-Speichern ist auf USB-Sticks auch ohne Internetverbindung Verlass – zudem muss man sich weit weniger Gedanken um den Datenschutz machen: Denn ist der Stick sicher verwahrt, kann kein Hacker an die Daten gelangen.
Doch was, wenn Sie die gerade benötigten Dateien auf einem Stick gespeichert haben und dieser USB-Stick wird nicht erkannt bzw. nicht angezeigt? Wir erklären Ihnen, was die häufigsten Ursachen für dieses Problem sind und welche Lösungsansätze unter Windows und macOS die besten Erfolgsaussichten bieten.
- Inklusive Wildcard-SSL-Zertifikat
- Inklusive Domain Lock
- Inklusive 2 GB E-Mail-Postfach
Warum wird der USB-Stick nicht angezeigt? Die häufigsten Fehlerquellen inklusive Lösungsvorschlag für macOS und Windows
Wie so oft beim Zusammenspiel verschiedener Hardware-Komponenten kommen auch dann viele unterschiedliche Ursachen infrage, wenn Ihr USB-Stick nicht erkannt wird. So kann die Fehlerquelle sowohl mit dem Stick selbst zusammenhängen als auch mit dem auslesenden Gerät, mit dem Sie den externen Datenträger verbunden haben.
Eine immer gültige Musterlösung für das Problem gibt es folglich nicht: Aufgrund der vielen potenziellen Ursachen müssen Sie vielmehr ein Arsenal von Überprüfungs- und Lösungsmethoden beherrschen und diese der Reihe nach ausprobieren, um den Fehler zu beheben. Die häufigsten Szenarien, in denen ein USB-Stick nicht erkannt wird, haben wir in den folgenden Abschnitten für Sie zusammengefasst. Natürlich mitsamt der passenden Strategie zur Fehlerbehebung.
Szenario 1: Der verwendete USB-Port ist defekt
Wenn der USB-Stick nicht erkannt wird, kommt schnell die Befürchtung auf, dass das externe Speichermedium defekt ist. Wesentlich häufiger liegt der Schaden allerdings auf Seiten des Geräts, an das der Stick angeschlossen wurde – genauer gesagt beim USB-Port, der eigentlich als Bindeglied zwischen Wechselmedium und Computer dienen soll. Funktioniert der gewählte USB-Anschluss nämlich nicht mehr, kann logischerweise auch der Inhalt des Sticks nicht erfasst bzw. verarbeitet werden.
Bevor Sie sich also an die komplexen Fehler- und Lösungsszenarien heranwagen, die wir Ihnen in den kommenden Abschnitten vorstellen, sollten Sie zunächst überprüfen, ob Ihr USB-Stick nicht unter Umständen an einen solchen defekten USB-Port angeschlossen ist. Probieren Sie zu diesem Zweck einfach einen oder mehrere andere Anschlüsse aus. Wird der Stick dann erkannt, haben Sie die Gewissheit, dass der erstgewählte Port nicht mehr funktioniert!
Szenario 2: Dem USB-Controller fehlen die passenden bzw. aktuellsten Treiber
Alle Anschlüsse über USB werden auf Seiten des Zielgeräts vom sogenannten USB-Controller gesteuert. Dieser benötigt wiederum die aktuellsten Treiber, um die verschiedenen Geräte wie Maus, Tastatur oder eben USB-Sticks zu erkennen. Ist dies nicht der Fall und der angeschlossene USB-Stick wird nicht angezeigt, können Sie das Problem mitunter dadurch beheben, dass Sie die Treiber manuell installieren.
Lösungsansatz für Windows-Nutzer:
Unter Windows können Sie die USB-Treiber über den Geräte-Manager aktualisieren. Hierfür müssen Sie folgendermaßen vorgehen:
- Drücken Sie die Tastenkombination [Windows]-Taste + [R].
- Tippen Sie „devmgmt.msc“ in den Ausführen-Dialog ein und bestätigen die Eingabe via „OK“.
- Öffnen Sie per Doppelklick die Rubrik „USB-Controller“ und markieren Sie den nicht funktionierenden USB-Stick via Rechtsklick (häufig durch ein rotes Ausrufezeichen gekennzeichnet).
- Klicken Sie auf „Treiber aktualisieren“ und wählen Sie „Automatisch nach aktualisierter Treibersoftware suchen“ aus.
Lösungsansatz für Mac-Nutzer:
Einen Geräte-Manager wie in Windows gibt es unter macOS nicht. Treiber für eingebaute Hardware sowie externe Geräte wie USB-Sticks werden automatisch mit den regelmäßigen System-Updates bezogen, installiert und aktualisiert. Steuern Sie die Mac-Updates manuell oder gab es bei vergangenen automatischen Updates Probleme, kann es aber ebenfalls vorkommen, dass wichtige Treiber fehlen und daher ein USB-Stick nicht erkannt wird.
Überprüfen Sie also, ob eventuell wichtige Aktualisierungen verfügbar sind und führen Sie diese durch, um den Fehler zu beheben:
- Öffnen Sie das Apple-Menü über das Apfel-Icon.
- Wählen Sie den Menüpunkt „Systemeinstellungen“ aus.
- Klicken Sie auf „Softwareupdate“ und auf „Jetzt aktualisieren“, falls Updates verfügbar sein sollten.
- In älteren macOS-Versionen (bis High Sierra) unterscheidet sich die Vorgehensweise geringfügig: Dort wählen Sie im Apple-Menü den Punkt „App Store“ aus und rufen die Rubrik „Updates“ auf.
- macOS sucht im Anschluss automatisch nach Software-Updates. Sind Neuerungen verfügbar, installieren Sie diese über „Alles Updaten“.
Szenario 3: USB-Einstellungen des Betriebssystems sind nicht korrekt
Eine weitere häufige Ursache dafür, dass ein USB-Stick nicht angezeigt wird, sind falsche Einstellungen im Betriebssystem. In Windows-Systemen kann es beispielsweise dazu kommen, dass der angeschlossene USB-Stick automatisch einem Laufwerkbuchstaben zugeordnet wird, der bereits fest vergeben ist. Infolgedessen wird der Stick vom System nicht angezeigt.
Bei Mac-Computern sind es insbesondere falsche Konfigurationen für den Dateimanager Finder, die dazu führen können, dass der verbundene USB-Stick nicht erkannt wird: Externe Speichermedien lassen sich in den Einstellungen nämlich generell ausblenden, sodass sie weder auf dem Schreibtisch noch in der Seitenleiste des Finders auftauchen.
Lösungsansatz für Windows-Nutzer:
Wenn Sie die Vermutung haben, dass Ihr USB-Stick nicht angezeigt wird, weil es Komplikationen mit einem doppelt verwendeten Laufwerkbuchstaben gibt, dann ist die Datenträgerüberprüfung das passende Tool, um der Sache auf den Grund zu gehen. Sie starten das Programm über die Computerverwaltung, indem Sie folgende Schritte durchführen:
- Verwenden Sie die Tastenkombination [Windows]-Taste + [R] oder starten Sie den „Ausführen“-Dialog alternativ über das Windows-Startmenü.
- Tippen Sie „compmgmt.msc“ ein und bestätigen Sie Ihre Eingabe per Klick auf „OK“.
- Wählen Sie im linken Seitenfenster den Punkt „Datenträgerverwaltung“ aus (unter „Datenspeicher“ zu finden).
Im mittleren Fenster finden Sie nun eine Auflistung der eingebundenen internen und externen Speichermedien vor. Markieren Sie dort den USB-Stick per Rechtsklick und wählen Sie im sich daraufhin öffnenden Menü den Punkt „Laufwerkbuchstaben und -pfade ändern“ aus:
Im nachfolgenden Fenster klicken Sie zunächst auf „Ändern“, bevor Sie unter „Folgenden Laufwerkbuchstaben zuweisen“ den neuen Buchstaben Ihrer Wahl eintragen. Ihre Änderungen speichern Sie zum Abschluss über den „OK“-Button.
Lösungsansatz für Mac-Nutzer:
Ob die Konfiguration des macOS-Dateimanagers verantwortlich dafür ist, dass Ihre USB-Sticks nicht angezeigt werden, können Sie ganz einfach überprüfen, indem Sie die Einstellungen von Finder aufrufen und die entsprechenden Einträge kontrollieren. Finder ist als zentrale Verwaltungsinstanz automatisch mit dem Systemstart aktiv, weshalb Sie den gleichnamigen Reiter standardmäßig in der oberen Menüleiste finden. Klicken Sie diesen an und wählen Sie danach die Option „Einstellungen“ aus:
Im Tab „Allgemein“ sehen Sie nun, ob externe Speichermedien standardmäßig auf dem Schreibtisch angezeigt werden. In diesem Fall ist das Häkchen bei „Externe Festplatten“ (beinhaltet USB-Sticks) gesetzt. Wechseln Sie anschließend in den Tab „Seitenleiste“, um auch den dort befindlichen Eintrag zu checken – hier muss bei „Externe Festplatten“ ebenfalls ein Häkchen gesetzt sein, damit USB-Sticks in der Seitenleiste des Dateiexplorers auftauchen.
Szenario 4: Dateisystem des USB-Sticks wird vom Betriebssystem nicht unterstützt
Ein USB-Stick muss wie alle Speichermedien ein eigenes Dateisystem besitzen, damit er sich für die Speicherung von Dateien nutzen lässt. Das Betriebssystem des Geräts, an das der Stick angeschlossen wird, muss dieses Dateisystem wiederum unterstützen, um auf den Stick zugreifen zu können (Lese- und Schreibzugriff). Fehlt diese Unterstützung, ist es sehr wahrscheinlich, dass der USB-Stick nicht erkannt wird oder dass sich sein Inhalt zumindest nicht öffnen lässt.
Während Mac-Computer beispielsweise das Microsoft-Format NTFS (New Technology File System) standardmäßig gar nicht oder nur teilweise unterstützen, sind Windows-Systeme ohne Zusatzsoftware nicht mit dem Apple-Format HFS+ (Hierarchical File System) bzw. dessen Nachfolger APFS (Apple File System) kompatibel. Die Lösung besteht in beiden Fällen darin, den USB-Stick mit einem anderen Gerät zu verbinden, das die geforderte Unterstützung bietet. Dort können Sie die enthaltenen Dateien dann lokal zwischenspeichern und den Stick anschließend umformatieren. Ist das neue, passende Dateisystem eingerichtet, speichern Sie die Dateien wieder auf dem USB-Wechselmedium ab und starten einen erneuten Verbindungsversuch mit dem gewünschten Zielgerät.
Lesen Sie in unseren weiterführenden Artikeln, wie genau Sie Ihren USB-Stick mit Windows formatieren bzw. wie die USB-Formatierung am Mac funktioniert.
Szenario 5: Der USB-Stick ist defekt
Schließlich müssen Sie sich natürlich auch auf die Möglichkeit einstellen, dass Ihr USB-Stick schlicht deswegen nicht angezeigt wird, weil er defekt ist. In weniger schwerwiegenden Fällen ist es vielleicht nur ein Wackelkontakt, der sich durch ein vorsichtiges Anstecken des Sticks ausgleichen lässt – doch wenn die Hardware des Datenträgers grundsätzlich beschädigt ist, haben Sie im Prinzip keine andere Option, als den Stick in Reparatur zu geben oder zumindest die Dateien von entsprechenden Spezialisten retten zu lassen. Da diese Sie für derartige Dienstleistungen für gewöhnlich allerdings ordentlich zur Kasse beten werden, lohnt sich ein solcher Schritt nur, wenn sich Dateien auf dem USB-Stick befinden, die Ihnen wirklich wichtig sind.