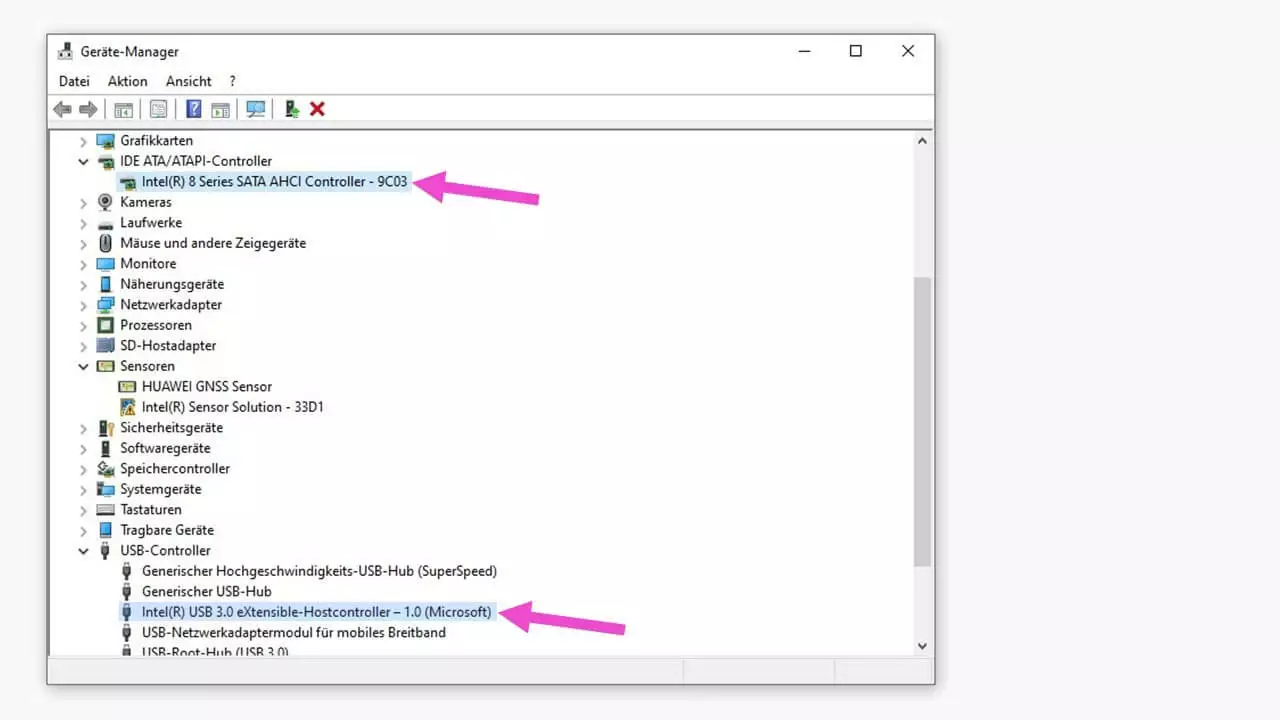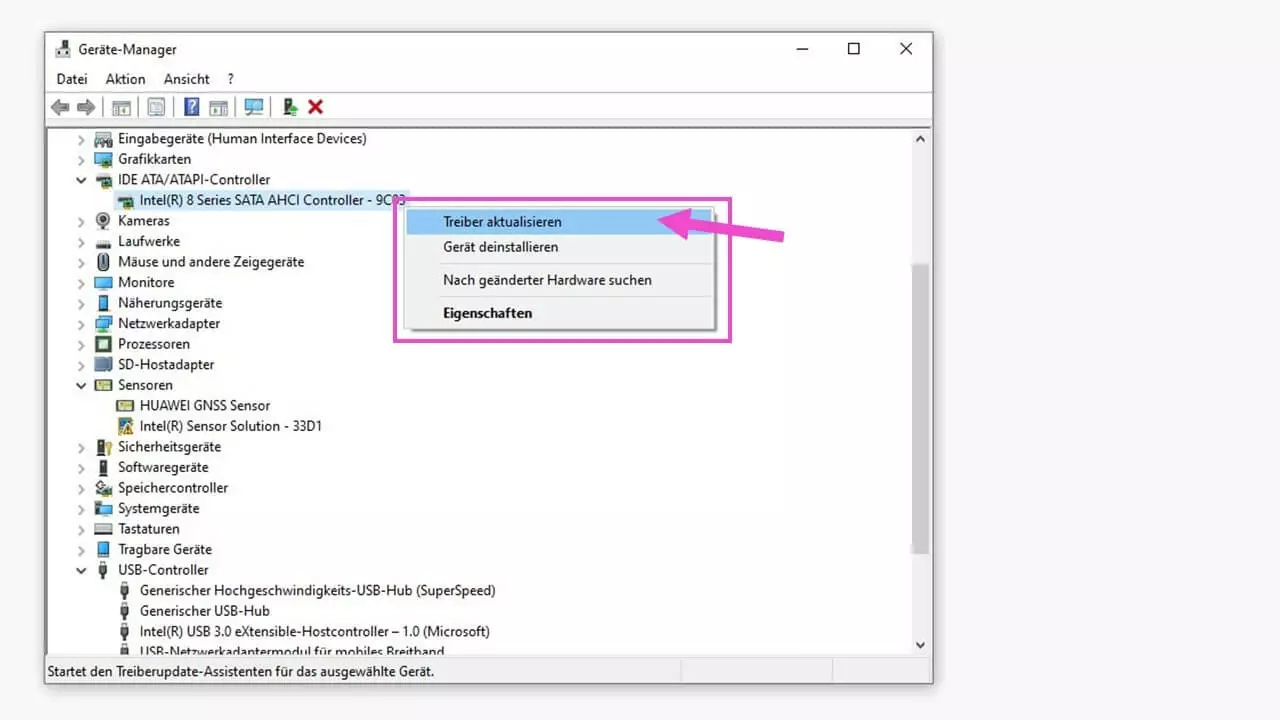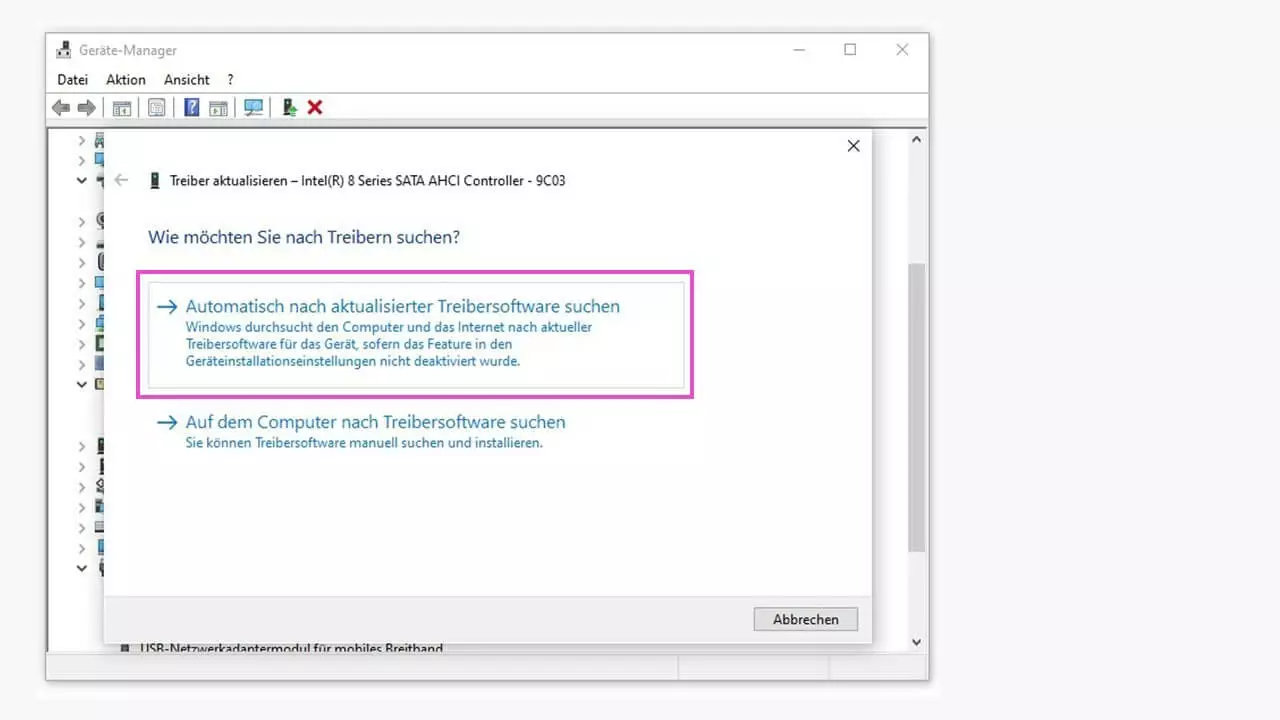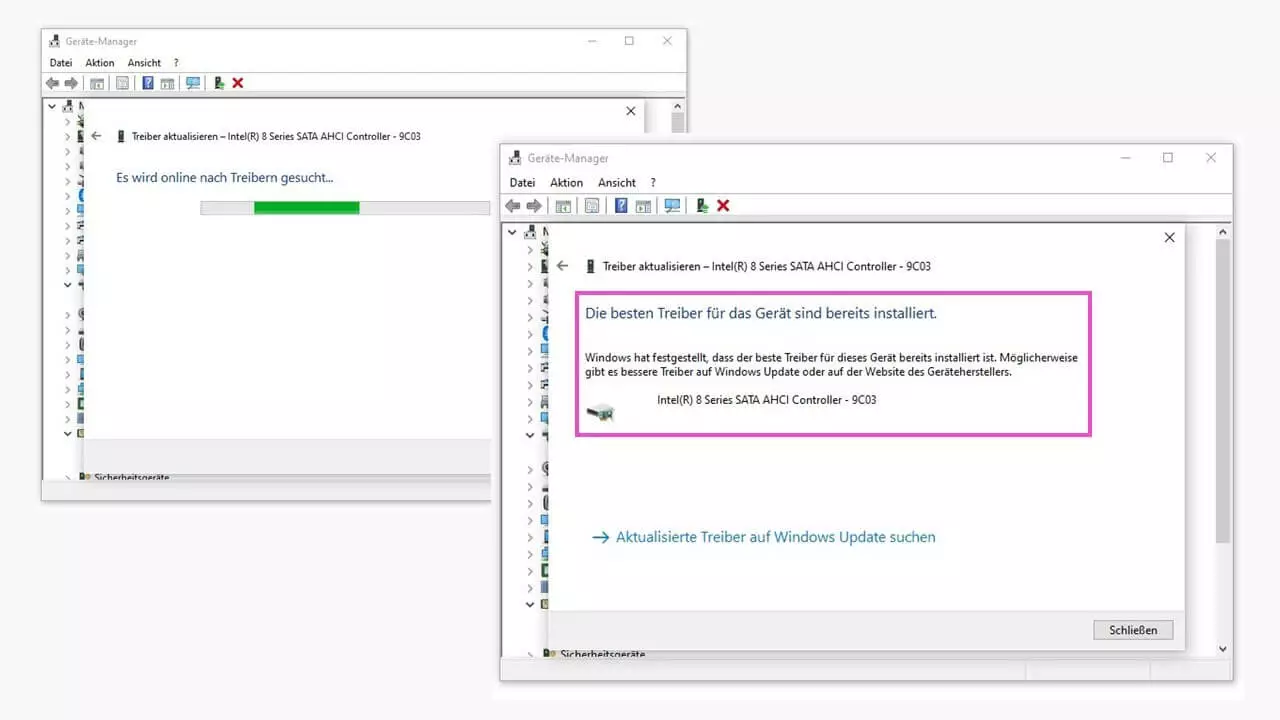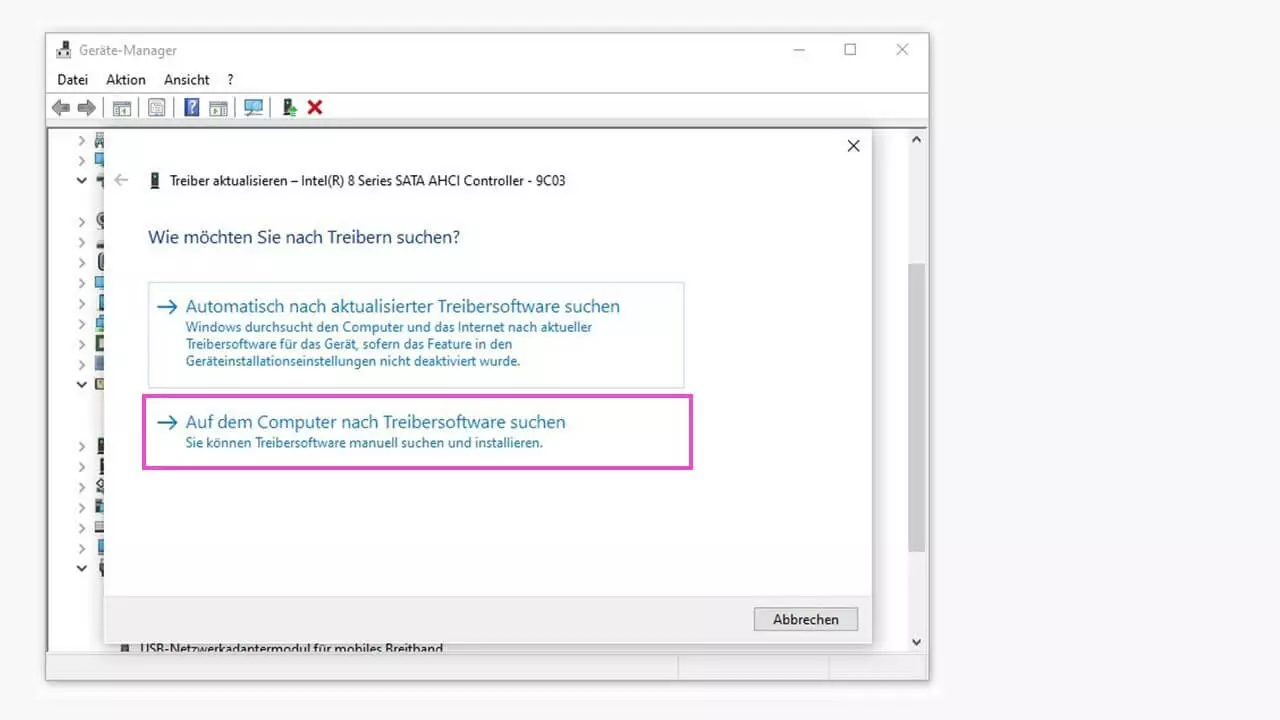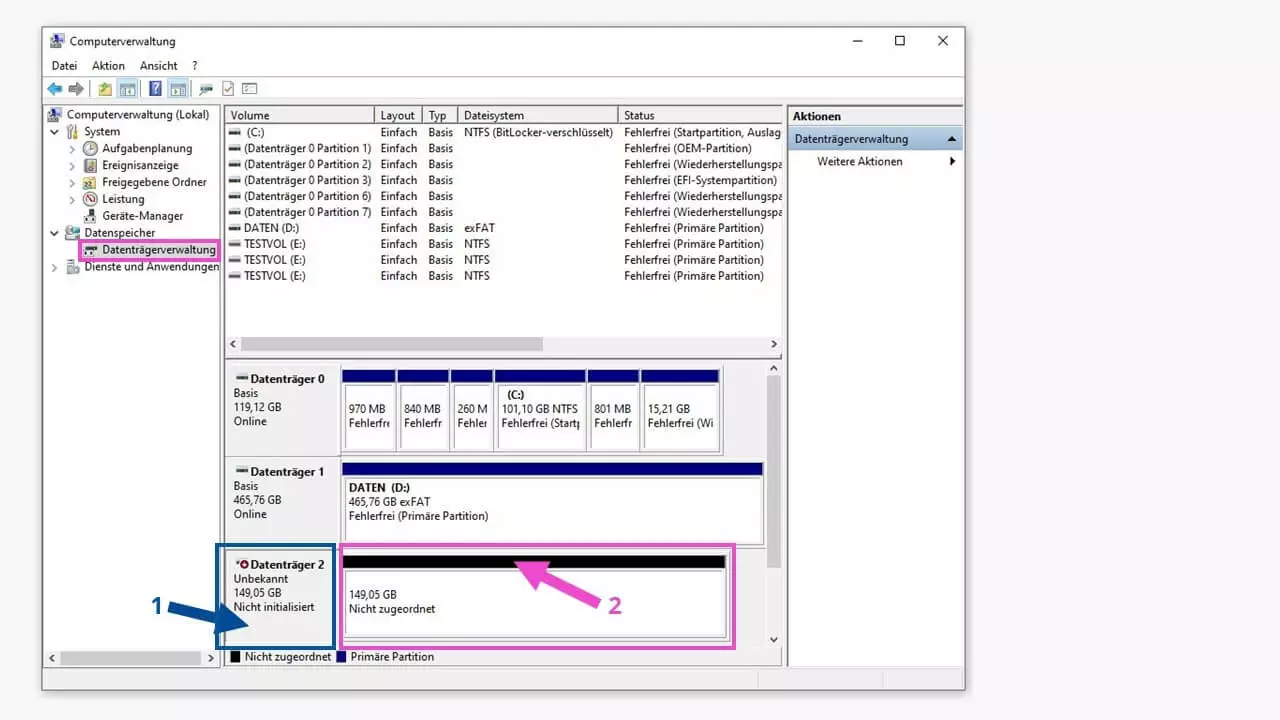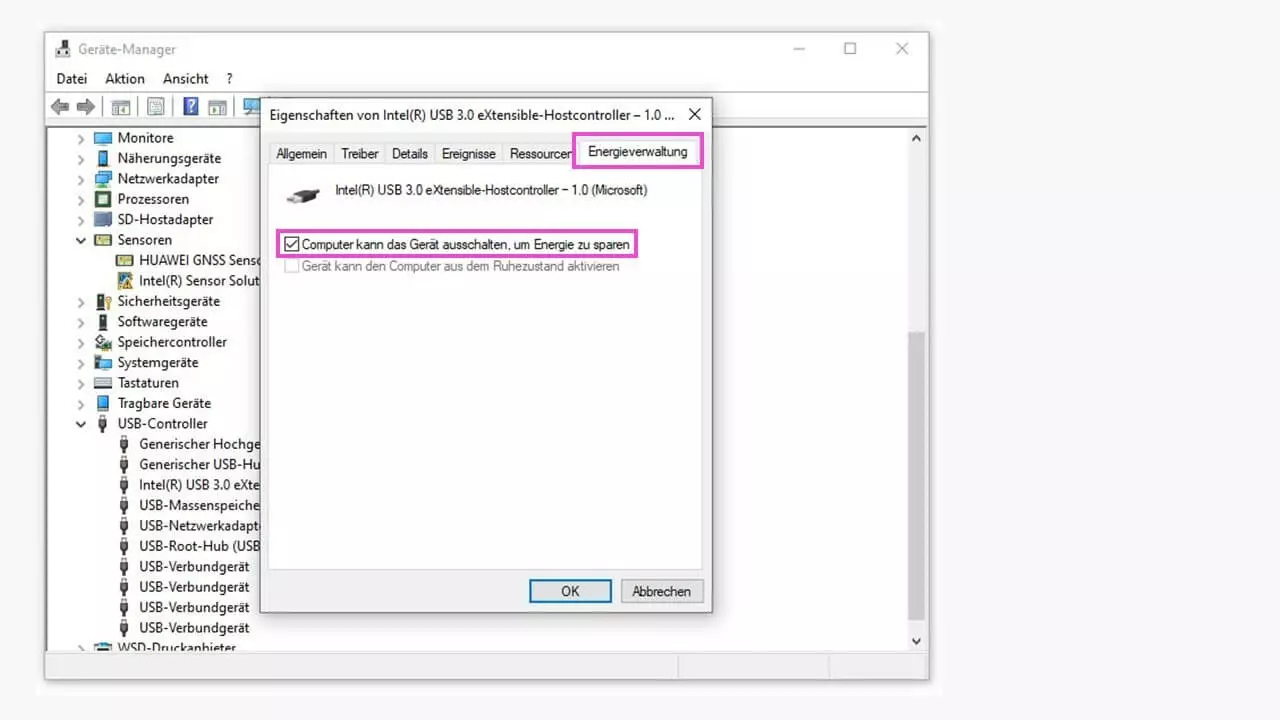Eine Festplatte wird nicht angezeigt – diese Ursachen sind möglich
Immer wieder passiert es, dass eine interne oder externe Festplatte unter Windows gar nicht erst angezeigt wird, also im Windows-Explorer nicht zu sehen ist. Die Ursachen dafür können vielfältig sein: Zum einen gibt es Einstellungen im Betriebssystem von Windows, die die Anzeige verhindern können, zum anderen kann der Fehler auch bei der nicht angezeigten Festplatte selbst zu finden und zu beheben sein.
- Inklusive Wildcard-SSL-Zertifikat
- Inklusive Domain Lock
- Inklusive 2 GB E-Mail-Postfach
Kabel und Stecker checken
So banal es klingt: Defekte Kabel oder beschädigte Stecker haben schon zu manch aufwendigen Fehlersuchaktionen geführt. Wenn die (externe) Festplatte nicht angezeigt wird, prüfen sie zuerst, ob die Kabel und Stecker richtig sitzen. Viele Festplatten und Sticks besitzen optische Anzeigen, dass zumindest die Stromversorgung aktiv ist. Dann kann aber immer noch die Datenleitung beschädigt sein. Tauschen Sie also die SATA-, Stromversorgungs- und/oder USB-Kabel aus, um diese Fehlerquelle auszuschließen.
Eine SATA-SSD benötigt wie eine herkömmliche Festplatte eine separate Stromversorgung. Bei USB-auf-SATA-Adaptern und ist diese integriert.
Eine andere Möglichkeit: Auch die nicht angezeigte Festplatte selbst kann defekt sein. Das prüfen Sie am einfachsten, indem Sie sie an einen anderen SATA- bzw. USB-Anschluss oder an einen anderen Computer anschließen. Zur Prüfung von internen Festplatten verwenden Sie am besten ein SATA-USB-Adapterkabel. Sollte der nicht erkannte Datenträger wirklich defekt sein, bleibt nur der Austausch gegen eine intakte Festplatte. Prüfen Sie, ob sich das defekte Gerät noch im Garantiezeitraum befindet.
Legen Sie zusätzlich zu Ihren regelmäßigen Backups immer eine Datensicherung an, bevor Sie versuchen, Fehler an Datenträgern zu beheben.
Windows-Treiber prüfen
Im Betriebssystem arbeiten die Geräte zum Verwalten von Datenträgern mit system- oder anbietereigenen Treiberdateien. Sind diese Treiber veraltet oder beschädigt, kann es passieren, dass eine Festplatte am SATA- oder USB-Anschluss nicht angezeigt wird. Was ist zu tun? Hier kommt der Windows-Geräte-Manager ins Spiel.
Den Geräte-Manager von Windows aktivieren Sie mit:
- Rechtsklick auf das Windows-Symbol in der Taskleiste, dann „Geräte-Manager“ auswählen.
- Im Windows-Explorer durch Rechtsklick auf „Dieser PC“ > Menüpunkt „Verwalten“ > „System“ > „Geräte-Manager“.
- Windows-Suche mit der Eingabe „Geräte-Manager“.
Dieses Windows-Bordmittel zeigt alle am PC angeschlossenen Geräte an. Mit einem Rechtsklick auf ein Gerät eröffnen sich per Kontextmenü mehrere Möglichkeiten, die Geräte zu bearbeiten. Der Klick auf „Eigenschaften“ öffnet ein Dialogfenster, im dem unter „Allgemein“ der Gerätestatus ersichtlich ist. Ist alles in Ordnung, finden Sie dort den Eintrag „Das Gerät funktioniert einwandfrei.“.
Einen so gefundenen Treiber speichern Sie auf dem PC und installieren die Treiberdatei dann manuell. Der Vorgang läuft dann nach Start der Treiber-Installation im Geräte-Manager fast identisch ab. Nun sollte die bislang nicht erkannte Festplatte aktiv sein.
BIOS auf nicht erkannte Festplatte prüfen
Eine weitere interne Festplatte kann im BIOS (Basic Input/Output System) des Computers deaktiviert sein. Schalten Sie den Rechner aus und schließen Sie den Datenträger mit einem funktionierenden Kabel an. Beim erneuten Starten des Computers drücken Sie mehrfach die erforderliche Taste, damit sich das BIOS öffnet (welche dies ist, unterscheidet sich je nach Hersteller). Im „System-Setup“ prüfen Sie, ob die nicht erkannte Festplatte (also nicht die Boot-Festplatte!) auf „Deaktiviert“ steht. Sollte das der Fall sein, aktivieren Sie nun diese Festplatte. Die zu verwendenden Tasten dafür sind in den allermeisten BIOS-Oberflächen als Hilfestellung auf dem Bildschirm aufgeführt. Verlassen Sie das BIOS mit „Änderungen übernehmen“ und starten Sie den Computer neu.
Datenträgerverwaltung einsetzen
Die Windows-Datenträgerverwaltung verfügt über verschiedene Möglichkeiten, eine nicht erkannte Festplatte im System wieder anzuzeigen. Ursachen für einen nicht erkannten internen oder externen Datenträger können sein:
- Die Festplatte ist nicht initialisiert.
- Die Festplatte hat keinen Laufwerksbuchstaben.
- Die Festplatte hat ein ungültiges oder kein Dateisystem.
- Die Festplatte besitzt keine Partition(en).
Dazu müssen Sie die Datenträgerverwaltung von Windows aktivieren:
- Rechtsklick auf das Windows-Symbol in der Taskleiste, dann „Datenträgerverwaltung“ auswählen.
- Im Windows-Explorer durch Rechtsklick auf „Dieser PC“ > Menüpunkt „Verwalten“ > „Datenspeicher“ > „Datenträgerverwaltung“.
- Windows-Suche mit der Eingabe „Datenträgerverwaltung“, dann „Festplattenpartitionen erstellen und formatieren“ auswählen.
Der nicht erkannte, nicht initialisierte oder nicht partitionierte Datenträger mit eventuell fehlendem Laufwerksbuchstaben kann in der Datenträgerverwaltung mit verschiedenen Routinen bearbeitet werden, um ihn in das Datenträgersystem zu integrieren. Dazu stehen Kontextmenüs in den Bereichen (1) und (2) des betreffenden Laufwerks zur Verfügung, die mit Rechtsklick erreichbar sind. Dann mögliche Optionen sind schwarz beschriftet, nicht mögliche sind ausgegraut.
Eine Anleitung für die Initialisierung, Partitionierung, Zuteilung von Laufwerksbuchstaben und Erstellung von Volumes haben wir in unserem Ratgeber „Festplatte wird nicht erkannt“ zusammengestellt.
Stromsparmodus ausschalten
Werden externe USB-3.0-Festplatten nicht erkannt, kann selten auch ein aktivierter Stromsparmodus dafür verantwortlich sein. Um das zu beheben, wählt man im Windows-Geräte-Manager den USB-Host-Controller aus, öffnet mit Rechtsklick darauf das Dialogfenster und wählt „Eigenschaften“.
Die hier abgebildete Energiesparfunktion setzt ein, wenn ein Laufwerk an einem Windows-Tablet aufgrund geringen Akkustands abgeschaltet wird. Mit dem entfernten Häkchen kann der Computer keine „eigenen Entscheidungen“ mehr treffen. Bei internen PC-Festplatten findet man die betreffende Einstellungsmöglichkeit unter „Systemsteuerung“ > „Energieoptionen“ > „Energiespareinstellungen ändern (aktuellen Energiesparplan wählen)“ > „Erweiterte Energieeinstellungen ändern“ > „USB-Einstellungen“.
Virusangriff
In das System eingeschleuste Schadsoftware oder Viren können ebenfalls dazu führen, dass das Problem „Festplatte wird nicht angezeigt“ auftritt. Hier hilft nur der Scan mit einer Sicherheitssoftware, die im besten Fall den Schaden auch gleich behebt. Überprüfen Sie anschließend, ob das Problem noch vorhanden ist. Aktuelle Antiviren-Programme fragen nach dem Anschluss von externen Speichermedien meist ab, ob sie den neu angeschlossenen Datenträger auf Befall prüfen sollen. Mit „Ja“ sind Sie vor dem Schaden klug und prüfen den Datenträger, bevor er Schädlinge in ihr System einschleusen kann.