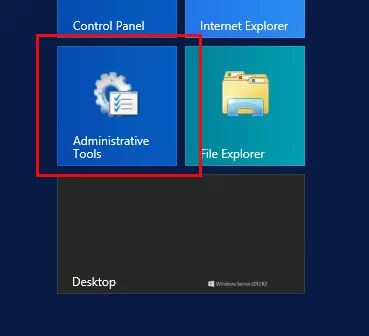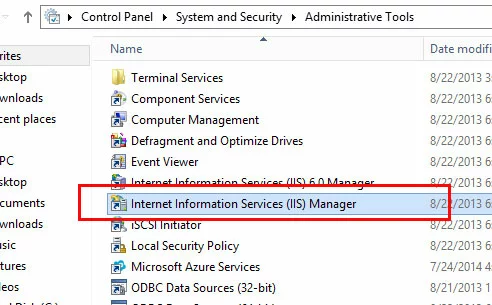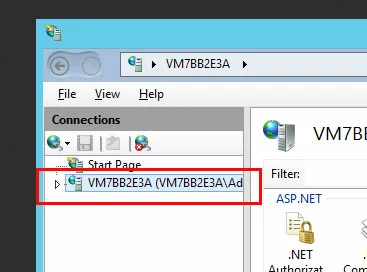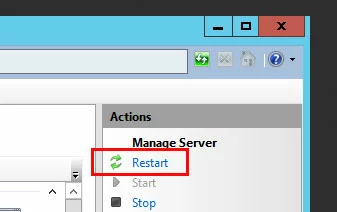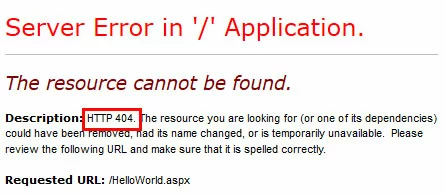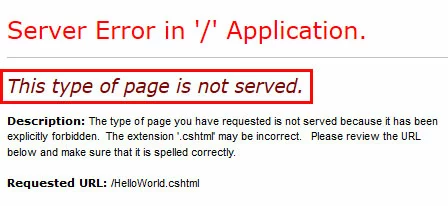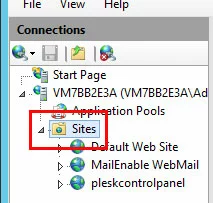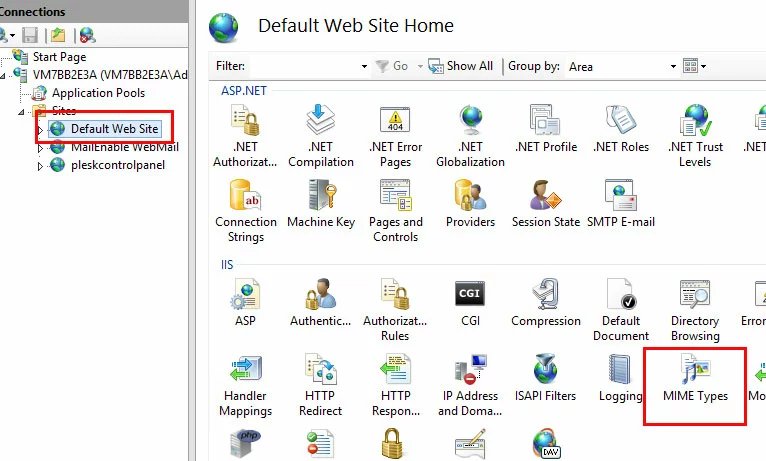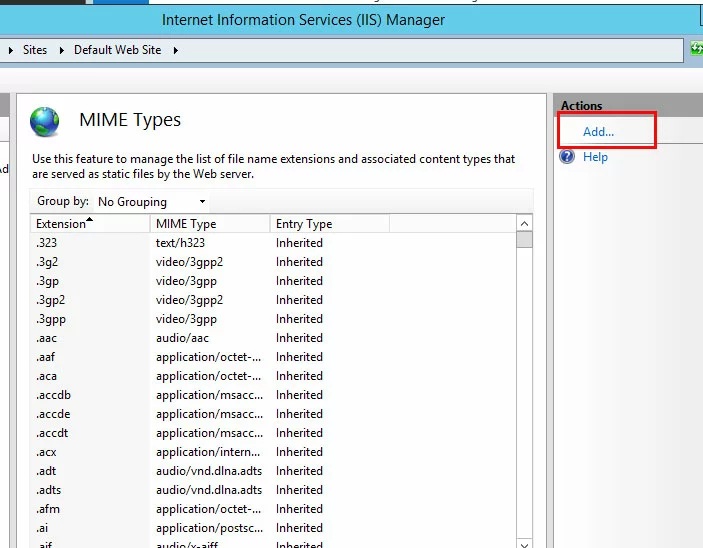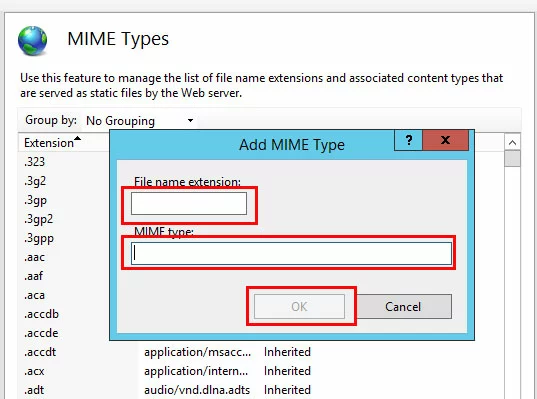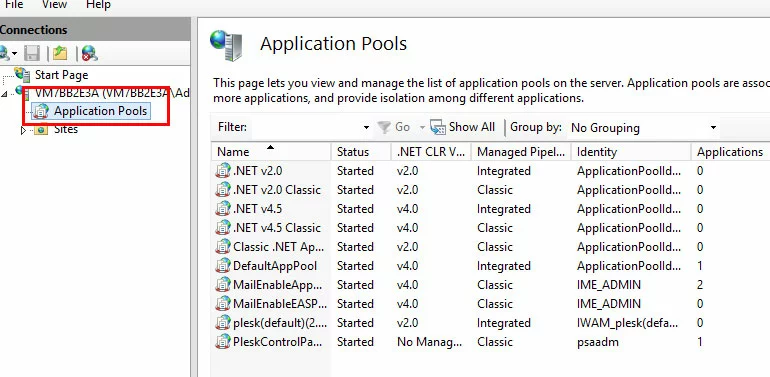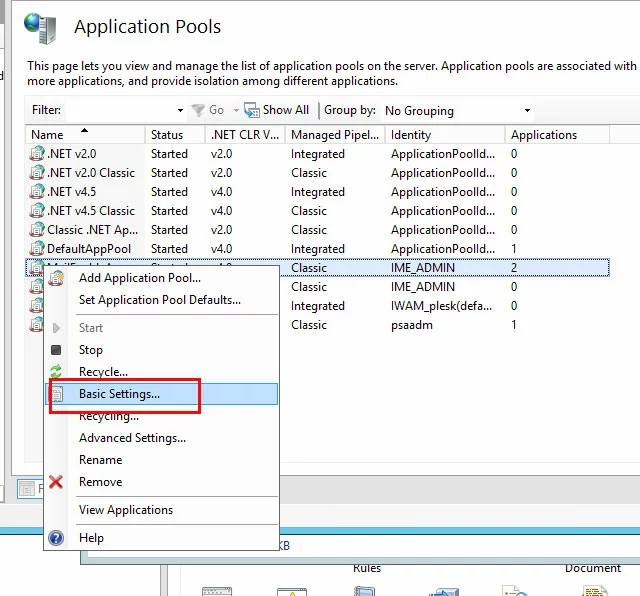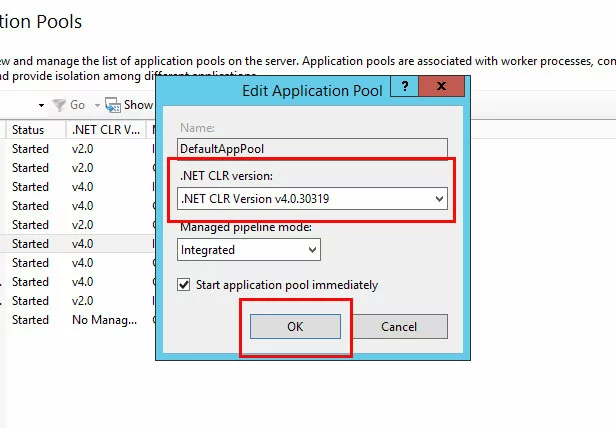„Server error in ‚/‘ application“ beheben – So geht’s
Der Fehler „Server error in ‚/‘ application“ kann aus verschiedenen Gründen auftreten. Oft liefert Ihnen die Fehlerseite, deren Meldung Sie in eine Suchmaschine kopieren können, detailliertere Informationen. Meistens hängt die serverseitige Fehlermeldung jedoch mit IIS (Internet Information Services) oder ASP.NET zusammen.
Voraussetzungen
- Cloud Server mit Windows Server 2012
- ASP.NET Installation
- On-Demand skalierbar, Load Balancer und Traffic inklusive
- Hochverfügbare Server-Plattform
- ISO-zertifizierte Rechenzentren am Standort Deutschland
- Inkl. 100,- € Startguthaben im 1. Monat
IIS Neustart
Der „Server error in ‚/‘ application“ kann auftreten, wenn IIS neu gestartet werden muss. Sie können IIS aus dem IIS-Manager heraus neu starten. Klicken Sie hierzu von Ihrer Remote-Desktop-Verbindung aus auf die Schaltfläche „Start“ in der linken unteren Ecke und anschließend auf „Administrative Tools“.
URL updaten
Unter bestimmten Umständen kann ein 404-Fehler als „Serverfehler in ‚/‘ Anwendung“ angezeigt werden. Wenn dies der Fall ist, wird in der Fehlerbeschreibung des Browsers klargestellt, dass der Fehler aufgetreten ist, weil die Datei fehlt oder umbenannt wurde.
Um dieses Problem zu beheben, korrigieren Sie die URL in dem Link, der diesen Fehler auslöst.
- Automatisch: Backups und Recovery
- Intuitiv: Planung und Management
- Intelligent: KI-basierter Bedrohungsschutz
- Inkl. 300,- € Startguthaben im 1. Monat
MIME-Typ hinzufügen
Wenn Sie auf eine Datei mit einer Dateierweiterung zugreifen, die keine Berechtigungen für die Ausführung auf dem Server hat, erhalten Sie den Fehler „Server error in ‚/‘ application“ zusammen mit der Erklärung, dass „diese Art von Seite nicht bedient wird“.
Um dieses Problem zu beheben, stellen Sie zunächst sicher, dass Sie den richtigen Dateinamen aufrufen. Der „Server error in ‚/‘ application“ kann auftreten, wenn in der Dateiendung ein Tippfehler enthalten ist, z. B. bei einer Datei oder URL, die auf test.htl anstelle von test.html verweist.
Wenn der Dateiname korrekt ist, müssen Sie möglicherweise den MIME-Typ zum Server hinzufügen. MIME steht für „Multipurpose Internet Mail Extensions“. Mit dem MIME-Typ wird angegeben, um welche Art von Dokumenten es sich handelt. Im Beispiel versuchen wir, eine Datei namens HelloWorld.cshtml auszuführen. Die Dateiendung .cshtml ist unter Windows 2012 standardmäßig keinem MIME-Typ zugeordnet.
Sie können einen MIME-Typ im IIS-Manager hinzufügen. Um den IIS Manager von Ihrer Remote-Desktop-Verbindung aus zu öffnen, klicken Sie auf die Schaltfläche „Start“ in der linken unteren Ecke und anschließend auf „Administrative Tools“.
Möglicherweise müssen Sie im Internet suchen, um den richtigen MIME-Typ für Ihre Dateiendung zu finden.
.NET-Version überprüfen
Einige Programme, Funktionen und Dateitypen werden nur unter bestimmten Versionen von .NET ausgeführt.
Sie können Ihre .NET-Version ebenfalls im IIS-Manager überprüfen. Um den IIS-Manager von Ihrer Remote-Desktop-Verbindung aus zu öffnen, klicken Sie auf die Schaltfläche „Start“ in der linken unteren Ecke und anschließend auf „Administrative Tools“.