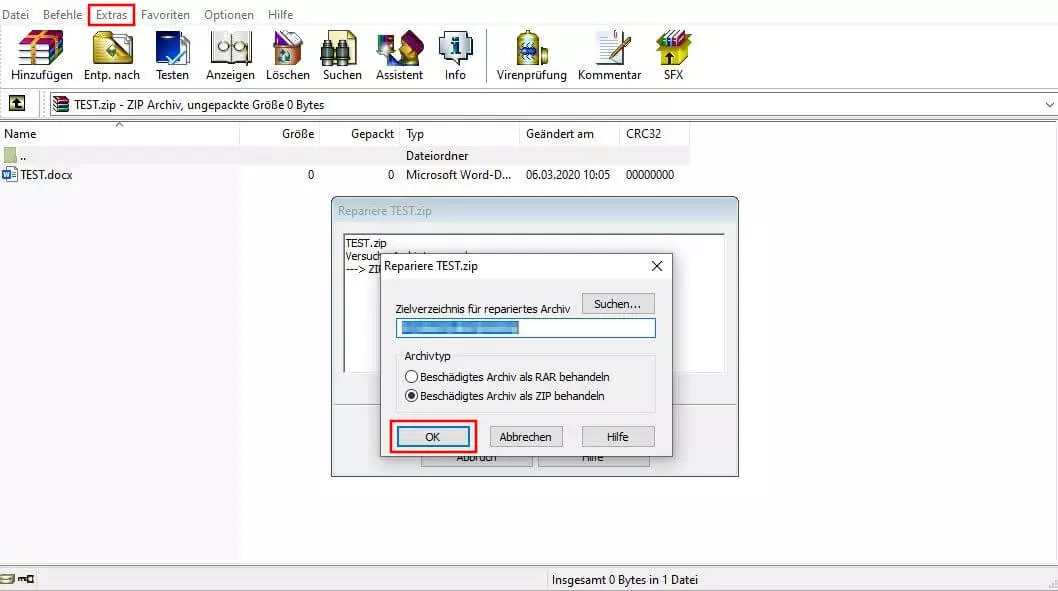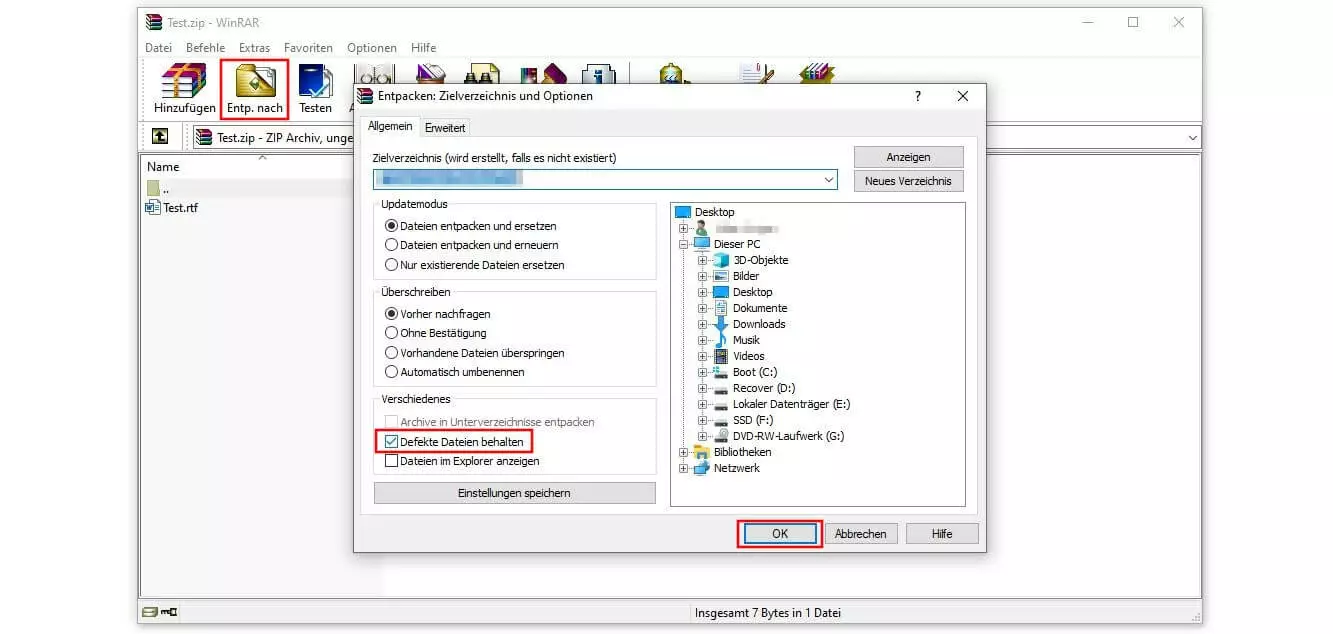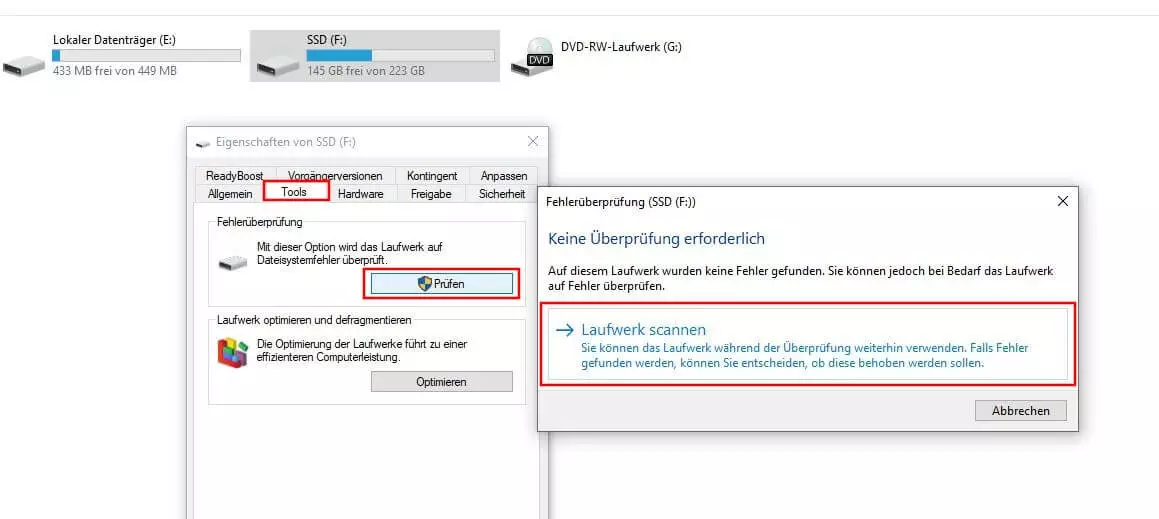CRC-Fehler: Erklärung, Ursachen und Lösungsansätze
Um die Fehlerquote bei der Übertragung und Speicherung von Daten einzudämmen, hat der amerikanische Mathematiker William Wesley Peterson 1961 das Verfahren der sogenannten zyklischen Redundanzprüfung (engl. cyclic redundancy check oder kurz CRC) entwickelt. Bei diesem Verfahren werden jedem Datenblock Redundanzen in Form eines zusätzlichen Prüfwerts hinzugefügt. Dieser auch als CRC-Wert bezeichnete Wert ermöglicht es, aufgetretene Fehler bei der Übertragung und Speicherung zu erkennen und im Optimalfall automatisch zu korrigieren.
Stößt die zyklische Redundanzprüfung auf eine bzw. mehrere problematische Dateien, kann dies zu einem CRC-Fehler führen, der eine Ausführung der geplanten Datenspeicherung bzw. -übertragung verhindert. Ein solcher Fall kann insbesondere beim Herunterladen und Entpacken komprimierter Dateien und Archive, aber auch beim Lesen und Schreiben von Daten auf Festplatten eintreten. Was ein CRC-Fehler genau ist und wie Sie dieses Problem beheben können, erfahren Sie in den folgenden Abschnitten.
Was ist ein CRC-Fehler?
Ein CRC-Fehler informiert Sie darüber, dass im Rahmen der zyklischen Redundanzprüfung beschädigte bzw. unvollständige Dateien entdeckt wurden. In einem solchen Fall stimmen der abgeglichene Wert der Daten und der angehängte CRC-Wert nicht überein, was einen Abbruch der Aktion (Speicherung, Kopieren, Lesezugriff etc.) sowie eine entsprechende CRC-Fehlermeldung zur Folge hat. Typischerweise lautet diese Meldung folgendermaßen:
Datenfehler (CRC-Prüfung)Besonders häufig tritt der CRC-Fehler beim Entpacken von komprimierten Dateien und Archiven auf. Ebenso ist eine fehlgeschlagene zyklische Redundanzprüfung aber auch möglich beim Lesen und Beschreiben lokaler und externer Festplatten bzw. USB-Sticks sowie externer Datenträger wie CDs, DVDs oder Blu-rays.
Was kann man gegen den CRC-Fehler machen?
Werden Sie mit dem CRC-Error konfrontiert, kann dies schnell sehr frustrierend sein: Typische Lösungsansätze wie ein Neustart des Systems bieten bei Problemen mit der zyklischen Redundanzüberprüfung keine Hilfe. Vorübergehend abstellen können Sie das Überprüfungsverfahren auch nicht, weshalb die betroffenen Dateien auf den ersten Blick verloren scheinen. Je nach Szenario, in dem der CRC-Fehler auftritt, gibt es dennoch unterschiedliche Lösungsstrategien, um das Problem mit der Überprüfung zu beheben und die Dateien zu retten.
CRC-Fehler beim Entpacken beheben – so funktioniert’s
Wer komprimierte Dateien oder Archive entpacken möchte, hat zu diesem Zweck bei aktuellen Betriebssystemen standardmäßig installierte Bordmittel zur Verfügung. Dennoch setzen viele Nutzer beim Packen und Entpacken von Dokumenten auf Drittanbieter-Tools wie WinZip oder WinRAR, die oft über einen wesentlich größeren Funktionsumfang verfügen. Wenn Sie selbst eine solche Software verwenden, sollten Sie beim Auftreten des CRC-Fehlers zunächst überprüfen, ob diese noch aktuell ist. Haben Sie das Programm aktualisiert und der Fehler bleibt bestehen, können Sie es im nächsten Schritt mit einer kompletten Neuinstallation probieren. Auch ein Wechsel des Packprogramms kann mitunter die passende Antwort auf das CRC-Problem sein.
Auch ein unvollständig bzw. fehlerhaft ausgeführter Download kann schnell zu Problemen wie dem CRC-Fehler führen. Haben Sie die beschädigte Datei bzw. das beschädigte Archiv aus dem Internet heruntergeladenen, ist daher ein erneuter Download zu empfehlen!
Viele Drittanbieter-Tools verfügen darüber hinaus über eine Funktion, beschädigte Archive bzw. komprimierte Dateien zu reparieren. Sollte Ihr Programm diese Option bieten, können Sie im letzten Schritt versuchen, den CRC-Fehler auf diesem Weg zu beheben. In der bereits erwähnten und sehr beliebten Anwendung WinRAR starten Sie die Reparatur beispielsweise folgendermaßen:
- Öffnen Sie die gezippte Datei bzw. das gezippte Archiv in WinRAR.
- Klicken Sie in der oberen Menüleiste den Punkt „Extras“ an.
- Wählen Sie „Archiv reparieren“ aus.
- Bestimmen Sie einen Ablageort für das zu reparierende Archiv und geben Sie den Komprimierungstyp (ZIP bzw. RAR) an.
- Klicken Sie auf „OK“, um die Reparatur zu starten.
- Ist der Prozess abgeschlossen, befindet sich im definierten Zielverzeichnis eine „rebuilt“-Variante des Archivs, die im besten Fall keinen CRC-Fehler beim Entpacken auswirft.
Archive trotz CRC-Fehler entpacken (am Beispiel von WinRAR)
Wenn sich ein komprimiertes Archiv aufgrund eines CRC-Fehlers nicht mehr entpacken lässt, sind häufig nur einzelne Dateien fehlerhaft, während der Großteil der Daten unbeschädigt ist. Wollen Sie wenigstens diese unproblematischen Archivbestandteile retten, können Sie dies mit den meisten Drittanbieter-Tools ebenfalls erledigen, falls eine Behebung des Fehlers nicht möglich ist. Exemplarisch zeigt die folgende Anleitung auf, wie dieser Vorgang in WinRAR funktioniert:
- Öffnen Sie das betroffene Archiv mit WinRAR.
- Drücken Sie auf den Menüpunkt „Entp. nach“ (Entpacken nach).
- Markieren Sie in der Rubrik „Verschiedenes“ die Option „Defekte Dateien behalten“.
- Klicken Sie zum Abschluss auf „OK“.
- Das Archiv wird daraufhin in das definierte Zielverzeichnis entpackt – inklusive der defekten Datei(en). Diese lassen sich aber auch weiterhin nicht öffnen bzw. bearbeiten.
CRC-Fehler beim Lese- oder Schreibzugriff auf Datenträger: Lösungsansätze
Auch beim Zugriff auf Datenträger kann das Auftreten von CRC-Fehlern für Frust sorgen. Spätestens, wenn eine wichtige Datei aufgerufen werden soll oder die Abspeicherung neuer Dateien infolge der zyklische Redundanzprüfung gänzlich verweigert wird, ist eine Problemlösung dringend notwendig.
Da es für diese Art von Fehler bei Speichermedien keine spezifische Problembehandlung gibt, versprechen Tools zur allgemeinen Fehlerprüfungen der betroffenen Datenträger die größten Erfolgsaussichten. Hierbei können Sie wie bei den Packprogrammen zwischen Drittsoftware (meist kostenpflichtig) und bereits im System integrierten Tools wählen. In Windows-Betriebssystemen ist das entsprechende Werkzeug, das standardmäßig installiert ist, beispielsweise unter der Bezeichnung „Fehlerüberprüfung“ zu finden. Einsetzen lässt es sich bei Datenträgerproblemen wie dem CRC-Fehler folgendermaßen:
- Rufen Sie den Dateiexplorer auf und wählen den problematischen Datenträger per Rechtsklick aus.
- Wählen Sie den Menüpunkt „Eigenschaften“ aus.
- Wechseln Sie in die Registerkarte „Tools“.
- Klicken Sie unter dem Eintrag „Fehlerüberprüfung“ auf den Button „Prüfen“.
- Abschließend drücken Sie auf die Schaltfläche „Laufwerk scannen“, um die Fehlerüberprüfung zu starten.
Lassen sich CRC-Fehler vermeiden?
Probleme beim Entpacken bzw. Lesen und Schreiben von Dateien fallen besonders dann schwer ins Gewicht, wenn die Dateien besonders dringend benötigt werden oder unbedingt gesichert bzw. archiviert werden müssen. Grundsätzlich stellt sich daher die Frage, ob es möglich ist, Fehlern infolge der zyklischen Redundanzprüfung vorzubeugen. Eine zufriedenstellende Antwort gibt es in diesem Fall aber nicht: Dass Dateien oder Archive beschädigt werden, kann jederzeit passieren. Sie können sich allerdings darum bemühen, verwendete Software für den Umgang mit Dateien stets aktuell zu halten, indem Sie regelmäßig nach verfügbaren Updates Ausschau halten und diese installieren.
Zudem lässt sich das Risiko von Hardwareproblemen generell minimieren, indem Sie Ihr Gerät immer ordnungsgemäß herunterfahren und die Verbindung zu externen Festplatten und USB-Sticks mithilfe der „Hardware sicher entfernen“-Funktion trennen.