Welche Microsoft-Office-Version habe ich?
Egal ob Sie Microsoft Office zu privaten oder professionellen Zwecken nutzen, manchmal kann es wichtig sein, Ihre Office-Version zu kennen. Dies kann zum Beispiel nützlich sein, um eventuelle Kompatibilitätsprobleme zwischen unterschiedlichen Versionen zu vermeiden. Hier stellen wir Ihnen mehrere Wege vor, wie Sie Ihre Office-Version mit wenigen Klicks herausfinden können.
- Die Alternative zu bekannten Office-Lösungen
- Kompatibel mit allen gängigen Dokumentenformaten
- Dokumente gemeinsam sicher bearbeiten
Kurzanleitung: Office-Version herausfinden
- Klicken Sie oben links im Menüband auf „Datei“.
- Klicken Sie im Seitenbalken links auf „Konto“.
- Rechts sehen Sie unter „Produktinformationen“ Ihre Office-Version.
Office-Version herausfinden – Schritt für Schritt
Wenn Sie gerade eine Office-App offen haben, lässt sich Ihre Versionsnummer mit wenigen Klicks herausfinden. Die folgende Anleitung gilt für Office-Versionen ab 2007.
Schritt 1: Klicken Sie oben im Menüband auf „Datei“.
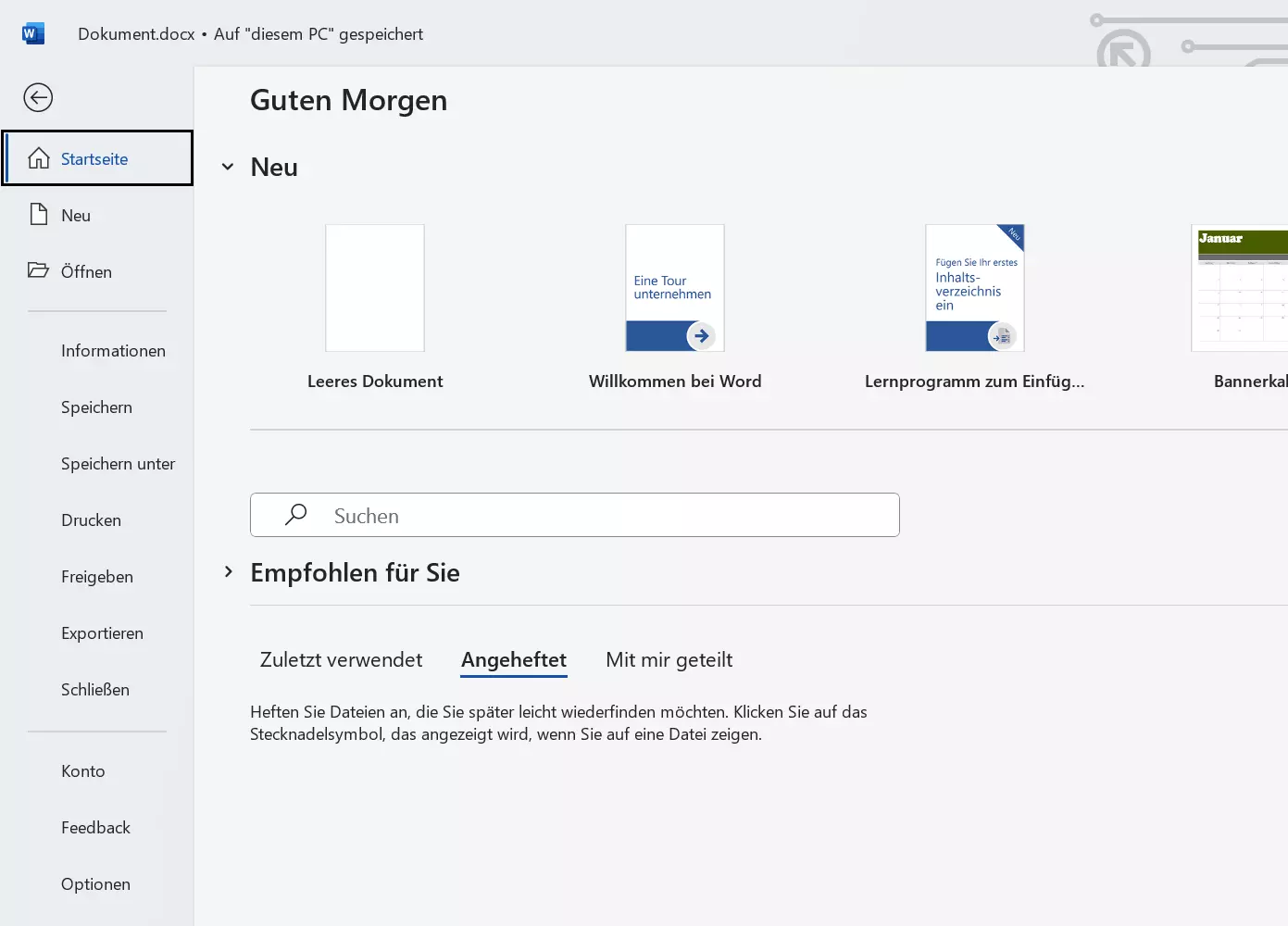
Schritt 2: Klicken Sie im Seitenbalken links unten auf „Konto“. Bei manchen Office-Produkten heißt dieser Menüpunkt „Office-Konto“. Wenn „Konto“ nicht angezeigt wird, können Sie alternativ „Hilfe“ wählen. Schritt 3: Rechts unter „Produktinformationen“ wird der Name der verwendeten Office-Version angezeigt.
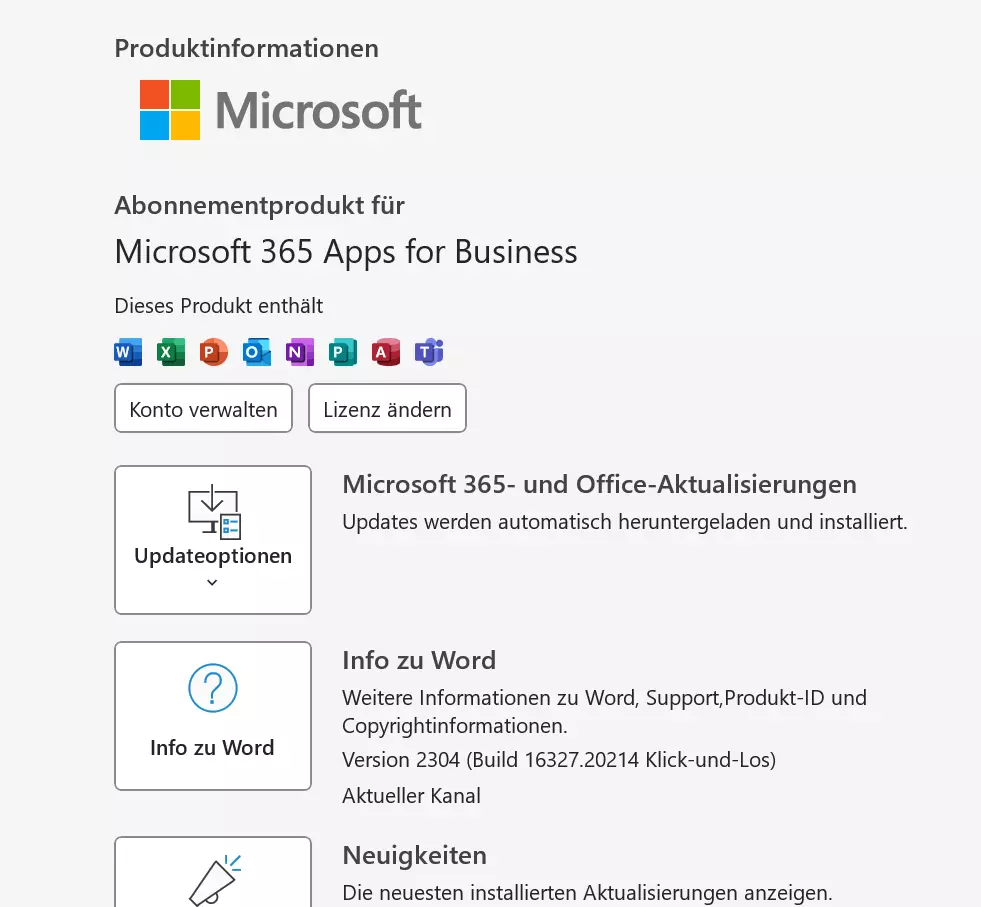
Schritt 4: Weitere Informationen, etwa die Build-Nummer oder die Bit-Version, können Sie einsehen, wenn Sie auf die Schaltfläche „Info zu …“ klicken.
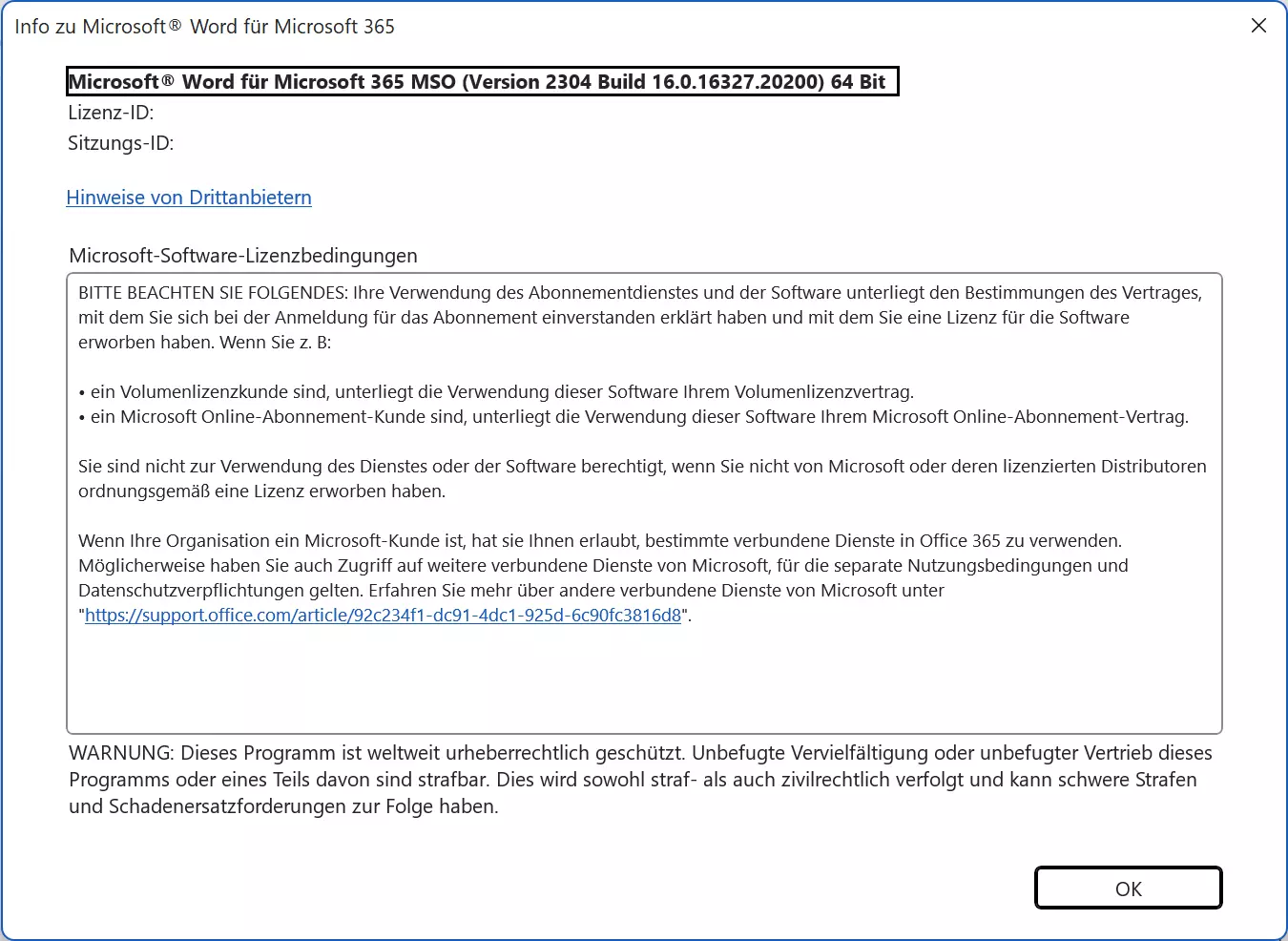
Die Seriennummer von Office, die man auch als Produktschlüssel bezeichnet, lässt sich so jedoch nicht herausfinden: Um den Office-Key auslesen zu können, sind spezielle Zusatz-Tools von Drittanbietern erforderlich.
Zuletzt verwendete Office-Version eines Dokuments herausfinden
Microsoft Office speichert in jedem Dokument die Versionsnummer des Office-Programms, mit dem dieses Dokument zuletzt gespeichert wurde. Anhand dieser Nummer erkennt Office, ob sich das Dokument mit einer bestimmten Version öffnen lässt und ob möglicherweise inkompatible Makros oder Vorlagen enthalten sind.
Allerdings wird diese Versionsnummer nicht direkt in den Eigenschaften des Dokuments angezeigt. Über einen Trick lässt sie sich dennoch herausfinden:
- Erstellen Sie zunächst eine Sicherheitskopie des Dokuments und ändern Sie dort die Dateiendung von .docx auf .zip. Falls Ihnen die Dateiendung nicht angezeigt wird, können Sie diese unter „Ansicht“ (Windows 8 bis 10) oder „Anzeigen“ (Windows 11) einblenden.
- Öffnen Sie die Datei per Doppelklick.
- Rufen Sie in dem ZIP-Archiv den Ordner docProps auf und starten Sie daraus die Datei app.xml.
- In der vorletzten Zeile unter
<AppVersion>finden Sie die Office-Version, mit der diese Datei gespeichert wurde.
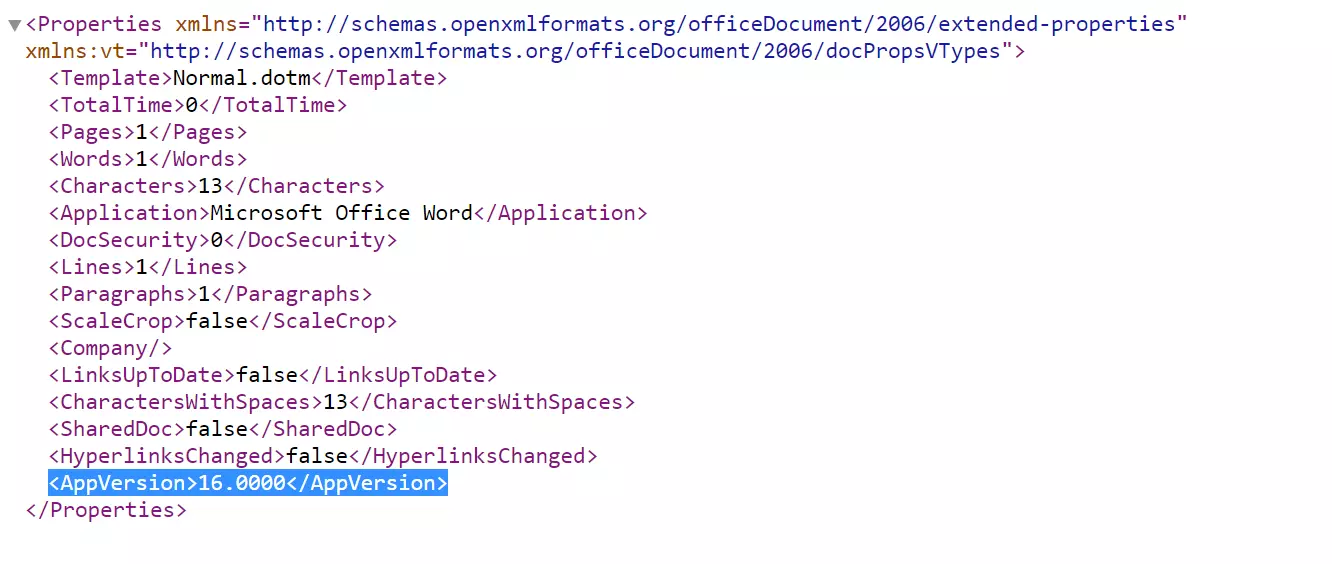
Mit den Microsoft-365-Paketen von IONOS erhalten Sie u. a. die Programme Word, Excel und PowerPoint. Die serverbasierte Office-Lösung für Unternehmen stellt Ihnen immer automatisch die neuesten Versionen zur Verfügung!
Office-Version auslesen, ohne Office zu starten
Lässt sich ein Office-Programm wie Word nicht starten, weil es möglicherweise beschädigt ist, können Sie die Office-Version direkt in der Programmdatei nachschlagen. Diese Methode funktioniert auch über ein lokales Netzwerk, um die auf einem anderen PC installierte Office-Version herauszufinden.
Schritt 1: Wechseln Sie im Windows Explorer auf dem Systemlaufwerk in den Ordner „Programme“ > „Microsoft Office“. Schritt 2: Dort finden Sie den Unterordner „OfficeXX“, wobei XX die Versionsnummer angibt, z. B. 16 für Office 2016. Schritt 3: Möglicherweise existieren auch mehrere Ordner mit unterschiedlichen Versionsnummern, wenn Sie zusätzlich Makros oder Add-ins aus anderen Office-Versionen installiert haben. Suchen Sie in diesem Fall nach der Datei WINWORD.EXE und klicken Sie diese mit der rechten Maustaste an. Wählen Sie im Kontextmenü „Eigenschaften“ aus.
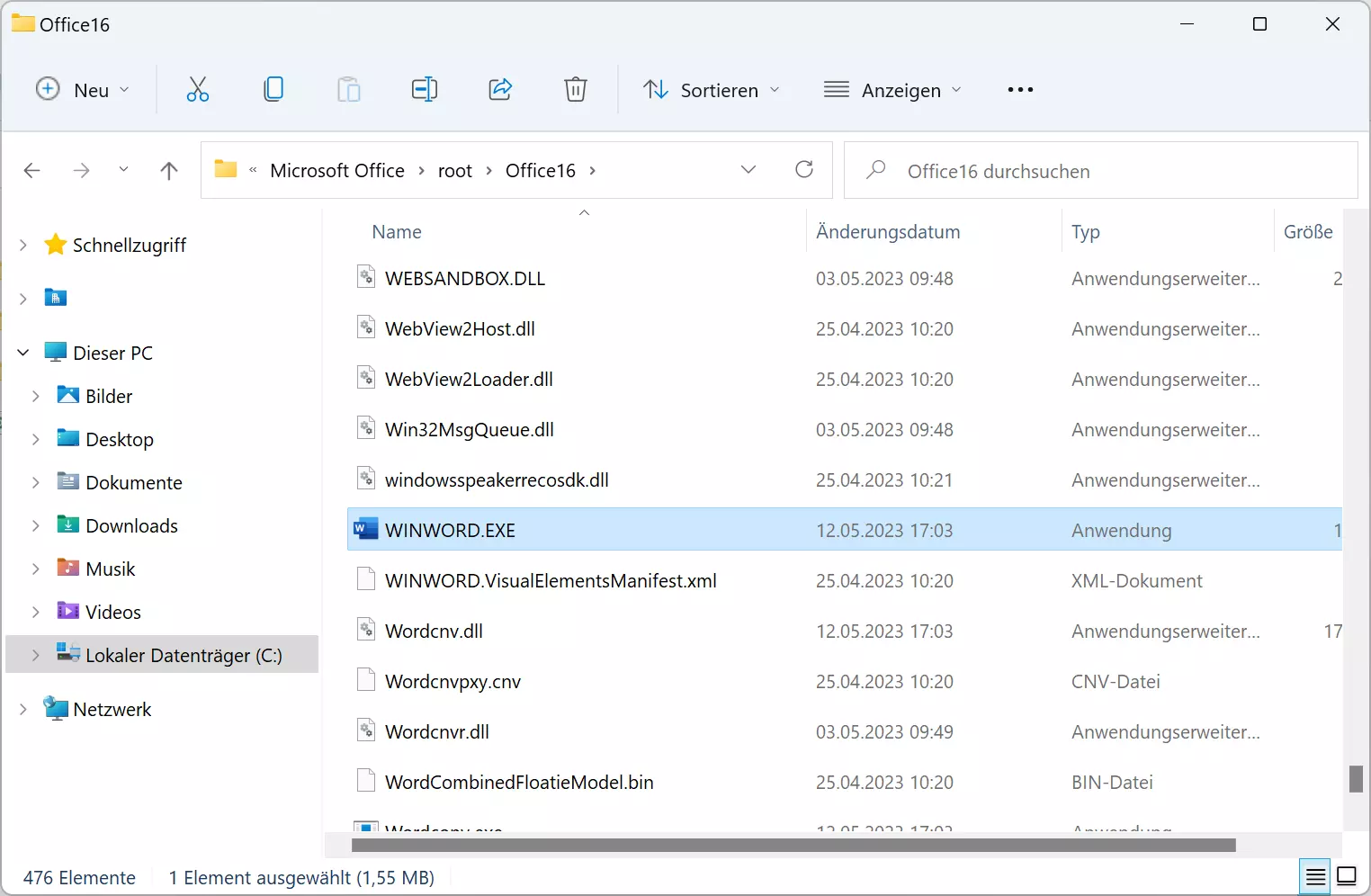
Schritt 4: Im nächsten Dialogfeld finden Sie in der Registerkarte „Details“ den Produktnamen und die genaue Produktversion.
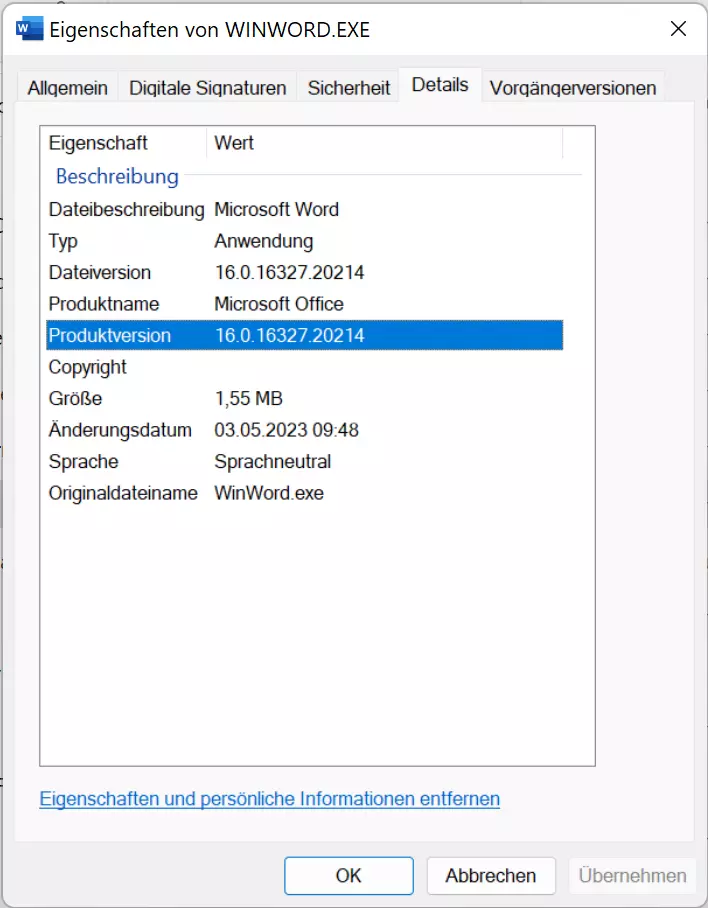
Falls Sie Office Online nutzen, haben Sie immer die neueste Version von Office. Trotzdem können Sie sich die Nummer dieser Office-Version anzeigen lassen. Klicken Sie dazu im Menüband auf „Datei“ und dann im Seitenbalken links auf „Info“. Unter „Empfohlen“ erscheint dann die Versionsnummer, die Sie gerade nutzen. Diese Methode funktioniert für die Online-Versionen von Word, PowerPoint und Excel.

