Install PHP Composer in IONOS Webhosting Paketen
Composer hilft Ihnen beim Umgang mit externen Quellen und Libraries in Ihren PHP-Projekten. Zwar ist das Tool nicht standardmäßig im Webhosting von IONOS enthalten, lässt sich aber in wenigen Schritten nachinstallieren.
Sollten Sie trotz der folgenden Anleitung Probleme mit der Installation haben, wenden Sie sich an den 24/7-Support von IONOS. Die Expertinnen und Experten stehen Ihnen auch bei individuellen Herausforderungen kompetent zur Seite.
Schritt 1: PHP-Version aktualisieren
Wir empfehlen Ihnen eine Aktualisierung der PHP-Version, bevor Sie Composer herunterladen und starten. Dafür loggen Sie sich in Ihren IONOS Account ein und navigieren in den Hosting-Bereich. Dort finden Sie die PHP-Einstellungen. Wählen Sie dann die Domain, für die Sie die PHP-Version checken und aktualisieren wollen. Nun wird Ihnen eine Liste mit verfügbaren PHP-Versionen angezeigt. Entscheiden Sie sich am besten für eine der neuesten Versionen und speichern Sie dann die neuen Einstellungen.
Im IONOS Hilfe-Center finden Sie im Artikel „PHP-Version anzeigen oder ändern“ weitere Informationen zu dem Thema.
Sie sind noch auf der Suche nach dem passenden Server? Das Webhosting von IONOS lässt sich flexibel skalieren und ist deshalb für große und kleine Projekte gleichermaßen geeignet.
Schritt 2: SSH-Verbindung herstellen
Standardmäßig wird Composer über eine grafische Oberfläche (GUI) bedient, sondern über einen Zugang per Secure-Shell (SSH). Dafür nutzen Sie einen SSH-Client wie PuTTy und geben dort die Anmeldeinformationen zu Ihrem Server ein. Nun können Sie Ihren Server über die Kommandozeile bedienen. Eine detaillierte Anleitung, wie Sie den Shell-Zugang (SSH) mit PuTTY herstellen, finden Sie im IONOS Hilfe-Center.
In fast allen IONOS Paketen ist der Shell-Zugriff via SSH möglich. Falls Ihr Paket keinen SSH-Zugriff unterstützt, sollten Sie am besten in einen anderen Webhosting-Vertrag wechseln.
Um Composer in Ihrem IONOS Webhosting-Paket nutzen zu können, loggen Sie sich per SSH ein und führen Sie folgende Schritte aus. Weitere Informationen finden Sie auch in der umfangreichen Dokumentation von PHP Composer.
Schritt 3: PHP Composer herunterladen
Stellen Sie sicher, dass die Aktualisierung der PHP-Version erfolgreich war, indem Sie mit folgendem Befehl alle vorhandenen PHP-Versionen auflisten:
ls /etc/ | grep phpNun wird Ihnen eine Auflistung von PHP-Versionen im Format „phpX.X“ angezeigt. Ersetzen Sie in folgenden Befehlen „phpX.X“ durch die neueste PHP-Version, die auf Ihrem System installiert ist. Geben Sie dabei nur die ersten beiden Ziffern der an.
Laden Sie nun mit folgendem Befehl die Installationsdatei herunter:
phpX.X-cli -r "copy('https://getcomposer.org/installer', 'composer-setup.php');"Schritt 4: Prüfsumme abgleichen
Zu Sicherheitszwecken lohnt es sich noch, die Prüfsumme zu vergleichen. So können Sie sichergehen, dass Sie keine schädliche Software, sondern eine Originaldatei heruntergeladen haben:
phpX.X-cli -r "if (hash_file('SHA384', 'composer-setup.php') === '55ce33d7678c5a611085589f1f3ddf8b3c52d662cd01d4ba75c0ee0459970c2200a51f492d557530c71c15d8dba01eae') { echo 'Installer Verified'; } else { echo 'Installer Corrupt'; unlink('composer-setup.php'); } echo PHP_EOL;"Achtung: Die Prüfsumme (das ist die lange Zahlenreihe) ändert sich mit jeder neuen Composer-Version. Die aktuelle Fassung der Prüfsumme finden Sie auf der offiziellen Seite zum Public Key. Fügen Sie unter Umständen also die offizielle Version ein.
Schritt 5: Composer installieren
Nun starten Sie die Installationsdatei:
phpX.X-cli composer-setup.phpDas System bestätigt Ihnen die erfolgreiche Installation von Composer. Im Anschluss können Sie die Setup-Datei wieder entfernen:
phpX.X-cli -r "unlink('composer-setup.php');"Danach liegt in Ihrem Webspace eine Datei namens composer.phar. Diese können Sie mit folgendem Befehl ausführen:
phpX.X-cli composer.pharEs empfiehlt sich, für diesen Befehl einen Alias festzulegen, damit Sie nicht jedes Mal eine PHP-Version und einen Dateipfad angeben müssen. Führen Sie dafür den folgenden Befehl aus. Falls Sie composer.phar in einem anderen Verzeichnis haben möchten müssen Sie ~/composer.phar durch den entsprechenden Pfad ersetzen.
echo "alias composer='/usr/bin/phpX.X-cli ~/composer.phar'" >> ~/.bash_profileIhre Änderungen werden bei der nächsten Anmeldung wirksam, und Sie können Composer einfach mit dem Befehl composer starten.
Schritt 6: Composer das erste Mal starten
Nun können Sie Composer starten:
composerAls Ergebnis bekommen Sie eine Übersicht über alle Composer-Kommandos.
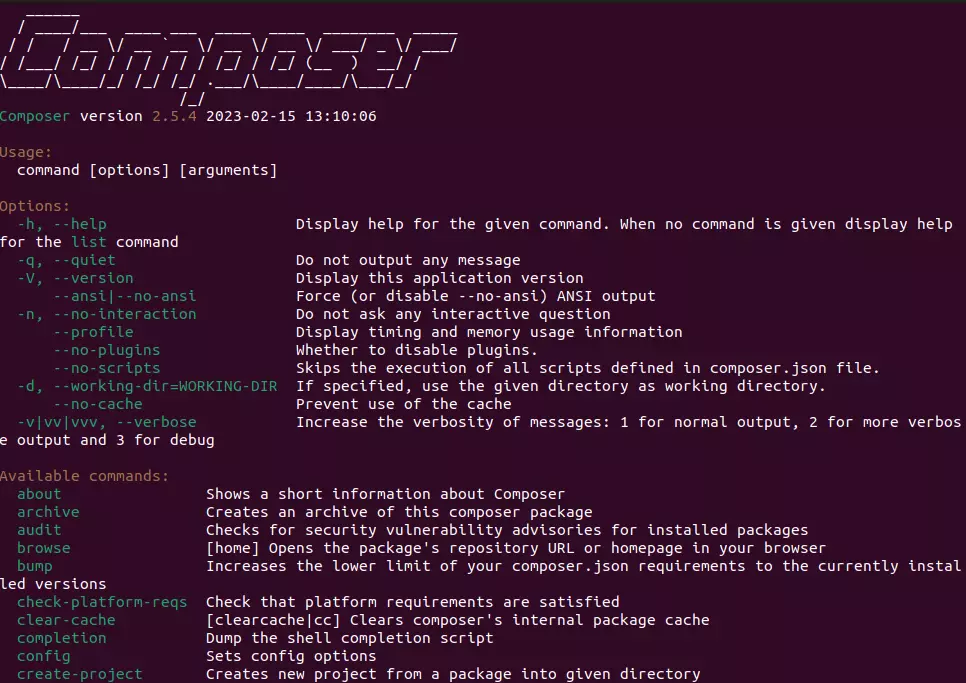
Um immer die aktuelle Composer Version zu verwenden, nutzen Sie folgendes Kommando:
composer self-updateIm Digital Guide finden Sie für verschiedene Betriebssysteme die richtige Installations-Anleitung für PHP Composer. Diese können Ihnen auch dann weiterhelfen, wenn Sie kein Webhosting-Angebot bei IONOS haben:

