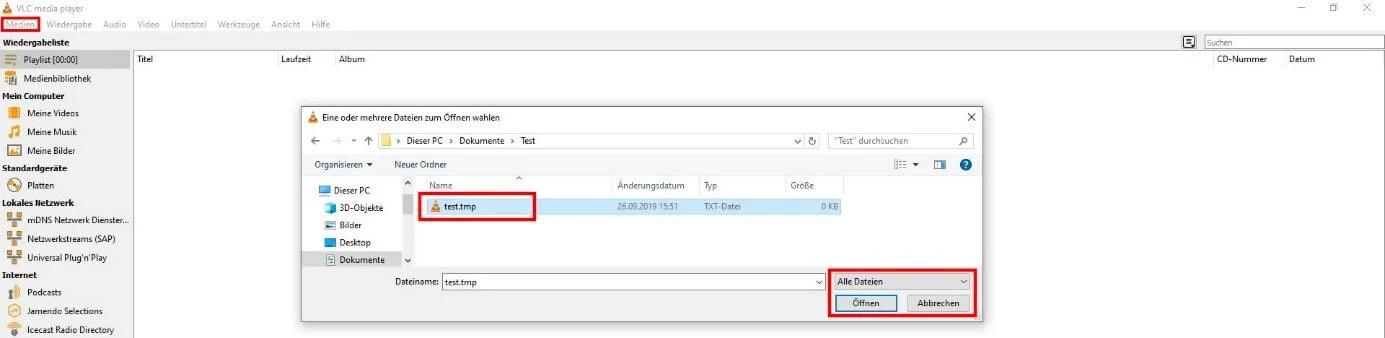TMP-Datei öffnen bzw. wiederherstellen: So funktioniert‘s
Diverse Programme und sogar das Betriebssystem speichern während ihrer Laufzeit verschiedenste Informationen in sogenannten temporären Dateien (TMP-Dateien) mit der Endung .tmp ab. Diese Cache-Files dienen in den meisten Fällen dazu, den Arbeitsspeicher bei der Nutzung der jeweiligen Anwendungen bzw. beim Austausch mit anderen Programmen so gut wie möglich zu entlasten. Zudem erfüllen Sie häufig die Rolle von Sicherheitskopien, die den aktuellen Bearbeitungsstand zwischenspeichern, um ihn im Falle eines Systemabsturzes wiederherstellen zu können.
Standardmäßig sollten generierte TMP-Dateien automatisch gelöscht werden, sobald das entsprechende Programm beendet bzw. das System heruntergefahren wurde – in der Praxis ist dies jedoch nicht immer der Fall. So ist es durchaus möglich, dass Sie beim Durchstöbern der Verzeichnisse und Ordner Ihres Systems auf temporäre Files stoßen, die weder vom System noch von einer anderen Software aktiv genutzt werden. Wir zeigen Ihnen, wie Sie solche TMP-Dateien öffnen, um den Inhalt inspizieren bzw. wiedergeben zu können.
Wie lässt sich eine Datei mit der Endung .tmp öffnen?
Wer auf eine temporäre Datei stößt, der möchte diese häufig öffnen, um den Inhalt der TMP-Datei wiederherzustellen bzw. um überhaupt zu erfahren, was sich hinter dem File verbirgt. Doch auch wenn die einheitliche Endung .tmp den Eindruck erweckt, dass sich solche Dateien mit dem gleichen Tool öffnen lassen, sieht die Realität etwas anders aus: Da TMPs von den jeweiligen Programmen für die verschiedensten Zwecke verwendet werden, enthalten sie auch die verschiedensten Typen von Daten – von Klartext über Bilder und Videos bis hin zu Tabellenkalkulationen oder den bereits erwähnten Back-up-Informationen.
Das hat zur Folge, dass Sie temporäre Dateien häufig nur mit dem jeweiligen Programm öffnen können, mit dem diese erzeugt wurden – bzw. nur mit einem Programm, das den jeweils enthaltenen Dateityp ebenfalls unterstützt.
Die besten Tools zum TMP-Datei-Öffnen
Wenn Sie anhand des Speicherortes einer temporären Datei leicht nachvollziehen können, zu welcher Anwendung diese gehört, sollten Sie zunächst versuchen, die Datei auch mit genau diesem Programm zu öffnen. Bietet die Software hierfür keine Möglichkeit oder lässt sich auch nach einer Inspektion der Dateieigenschaften nicht sagen, woher das .tmp-File stammt, bieten folgende Tools die größten Erfolgschancen:
- Microsoft Word: Wenn es um das Öffnen und Bearbeiten von Textdokumenten geht, führt kaum ein Weg an Word vorbei. So lassen sich mit dem Textverarbeitungsprogramm von Microsoft auch viele TMP-Dateien öffnen, die Klartext enthalten. Zudem zählt Word selbst zu den Tools, die temporäre Dateien erzeugen, um den Bearbeitungsstand des aktuellen Dokuments zwischenzuspeichern.
- Microsoft Excel: Was Word für Textdokumente ist, ist Microsoft Excel für Tabellendaten jeglicher Art. Wenn Sie also derartig strukturierte Informationen hinter einem temporären File vermuten, bietet Excel die größten Chancen, die entsprechende TMP-Datei wiederherzustellen.
- VLC Media Player: Der VLC Media Player zählt dank seiner breiten Unterstützung an Formaten seit Jahren zu den gefragtesten Lösungen zum Abspielen von Audio- und Videodateien. Zudem zeigt das Programm auch Bilder an, weshalb es nahezu alle TMP-Dateien öffnen kann, die digitale Medieninhalte aufweisen.
- Firefox (und andere Browser): Browser wie Firefox ermöglichen es ebenfalls, verschiedenartige TMPs zu öffnen. Insbesondere Klartext und PDFs, aber auch manche Medieninhalte lassen sich auf diese Weise mit den praktischen Clients wiederherstellen. Zudem können Sie unterbrochene Downloads, die im .tmp-Format gesichert wurden, mit Firefox und Co. wiederaufnehmen.
Wie Sie eine TMP-Datei öffnen – am Beispiel des VLC Media Players erklärt
Wenn Sie eines der oben genannten Tools nutzen möchten, um eine TMP-Datei zu öffnen, dann funktioniert dies grundsätzlich so, wie bei jeder anderen Datei auch. Typischerweise verfügen die meisten Anwendungen über eine „Datei öffnen“-Schaltfläche, nach deren Nutzung Sie lediglich den Speicherort des .tmp-Files angeben müssen. Einige Programme bieten außerdem die Möglichkeit, Dateien via Drag-and-drop zu öffnen.
Der VLC Media Player bietet beide genannten Optionen, TMP-Dateien wiederherzustellen. Die Vorgehensweise sieht dabei folgendermaßen aus:
- Starten Sie den VLC Media Player.
- Klicken Sie auf „Medien“ und wählen den Menüpunkt „Datei öffnen“ aus.
- Stellen Sie die Option „Alle Dateien“ ein und geben danach den Ablageort der temporären Datei an.
- Klicken Sie auf „Öffnen“, um die TMP-Datei wiederherzustellen.
Für das erwähnte Drag-and-drop-Öffnen der temporären Datei wählen Sie diese nach dem Start des Players per Linksklick aus und ziehen sie dann in das Fenster des Medien-Centers.