PowerShell Script: Erstellen und Ausführen von automatisierten Aufgaben
Mit Windows PowerShell können Sie Befehle in eine Textoberfläche eingeben und so verschiedene Systemaufgaben durchführen.
Was ist ein PowerShell Script?
Windows PowerShell ist eine Befehlszeilen-Schnittstelle und Skriptsprache, die speziell für die Verwaltung und Automatisierung von Windows-Betriebssystemen und verwandten Microsoft-Produkten entwickelt wurde. Sie wurde erstmals im Jahr 2006 veröffentlicht und hat seither eine wichtige Rolle in der Systemadministration von Windows-Systemen gespielt.
Ein PowerShell Script besteht aus einer Abfolge von PowerShell-Cmdlets, Funktionen, Variablen, Bedingungen und anderen Anweisungen, um Prozesse und wiederkehrende Aufgaben zu automatisieren. PowerShell Skripte werden in Textdateien mit der Dateierweiterung .ps1 gespeichert. Sie können für die Erstellung einen beliebigen Texteditor oder die PowerShell Integrated Scripting Environment (ISE) Konsole nutzen. Zum Ausführen des Skripts öffnen Sie die PowerShell-Konsole und geben den Pfad zur Skriptdatei an.
Unabhängig davon, wie Sie ein PowerShell Script aufrufen, sollten Sie sicherstellen, dass die Skriptausführungsrichtlinien in Ihrer PowerShell-Umgebung ordnungsgemäß konfiguriert sind. Standardmäßig sind PowerShell-Skriptausführungen auf vielen Systemen deaktiviert, um Sicherheitsrisiken zu minimieren. Sie können die Ausführungsrichtlinien mit dem Cmdlet Set-ExecutionPolicy ändern.
- 100 % Enterprise-Hardware
- Minutengenaue Abrechnung
- Nur bei uns: Cloud-Funktionen
PowerShell Script erstellen mit Visual Studio Code
Visual Studio Code (VS Code) ist ein beliebter, kostenloser Code-Editor von Microsoft, der speziell für die Erstellung von Skripten und Anwendungen entwickelt wurde. Er umfasst eine leistungsstarke Syntaxhervorhebung für PowerShell-Code und unterstützt IntelliSense zur automatischen Codevervollständigung.
Schritt 1: VS Code installieren
Falls Sie VS Code noch nicht installiert haben, können Sie es von der offiziellen Website herunterladen. Wählen Sie Windows als Betriebssystem aus und starten Sie mit einem Doppelklick den Installer.
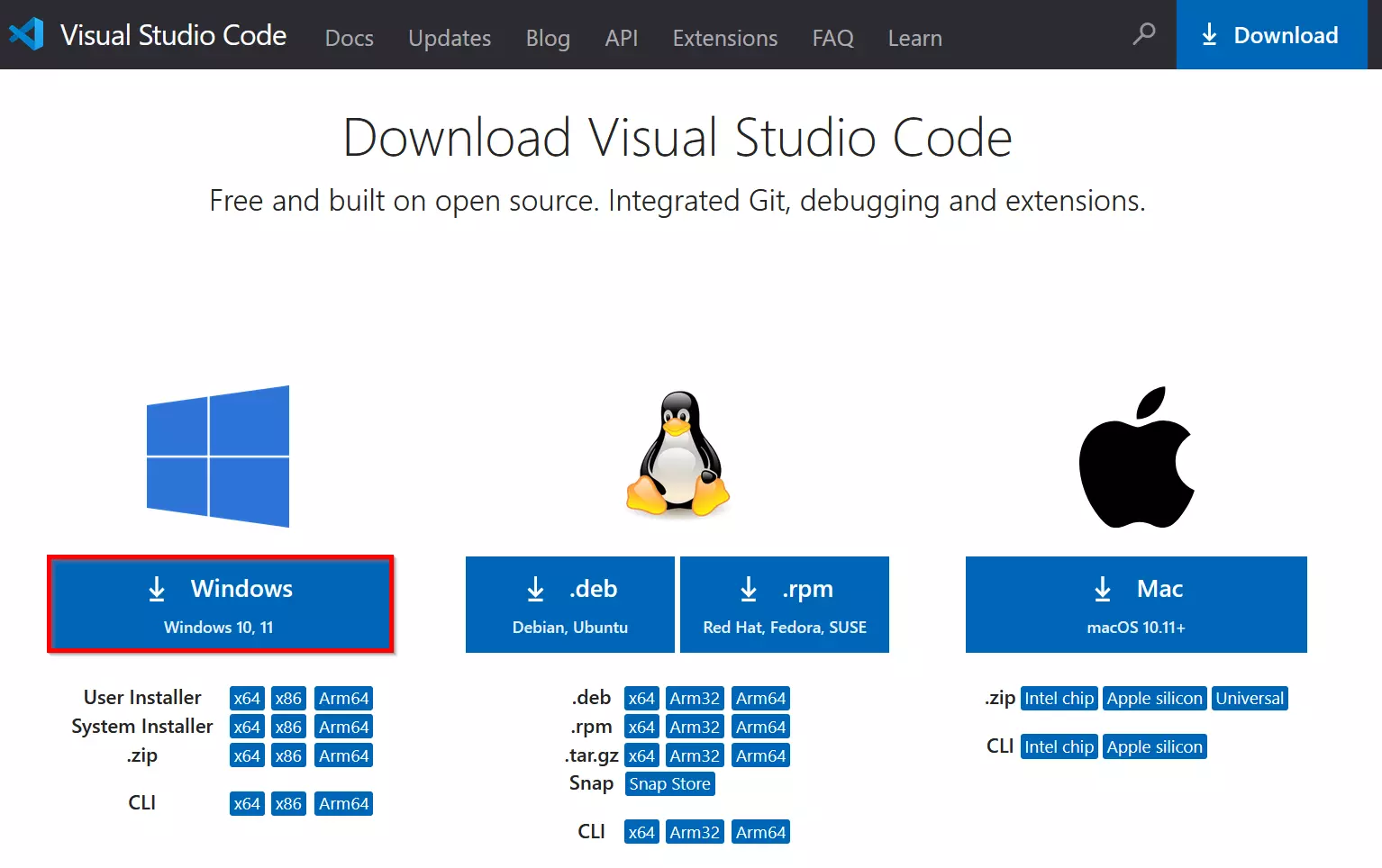
Schritt 2: PowerShell-Erweiterung hinzufügen
Um PowerShell effizient in VS Code verwenden zu können, sollten Sie die offizielle PowerShell-Erweiterung von Microsoft installieren. Gehen Sie dazu zum „Extensions“-Bereich in VS Code (Symbol in der linken Seitenleiste) und suchen Sie nach „PowerShell“. Alternativ geben Sie den Shortcut [Ctrl] + [Shift] + [X] ein. Installieren Sie die Erweiterung, indem Sie auf „Trust Workspace & Install“ drücken.
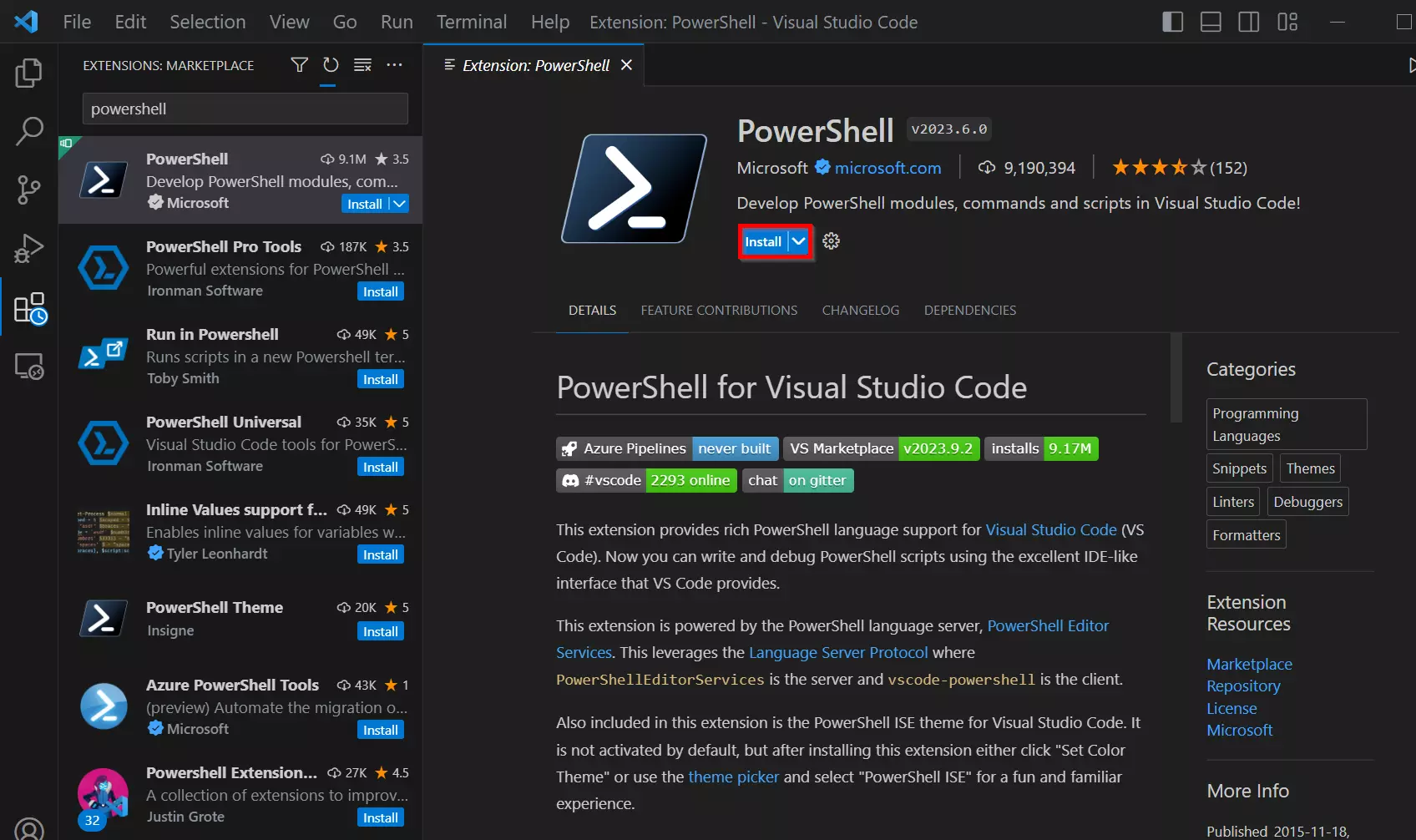
Schritt 3: PowerShell Script erstellen
Sie können ein vorhandenes PowerShell Script öffnen oder ein neues erstellen, indem Sie „File“ > „New Text File“ auswählen und dann den Dateinamen mit der Erweiterung „.ps1“ unter „Save As“ angeben.
Hier ist ein Beispiel für PowerShell-Code, der in die geöffnete Datei geschrieben werden kann:
# This is a comment
$message = "Script to be executed"
Write-Host $messageSchritt 4: PowerShell Script ausführen
VS Code enthält ein integriertes Terminal, das Sie nutzen können, um PowerShell-Befehle direkt in der Umgebung auszuführen. Öffnen Sie das Terminal, indem Sie auf „Terminal“ > „New Terminal“ klicken, und wählen Sie „PowerShell“ als Terminaltyp.
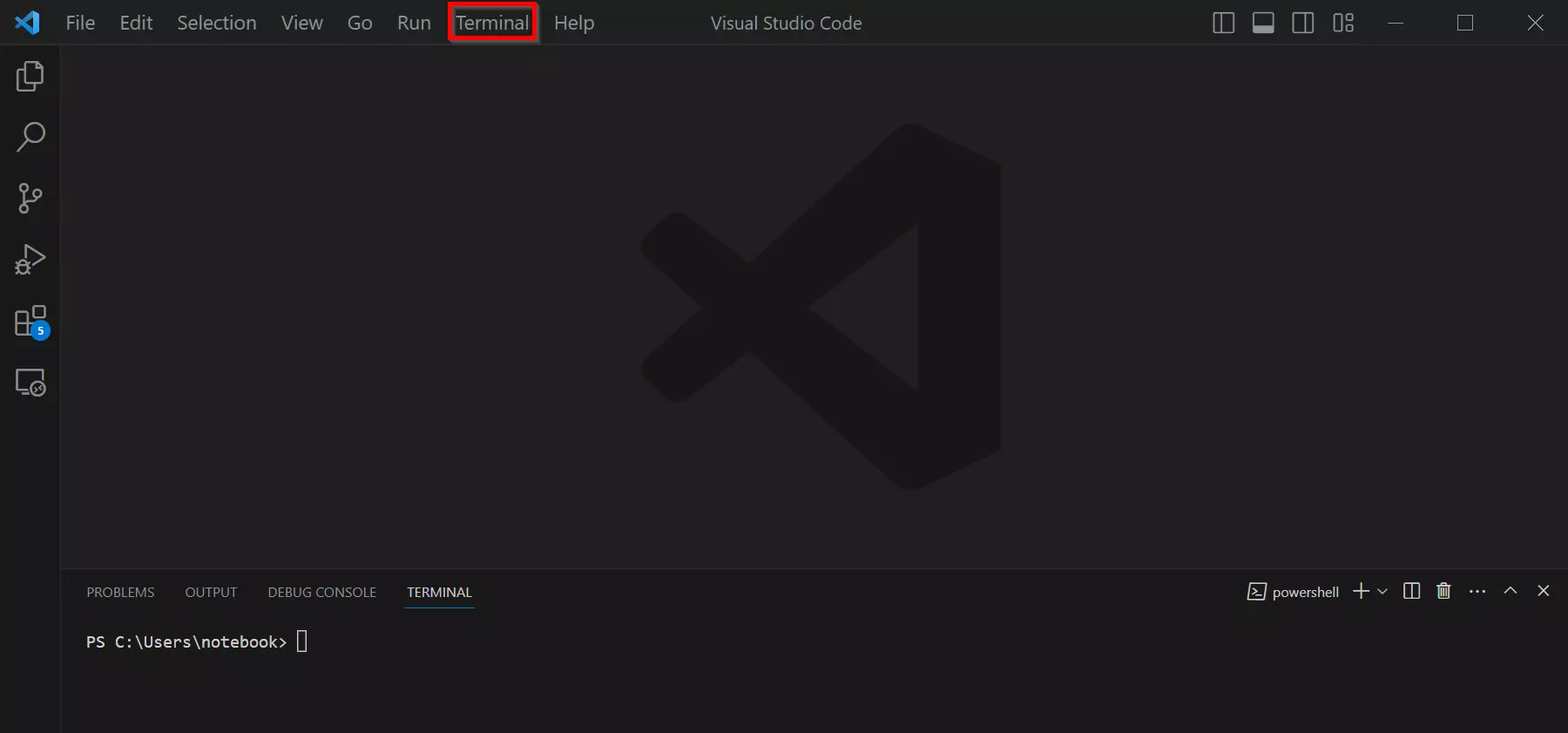
PowerShell Script erstellen mit Notepad
Im Folgenden zeigen wir Ihnen, wie Sie ein PowerShell Script mit dem Texteditor Notepad entwerfen.
Schritt 1: Notepad öffnen
Klicken Sie auf „Start“ bzw. auf das Windows-Symbol unten links auf Ihrem Desktop. Geben Sie „Notepad“ in die Suchleiste ein und drücken Sie die Eingabetaste. Dies öffnet den Notepad-Texteditor.
Schritt 2: PowerShell-Code schreiben
Den PowerShell-Code können Sie direkt im Notepad-Editor einfügen.
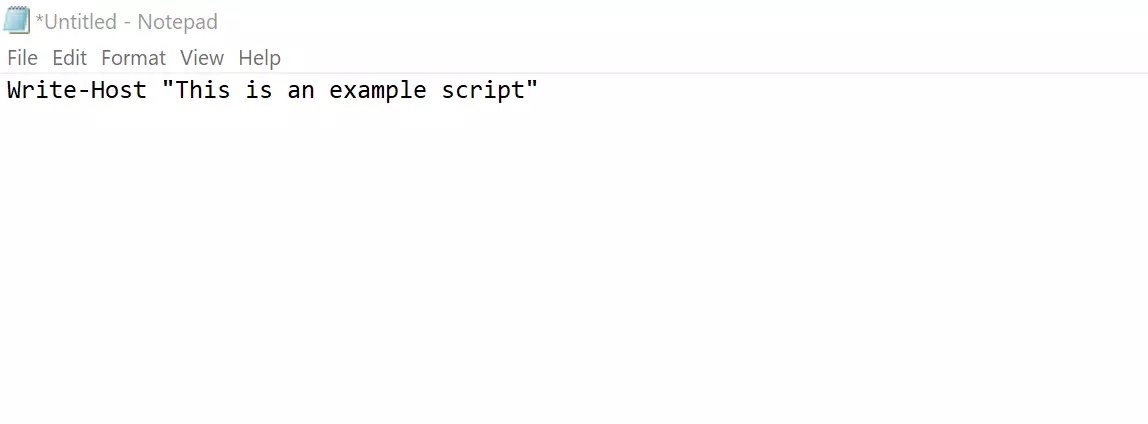
Klicken Sie auf „File“ > „Save“ oder verwenden Sie die Tastenkombination [Strg] + [S]. Geben Sie einen Dateinamen ein und hängen Sie die Endung „.ps1“ an, um das Skript als PowerShell-Datei zu speichern. Wählen Sie einen Speicherort auf Ihrem Computer aus und klicken Sie auf „Save“.
PowerShell Script erstellen mit Integrated Scripting Environment (ISE)
Die PowerShell Integrated Scripting Environment (ISE) ist eine integrierte Entwicklungsumgebung (IDE) von Microsoft. Die PowerShell ISE ist auf Windows-Systemen standardmäßig verfügbar und dient als robuste und benutzerfreundliche Umgebung für die Entwicklung von PowerShell Scripts. Sie sollten beachten, dass die ISE mit PowerShell 5.0 und höher durch Visual Studio Code (VS Code) abgelöst wurde, da es zusätzliche Funktionen und Flexibilität besitzt.
Schritt 1: PowerShell ISE öffnen
Klicken Sie auf „Start“ unten links auf Ihrem Desktop. Tippen Sie „PowerShell ISE“ in die Suchleiste und wählen Sie „Run as administrator“ aus.
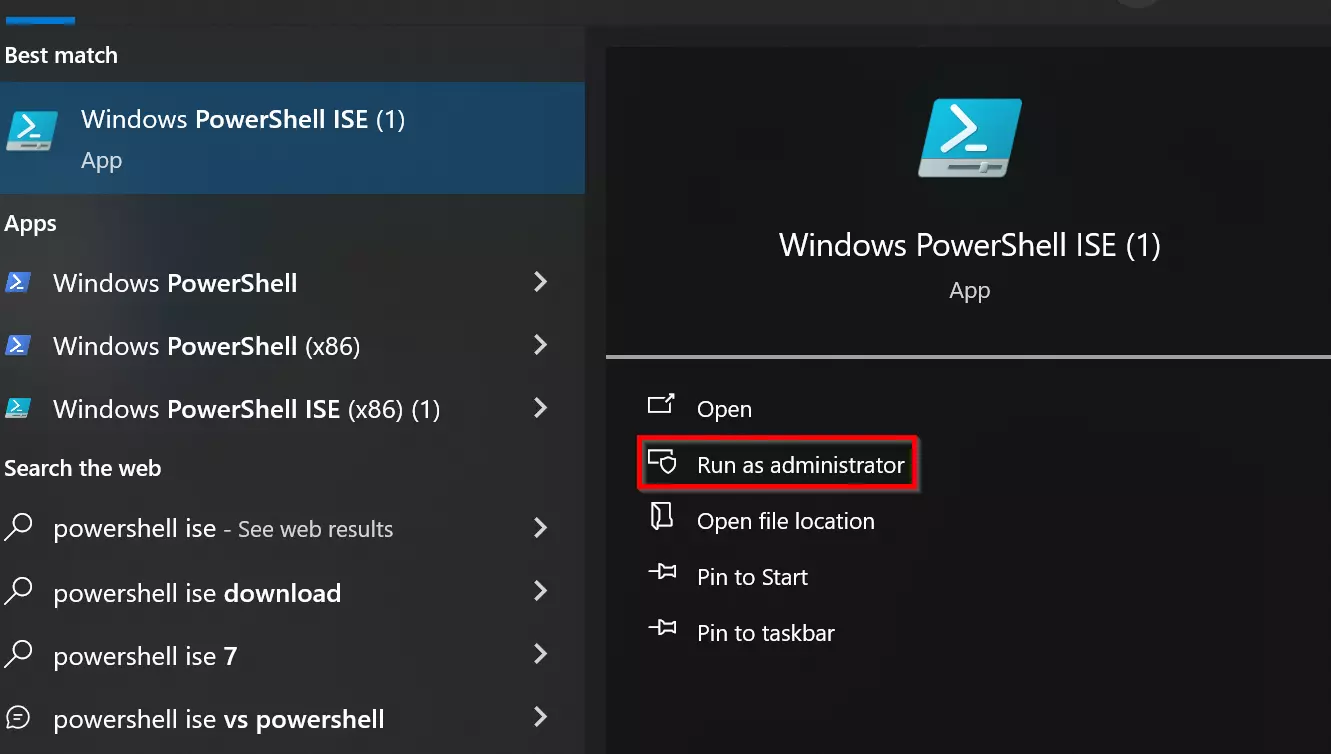
Schritt 2: Ein neues Skript entwerfen
In der PowerShell ISE können Sie ein neues Skript erstellen, indem Sie auf „File“ > „New“ klicken oder die Tastenkombination [Strg] + [N] verwenden. Schreiben Sie Ihren PowerShell-Code im Hauptfenster der ISE. Sie haben Zugriff auf Features wie Syntaxhervorhebung, automatische Codevervollständigung und eine übersichtliche Benutzeroberfläche, die die Skriptentwicklung erleichtert.
Hier ist ein Beispiel für ein einfaches Skript:
# This is a comment
$message = "Hello World!"
Write-Host $messageSchritt 3: Das Skript speichern
Klicken Sie auf „File“ > „Save“ oder drücken Sie [Strg] + [S]. Stellen Sie sicher, dass Sie die Erweiterung „.ps1“ hinzufügen, um das Skript als PowerShell-Datei zu speichern.
PowerShell Script ausführen
Das Starten eines PowerShell Scripts erfolgt in der Regel über die PowerShell-Konsole oder ein anderes Terminal.
Schritt 1: PowerShell starten
Öffnen Sie zuerst wie im Beispiel zur ISE PowerShell mit Administratorrechten.
Schritt 2: ExecutionPolicy ändern
PowerShell umfasst vier verschiedene Ausführungsrichtlinien (Execution Policies), die die Sicherheit und die Möglichkeiten zur Ausführung von Skripten in der PowerShell-Umgebung steuern. Die vier gängigen Ausführungsrichtlinien sind:
- Restricted (Eingeschränkt): Dies ist die standardmäßige Ausführungsrichtlinie für PowerShell. Bei dieser Richtlinie sind Skripte deaktiviert, und nur interaktive Befehle können in der Konsole ausgeführt werden. Dies bietet die höchste Sicherheit, da das Aufrufen von Skripten standardmäßig blockiert ist.
- AllSigned (Alle signiert): Bei dieser Richtlinie müssen alle Skripte digital signiert sein, um gestartet werden zu können. Dies bedeutet, dass der Autor bzw. die Autorin des Skripts ein digitales Zertifikat verwenden muss, um das Skript zu signieren.
- RemoteSigned (Fernsigniert): Bei RemoteSigned müssen nur Skripte, die aus dem Internet oder von einem Netzwerkstandort stammen, signiert sein. Lokale Skripte, die auf Ihrem Computer gespeichert sind, können ohne Signatur ausgeführt werden. Dies ermöglicht eine einfachere Verwendung von lokalen Skripten.
- Unrestricted (Uneingeschränkt): Diese Richtlinie erlaubt die Ausführung aller Skripte ohne Signatur oder Beschränkung. Es wird dringend davon abgeraten, diese Richtlinie in einer produktiven Umgebung zu verwenden, da sie ein Sicherheitsrisiko darstellt. Sie sollte nur für Testzwecke oder in sicheren Umgebungen in Betracht gezogen werden.
Sie können die aktuelle Ausführungsrichtlinie in Ihrer PowerShell-Umgebung anzeigen, indem Sie den Befehl Get-ExecutionPolicy verwenden. Um die Ausführungsrichtlinie zu ändern, verwenden Sie den Befehl Set-ExecutionPolicy, gefolgt von der gewünschten Richtlinie.
Sie können folgendes Kommando eingeben, um das Ausführen von Skripten in PowerShell zu erlauben:
Set-ExecutionPolicy RemoteSigned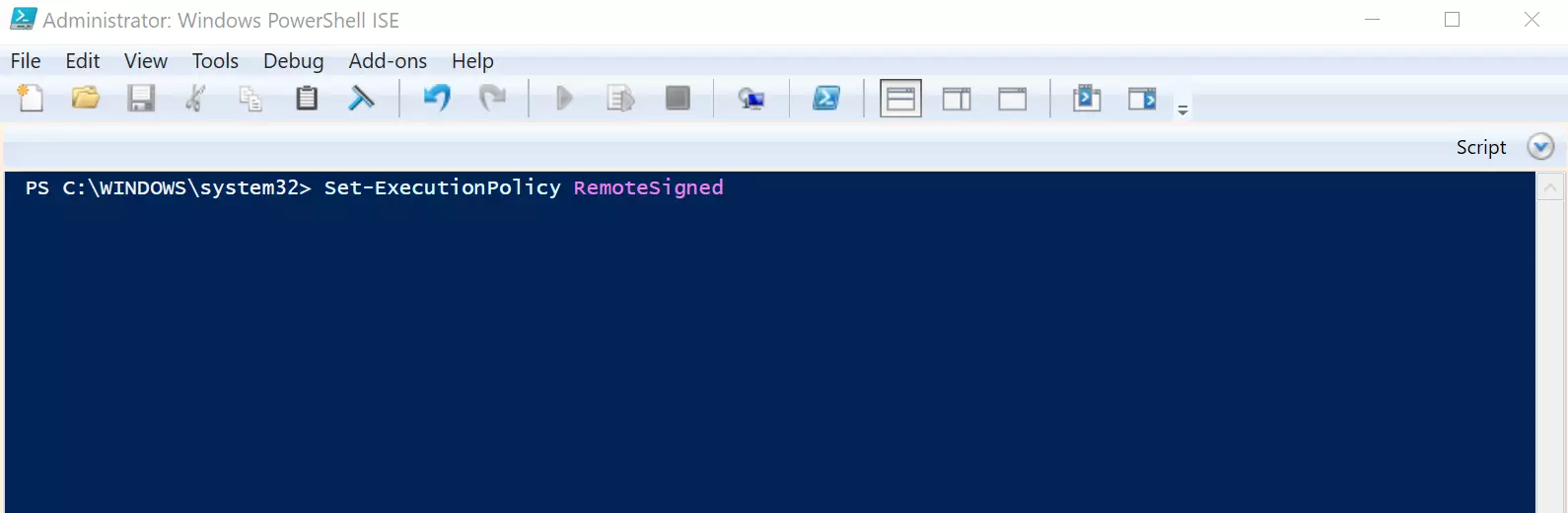
Schritt 3: Die Ausführung bestätigen (falls erforderlich)
Je nach den Sicherheitseinstellungen Ihrer PowerShell-Umgebung erhalten Sie möglicherweise eine Sicherheitsabfrage, um zu bestätigen, dass Sie das Skript ausführen möchten. Geben Sie „J“ oder „A“ ein, um zuzustimmen, oder „N“ für „Nein“.
Schritt 4: Run Powershell Script
Zum Ausführen des PowerShell Scripts fügen Sie den Pfad zur Datei ein:
& "C:\PATH\TO\SCRIPT\script.ps1"