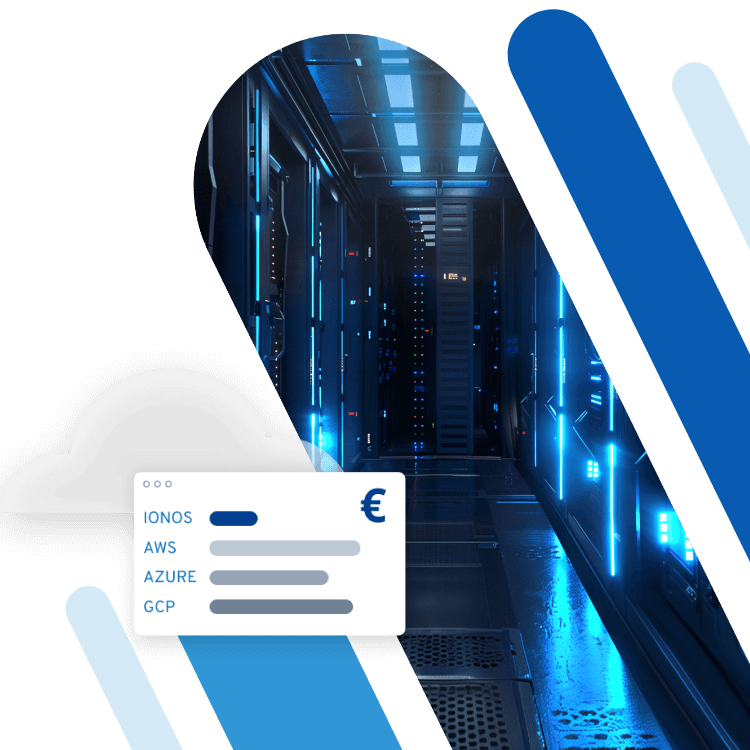Sons of the Forest: Server erstellen und hosten
Wollen Sie den Koop-Modus von Sons of the Forest (SotF) mit allen Freiheiten genießen, ist ein selbst gehosteter „Sons of the Forest“-Server die optimale Lösung. Für eine gute Performance mieten Sie sich Hardware bei einem Hosting-Anbieter. Anschließend installieren Sie die Serveranwendung des Horror-Survival-Games über den Kommandozeilen-Client SteamCMD. Wir zeigen Ihnen das anhand eines IONOS Servers.
Welche Anforderungen stellt ein „Sons of the Forest“-Server?
Gemeinsame Abenteuer in der Welt von Sons of the Forest können Sie grundsätzlich auch auf Ihrem eigenen Computer hosten. Allerdings gibt es einige entscheidende Punkte, die für das Hosting bei einem professionellen Provider sprechen: Mieten Sie externe Ressourcen, läuft der Server beispielsweise auch, wenn Sie Ihr Gerät ausschalten. Zudem müssen Sie sich nicht darum sorgen, ob Ihr PC genügend Performance bietet, um gleichzeitig auch das Spiel laufen zu lassen. Außerdem verfügen die Rechenzentren der Anbieter über eine erstklassige Breitbandanbindung, die den Anschlüssen in Haushalten deutlich überlegen ist.
Wie leistungsstark die gemieteten Ressourcen für einen SotF-Server sein müssen, hängt vor allem von der Zahl an Spielerinnen und Spielern ab. Mit den folgenden Mindestanforderungen sollten Sie in jedem Fall rechnen:
- Rechenpower (CPU): 2 Spieler bzw. Spielerinnen: min. 2.4 GHz (2 Kerne); 3+ Spieler bzw. Spielerinnen: min. 3.0 GHz (4 Kerne)
- Arbeitsspeicher (RAM): 2 Spieler bzw. Spielerinnen: min. 3 Gigabyte; 3+ Spieler bzw. Spielerinnen: min. 4 Gigabyte
- Festplattenspeicher: min. 10 Gigabyte
Zu den Anforderungen der „Sons of the Forest“-Server-Software kommen die Anforderungen des gewählten Betriebssystems. Die Anwendung läuft unter Windows Server oder den bekannten Linux-Distributionen wie Ubuntu und Debian. Entscheiden Sie sich für einen Windows Server 2022 sollten Sie zum Beispiel folgende zusätzliche Hardware-Ressourcen einplanen:
- 1,4-GHz-Prozessor (64-Bit)
- 512 MB bzw. 2 GB Arbeitsspeicher (ohne bzw. mit grafischer Oberfläche)
- 32 bzw. 36 GB Festplattenspeicher (ohne bzw. mit grafischer Oberfläche)
Mieten Sie noch heute einenCloud Server von IONOS, um Ihren eigenen „Sons of the Forest“-Server auf leistungsstarker, sicherer Hardware zu hosten. Eine hervorragende, externe Breitbandanbindung der Hardware ist immer garantiert. Bei Bedarf installieren Sie auf dem gewählten Server auch gleich ein Tool für die gemeinsame Kommunikation, indem Sie einen TeamSpeak-Server oder Mumble-Server erstellen.
„Sons of the Forest“-Server hosten: Diese Optionen bietet IONOS
Bei IONOS gibt es verschiedene geeignete Lösungen für das Hosting Ihres Gamingservers. Für folgende drei Server-Modelle gibt es jeweils verschiedene Tarife (mit Unterschieden in Preis und Leistung) zur Auswahl:
- vServer: Die vServer von IONOS zeichnen sich durch vollständig virtualisierte Hardware (auf Basis eines gemeinsamen Hostsystems) aus. Das gewählte Leistungspaket gibt es zum monatlichen Fixpreis.
- Cloud Server: Auch die Cloud Server von IONOS gewähren Ihnen Zugriff auf vollständig virtualisierte Server-Ressourcen (verschiedene Hostsysteme). Abgerechnet wird bei diesem Modell die tatsächlich beanspruchte Leistung (minutengenau), die sich zudem sehr flexibel skalieren lässt.
- Dedicated Server: Mit einem Dedicated Server von IONOS setzen Sie auf modernste Hardware, die ausschließlich für Sie reserviert ist. Die Abrechnung ist in diesem Fall minutenbasiert.
Der IONOS Spartipp für Einsteiger
Handelt es sich bei dem geplanten „Sons of the Forest“-Server um Ihre ersten Schritte in der Gaming-Server-Szene? Und sind Sie sich generell noch gar nicht so sicher, wann und wie häufig Sie den Server überhaupt benötigen und mit wie vielen Spielerinnen und Spielern Sie planen können? In diesem Fall haben Sie mit einem IONOS Cloud Server das passende Modell für den Einstieg parat. Wählen Sie einen preisgünstigeren Tarif mit kleinerem Hardware-Setup und zahlen Sie nur dann, wenn Sie die gemieteten Ressourcen auch tatsächlich in Anspruch nehmen. Benötigen Sie mehr Leistung, stocken Sie CPU, RAM und Festplattenspeicher einfach während des Live-Betriebs auf.
Der günstigste Tarif mit passender Rechenpower: Cloud Server L.
5 mögliche SotF-Server-Szenarios und die passenden IONOS Server-Tarife
In der nachfolgenden Tabelle finden Sie fünf typische Szenarios für einen eigenen „Sons of the Forest“-Server. Um Ihnen bei der Wahl einer geeigneten Hardware-Lösung für das Hosting unter die Arme zu greifen, haben wir den Szenarios die passenden Server-Tarife von IONOS (vServer, Cloud Server und Dedicated Server) zugeordnet.
| „Sons of the Forest“-Server-Szenario | Passender IONOS Server-Tarif |
|---|---|
| 2 Personen; Server punktuell online | Cloud Server L |
| 2 Personen; Server dauerhaft online | VPS Linux M oder VPS Windows M |
| 3–4 Personen; Server punktuell online | Cloud Server XL |
| 3–4 Personen; Server dauerhaft online | VPS Linux L oder VPS Windows L |
| Bis zu 8 Personen; Server dauerhaft online | Dedicated Server AR6-32 SSD |
Ihr Server soll dauerhaft online sein und Sie wollen genau wissen, welche monatlichen Kosten dabei auf Sie zukommen? Dann sind die vServer von IONOS die perfekte Wahl für Sie!
„Sons of the Forest“-Server erstellen: Schritt-für-Schritt-Anleitung
Mit der passenden Hardware in der Hinterhand können Sie sich an die Erstellung Ihres eigenen SotF-Servers wagen. Welche einzelnen Schritte dabei auf Sie zukommen, zeigen wir Ihnen in der nachfolgenden Anleitung. Exemplarisch orientieren wir uns bei dem Tutorial an IONOS Kunden und Kundinnen (vServer, Cloud Server oder Dedicated Server). Als zugrundeliegendes Betriebssystem verwenden wir Windows Server 2022.
Schritt 1: Verbindung zum Server herstellen
Um die Dedicated-Server-Software von Sons of the Forest auf der gemieteten Hardware installieren zu können, müssen Sie zunächst eine Fernverbindung zu dieser aufbauen. Kunden und Kundinnen von IONOS finden die notwendigen Hilfsmittel für die Einrichtung der benötigten Remote-Desktop-Verbindung im webbasierten Kunden-Center. Führen Sie folgende Schritte aus:
- Loggen Sie sich mit Ihren individuellen Daten in Ihrem IONOS Kundenkonto ein.
- Rufen Sie den Menüpunkt „Server & Cloud“ auf.
- Wählen Sie die Server-Hardware aus, die Sie für das Hosting Ihres „Sons of the Forest“-Servers gemietet haben.
- Scrollen Sie zu dem Eintrag „Zugangsdaten“. Hier finden Sie nicht nur IP-Adresse und Anmeldedaten Ihres Servers, sondern auch einen Download-Link für die Einrichtung der Remote-Desktop-Verbindung, den Sie nun anklicken.
- Führen Sie die heruntergeladene .rdp-Datei per Doppelklick aus.
- Drücken Sie auf „Verbinden“.
- Bestätigen Sie das Sicherheitszertifikat des Servers, um die Remote-Verbindung zum Server aufzubauen.
Beim ersten Verbindungsaufbau müssen Sie die im Kunden-Center ausgewiesenen Anmeldedaten für den Server (Benutzer und Initial-Passwort) angeben!
Schritt 2: SteamCMD installieren
Die einfachste Lösung, um die Dedicated-Server-Anwendung von Sons of the Forest zu beziehen und einzurichten ist die Installation mit via SteamCMD. Das Tool ist ein Kommandozeilen-Client, mit dem Sie sich mit den Steam-Server verbinden und Daten von dort beziehen können. Laden Sie also über folgenden SteamCMD-Installations-Link das Installationspaket des Clients herunter und entpacken die Dateien in einem beliebigen Verzeichnis. Anschließen führen Sie die Datei SteamCMD.exe aus, um das Programm zu installieren.
Ausführliche Informationen zur Installation unter Windows und Linux erhalten Sie in unserem Artikel „SteamCMD installieren“.
Schritt 3: SotF-Dedicated-Server über SteamCMD herunterladen und installieren
Sobald Sie den Kommandozeilen-Client eingerichtet haben, können Sie die Installation der Server-Software erledigen. Starten Sie SteamCMD zu diesem Zweck und verbinden sich im ersten Schritt als anonymer User mit den öffentlichen Steam-Servern:
login anonymousIm nächsten Schritt legen Sie ein individuelles Installationsverzeichnis für den „Sons of the Forest“-Server fest. Folgender Befehl sorgt beispielsweise dafür, dass die Serverdateien im Pfad C:\sons-of-the-forest-server abgelegt werden:
force_install_dir C:\sons-of-the-forest-serverMit dem Kommando app_update und der Steam-App-ID der Dedicated-Server-Software (2465200) installieren Sie schließlich den SotF-Server:
app_update 2465200 validateIst die Software installiert, melden Sie sich mit dem Kommando „quit“ von den Steam-Servern ab.
Auch die Dedicated-Server-Anwendung für das Vorgängerspiel The Forest lässt sich über SteamCMD beziehen und installieren. Eine genaue Anleitung liefern wir in unserem Artikel „The Forest: Dedicated Server hosten und einrichten“.
Schritt 4: „Sons of the Forest“-Server konfigurieren
Im nächsten Schritt legen Sie die Einstellungen für Ihren SotF-Server fest. Die Konfigurationsdatei können Sie automatisch erstellen lassen, indem Sie den Dedicated Server ein erstes Mal starten. Führen Sie zu diesem Zweck einfach per Doppelklick die Datei SonsOfTheForestDS.exe in dem zuvor erstellen Serververzeichnis aus. Anschließend können Sie das Fenster der Eingabeaufforderung schließen.
In dem Verzeichnis C:\Users\Administrator\AppData\LocalLow\Endnight\SonsOfTheForestDS finden Sie nun die beiden zentralen Dateien für die Konfiguration des „Sons of the Forest“-Servers:
ownerswhitelist.txt
In der Datei ownerswhitelist.txt definieren Sie alle Personen, die mit den höchsten administrativen Befugnissen ausgestattet werden sollen. Für den Eintrag einer Person benötigen Sie die jeweilige Steam-ID, die Sie in den Accountdetails des Steam-Kontos finden. Folgendes Beispiel zeigt, wie die Datei mit einem einzelnen eingetragenen Server-Owner aussieht:
# In order to be able to administrate your server from in game directly, you will need to setup server ownership.
# Add below the steam ids of every server owner, one steam id per line.
# To find your SteamID, open Steam and click on your name on the top right, then go to Account Details.
# You can use # to comment out a line. That can be helpful to keep track of SteamIDs, you can include their name in the line above or below, starting with a #.
# IONOS Sons of the Forest Server Owner
1234567891011dedicatedserver.cfg
In der Datei dedicatedserver.cfg können Sie die allgemeinen Einstellungen für Ihren Server festlegen, zum Beispiel die maximale Spielerzahl, die Schwierigkeitsstufe oder den Servernamen. Eine gute Übersicht über alle verfügbaren Parameter bietet der „SotF Server Settings“-Eintrag im Survival Servers Wiki.
Schritt 5: Server-Ports freigeben
Nach der Installation und Konfiguration müssen Sie nun nur noch sicherstellen, dass Ihr „Sons of the Forest“-Server online verfügbar ist. Hierfür müssen Sie die Kommunikation mit den Steam-Servern und eingehenden, verbindungssuchenden Clients gewährleisten, indem Sie die entsprechenden Ports freigeben. Im Fall von SotF handelt es sich um folgende drei UDP-Ports:
- 8766 (Game Port)
- 9700 (Blob Sync Port)
- 27016 (Query Port)
Erst, wenn Sie diese Ports in den Firewall-Einstellungen Ihres Servers geöffnet haben, ist die gehostete Spielwelt online für gemeinsame Abenteuer verfügbar. Kunden und Kundinnen von IONOS können die Port-Konfiguration im bereits erwähnten Kunden-Center durchführen:
- Melden Sie sich mit Ihren Daten in Ihrem IONOS Kundenkonto an.
- Rufen Sie das Menü „Server & Cloud“ auf.
- Wählen Sie den IONOS Server aus, auf dem Sie Ihren SotF-Server installiert haben.
- Klicken Sie im linken Seitenmenü auf „Netzwerk“ und anschließend auf „Firewall-Richtlinien“.
- Unter „Eingehend“ erstellen Sie nun individuelle Richtlinien für die UDP-Ports 8766, 9700 und 27016. Achten Sie darauf, dass „UDP“ als Protokoll ausgewählt ist.
Schritt 6: SotF-Server starten
Sie können Ihren „Sons of the Forest“-Server nun jederzeit starten: Rufen Sie das Verzeichnis C:\sons-of-the-forest-server (bzw. das Verzeichnis, das Sie in Schritt 3 definiert haben) auf und führen Sie die Startdatei SonsOfTheForestDS.exe aus. Dank der nun vorhandenen Konfigurationsdateien fährt der Server bei dieser zweiten Ausführung der Datei vollständig hoch, was einige Minuten in Anspruch nehmen kann.
Schritt 7: Mit dem erstellten „Sons of the Forest“-Server verbinden
Um dem Server beizutreten, starten Sie in gewohnter Weise das Spiel und führen dann folgende Schritt aus:
- Im Hauptmenü wählen Sie zunächst „Mehrspieler“ und danach „Beitreten“ aus.
- Wechseln Sie unter „Quelle“ auf „Dediziert“.
- Nutzen Sie den Filter, um gezielt nach Ihrem Server zu suchen.
- Klicken Sie auf den Button „Beitreten“, sobald das passende Suchresultat präsentiert wird.
Nach erfolgreichem Verbindungsaufbau startet das Game mit den bekannten Sequenzen kurz vor dem Absturz des Helikopters. Anschließend beginnen Sie und Ihre Mitstreiterinnen und Mitstreiter Ihr „Sons of the Forest“-Abenteuer an der Absturzstelle.