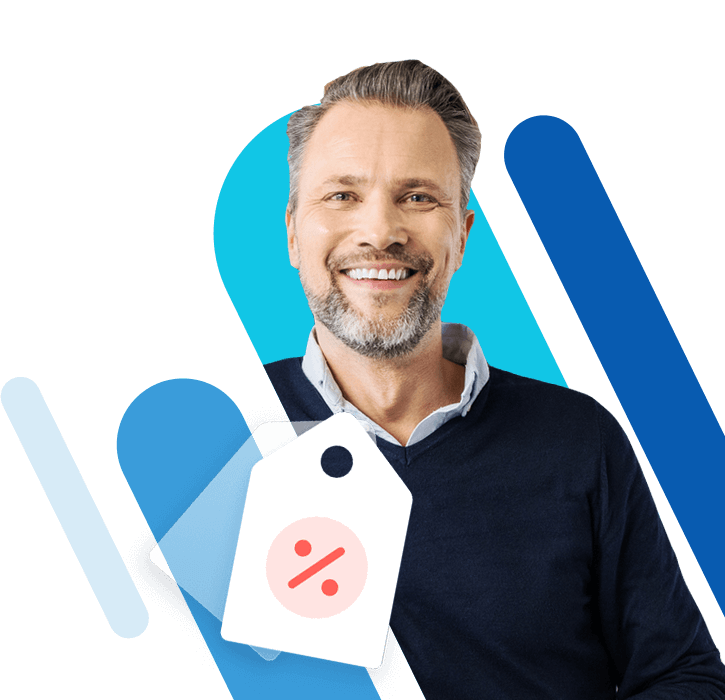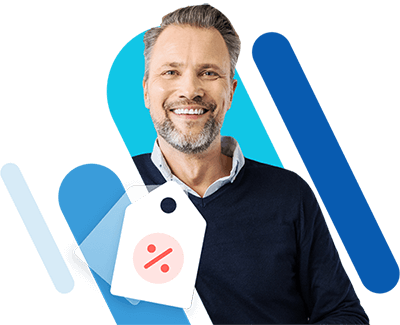Word-Dokument in PowerPoint einfügen: Anleitung
Im Microsoft-Office-Paket sind beliebte Programme für vielseitige Anwendungsbereiche im Büro und Alltag enthalten. Die Software Word ist beispielsweise ideal zum Erstellen und Bearbeiten von Texten. Um das Geschriebene im Anschluss zu präsentieren, ist das Textverarbeitungsprogramm jedoch eher ungeeignet. Dafür hat Microsoft die Präsentations-Software PowerPoint im Repertoire.
Benötigen Sie aus Word nur einen kurzen Textabschnitt in Ihrer Präsentation, ist die Copy-and-Paste-Funktion (Kopieren und Einfügen) meist ausreichend. Für längere Texte bietet Microsoft zwei praktische Optionen, um gleich das gesamte Word-Dokument in PowerPoint einzufügen. Wir erklären die beiden Möglichkeiten Schritt für Schritt.
Word-Dokument als Objekt in PowerPoint einfügen: So funktioniert’s
Das Einfügen einer Word-Datei in PowerPoint als Objekt ist ideal, wenn es einmal schnell gehen muss. Damit fügen Sie mit wenigen Klicks kurze Texte auf eine Folie Ihrer Präsentation ein. Die Aufteilung auf mehrere Folien erfolgt manuell. Im Folgenden erklären wir Ihnen Schritt für Schritt, wie Sie Ihr Word-Dokument als Objekt einfügen.
Eine neue Folie für das „Word-Objekt“ erstellen Sie am schnellsten mit einem Shortcut. Drücken Sie dazu auf Ihrer Tastatur gleichzeitig die Tasten [Strg] + [M]. Welche weiteren PowerPoint-Tastenkürzel es gibt, verraten wir Ihnen im Artikel „Die besten PowerPoint-Shortcuts“.
Schritt 1: Dialogfeld „Objekte einfügen“ öffnen
Schritt 2: Word-Datei auswählen
Das Dialogfeld „Objekt einfügen“ öffnet sich. Aktivieren Sie mit der linken Maustaste die Option „Aus Datei erstellen“ und klicken Sie danach auf den Button „Durchsuchen“. Wählen Sie das Word-Dokument über den Dateipfad aus und bestätigen Ihre Auswahl mit „OK“.
Schritt 3: Objekt bearbeiten
PowerPoint fügt die Word-Datei in die ausgewählte Folie ein. Anschließend haben Sie die Möglichkeit, das Objekt zu verschieben oder seine Größe anzupassen. Dazu wählen Sie es mit der linken Maustaste aus. Halten Sie die Taste gedrückt und ziehen Sie das Objekt an die gewünschte Stelle oder in das entsprechende Format.
- Bewährt: Vollständiges Office-Paket
- Sicher: 1 TB zentraler Speicherplatz
- Ortsunabhängig: Auf bis zu 5 Geräten installierbar

Word-Dokument formatiert in PowerPoint einfügen: Schritt-für-Schritt-Anleitung
Die zweite Möglichkeit zum Einfügen eines Word-Dokuments in PowerPoint setzt voraus, dass Sie die Formatierung in der Word-Datei anpassen. Der Vorteil dieser Option ist, dass PowerPoint die Inhalte automatisch auf mehrere Folien aufteilt. Mit der entsprechenden Formatierung geben Sie vor, wie die Aufteilung erfolgt. Folgen Sie der Schritt-für-Schritt-Anleitung, um eine zu diesem Zweck formatierte Word-Datei in PowerPoint einzufügen.
Sie haben keine Zeit, um die Formatierung im Word-Dokument anzupassen? Dann starten Sie bei Schritt 3 und folgen ab dort der Anleitung. In diesem Fall erstellt PowerPoint für jeden Absatz in Word eine neue Folie in der Präsentation.
Schritt 1: Word-Formatierung anpassen
Öffnen Sie Ihr Word-Dokument und rufen Sie die Registerkarte „Start“ auf. Dort stehen Ihnen im Abschnitt „Formatierung“ diverse Formatvorlagen zur Verfügung. Um den Text mit Formatierung in Ihre PowerPoint-Präsentation einzufügen, benötigen Sie nur zwei Formatvorlagen:
- Die Folientitel Ihrer Präsentation generiert PowerPoint aus Textabschnitten mit der Formatvorlage „Überschrift 1“.
- Folientexte generiert PowerPoint aus Abschnitten mit dem Format „Überschrift 2“.
Schritt 2: Änderungen speichern und Word schließen
Speichern und schließen Sie die Datei, bevor Sie das Word-Dokument in PowerPoint einfügen. Wählen Sie dazu im Word-Menü den Pfad „Datei“ > „Speichern“ und anschießend „Datei“ > „Schließen“ aus.
Schritt 3: Word-Dokument in PowerPoint einfügen
Öffnen Sie Ihre PowerPoint-Präsentation. Wählen Sie in der Registerkarte „Einfügen“ das Drop-down-Menü „Neue Folie“ aus. Dort klicken Sie auf die Option „Folien aus Gliederung“ und öffnen anschließend das Word-Dokument über den entsprechenden Dateipfad.
Schritt 4: Textformatierung bearbeiten
Wenn Sie bestimmte Aufgaben und Aktionen häufig ausführen, erleichtern Ihnen PowerPoint-Makros die Arbeit. Auf diese Weise speichern Sie Abfolgen von Tastatureingaben und Mausklicks, die Ihnen anschließend per Schnellzugriff zur Verfügung stehen.