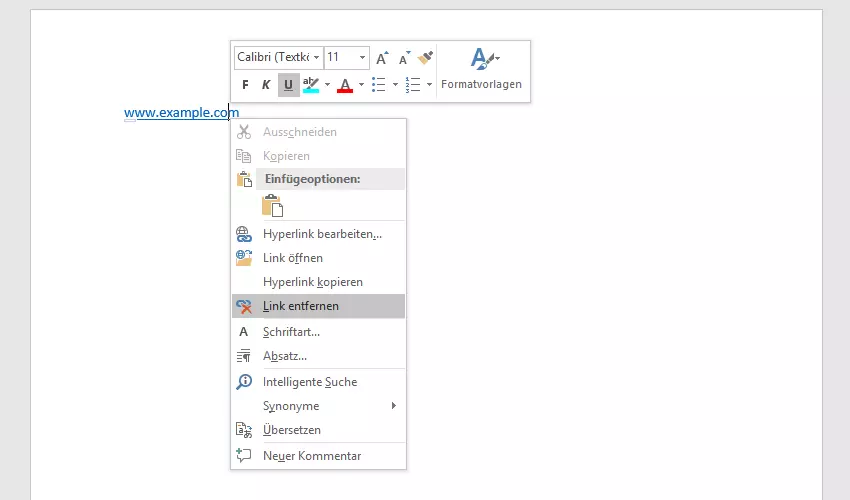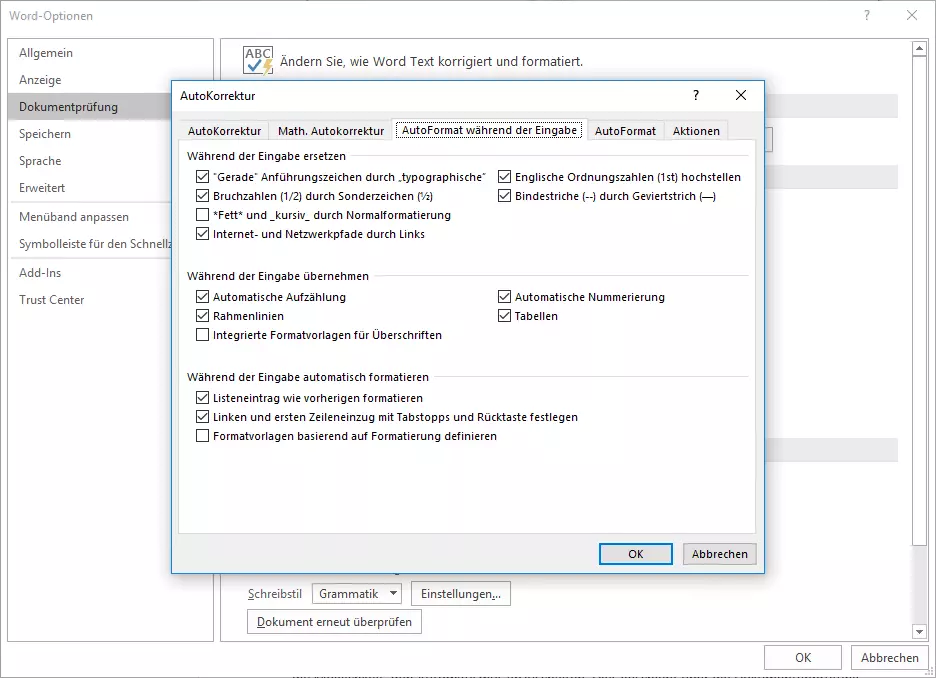Wie Sie Hyperlinks entfernen – in Word, Excel oder Outlook
Mit Hyperlinks werten Sie Ihre Texte, Präsentationen und E-Mails auf. Leser müssen dank ihnen nur auf die typischen blau markierten und unterstrichenen Wörter oder Phrasen klicken und erreichen direkt die von Ihnen hinterlegte Website.
Sie möchten erfahren, wie Sie Hyperlinks in den Office-Produkten einbauen können? Lesen Sie die einzelnen Schritte in unserem Artikel zum Thema „Hyperlinks erstellen“ nach.
Doch manchmal hat man einen Hyperlink erstellt (oder das Programm macht dies automatisch), möchte die URL nun allerdings lieber als reinen Text haben: ohne blaue Farbe, ohne Unterstreichung, ohne den anklickbaren Text. Die Gründe können unterschiedlich sein. Unter Umständen möchten Sie vielleicht einfach das Schriftbild einheitlich halten. Oder Sie wollen das Dokument ausdrucken und dann wären Links ohnehin nicht anklickbar. Oder die Internetadresse dient nur als Beispiel und der Inhalt der entsprechenden Website ist in dem Kontext nicht interessant und muss daher auch nicht verlinkt werden. In all diesen Fällen stört eine Verlinkung eher. Aber wie kann man einen Hyperlink nun entfernen?
Links in Microsoft-Office-Dokumenten gezielt entfernen
Unabhängig davon, ob Sie in Excel einen Hyperlink entfernen möchten oder in Word, Outlook oder einer anderen Anwendung des Office-Pakets von Microsoft: die Methode ist immer die gleiche. Deshalb beschreiben wir Ihnen den Vorgang beispielhaft anhand eines Microsoft-Word-Dokuments.
- Schritt 1: Klicken Sie mit der rechten Maustaste auf den Link.
- Schritt 2: Wählen Sie im Kontextmenü Link entfernen aus.
Alle Links in einem Word-Dokument oder einer Outlook-Nachricht entfernen
Nehmen wir an, Ihr Dokument enthält sehr viele Hyperlinks, die Sie nicht alle per Hand entfernen möchten. Microsoft hat auch dafür eine Funktion vorgesehen und zwar in Form von Shortcuts.
- Schritt 1: Zunächst markieren Sie den kompletten Text – entweder indem Sie den Bereich mit der Maus auswählen oder durch die Tastenkombination [STRG] + [A].
- Schritt 2: Mit der Tastenkombination [STRG] + [UMSCHALT] + [F9] entfernen Sie dann alle Hyperlinks aus dem Dokument oder der E-Mail.
Die Umschalttaste ist auch als Shift-Taste bekannt – sie ist in der Regel durch einen Pfeil nach oben markiert und befindet sich über der Steuerungstaste.
Ab der Version 2010 können Sie über die rechte Maustaste in Excel auch mehrere Hyperlinks entfernen. Das funktioniert sowohl, wenn Sie mehrere Zellen markieren, als auch, wenn Sie mehrere Links in einer einzelnen Zelle entfernen wollen.
Automatische Erstellung von Hyperlinks abstellen
Microsoft-Office-Produkte haben die Angewohnheit, Hyperlinks automatisch zu erstellen, sobald man eine URL eingibt. Wenn Sie zwar oft Webadressen in Ihre Texte einbauen, diese aber selten bis nie als Hyperlinks darstellen wollen, kann das stetige Umändern Zeit und Nerven kosten. Sie haben glücklicherweise die Möglichkeit, den Automatismus abzuschalten. Dies geschieht über die Dokumentenprüfung und dort über die AutoKorrektur-Optionen, unter denen Sie beispielsweise auch einstellen können, ob offensichtliche Tippfehler automatisch entfernt werden sollen.
- Schritt 1: Gehen Sie über Datei und Optionen in die Dokumentenprüfung.
- Schritt 2: Öffnen Sie die AutoKorrektur-Optionen.
- Schritt 3: Entfernen Sie das Häkchen bei Internet- und Netzwerkpfade durch Links.
Nun werden eingegebene URLs als einfacher Text dargestellt und das Programm erstellt nicht automatisch einen klickbaren Hyperlink.
Die automatische Umwandlung einer Webadresse in einen Hyperlink erfolgt tatsächlich in zwei Schritten, die der Nutzer aber nicht bemerkt. Macht man direkt nach der Umwandlung allerdings den letzten Schritt rückgängig (über den entsprechenden Button oder den Shortcut [STRG] + [Z]), wird nur der Hyperlinkt entfernt, der Text bleibt hingegen im Dokument.