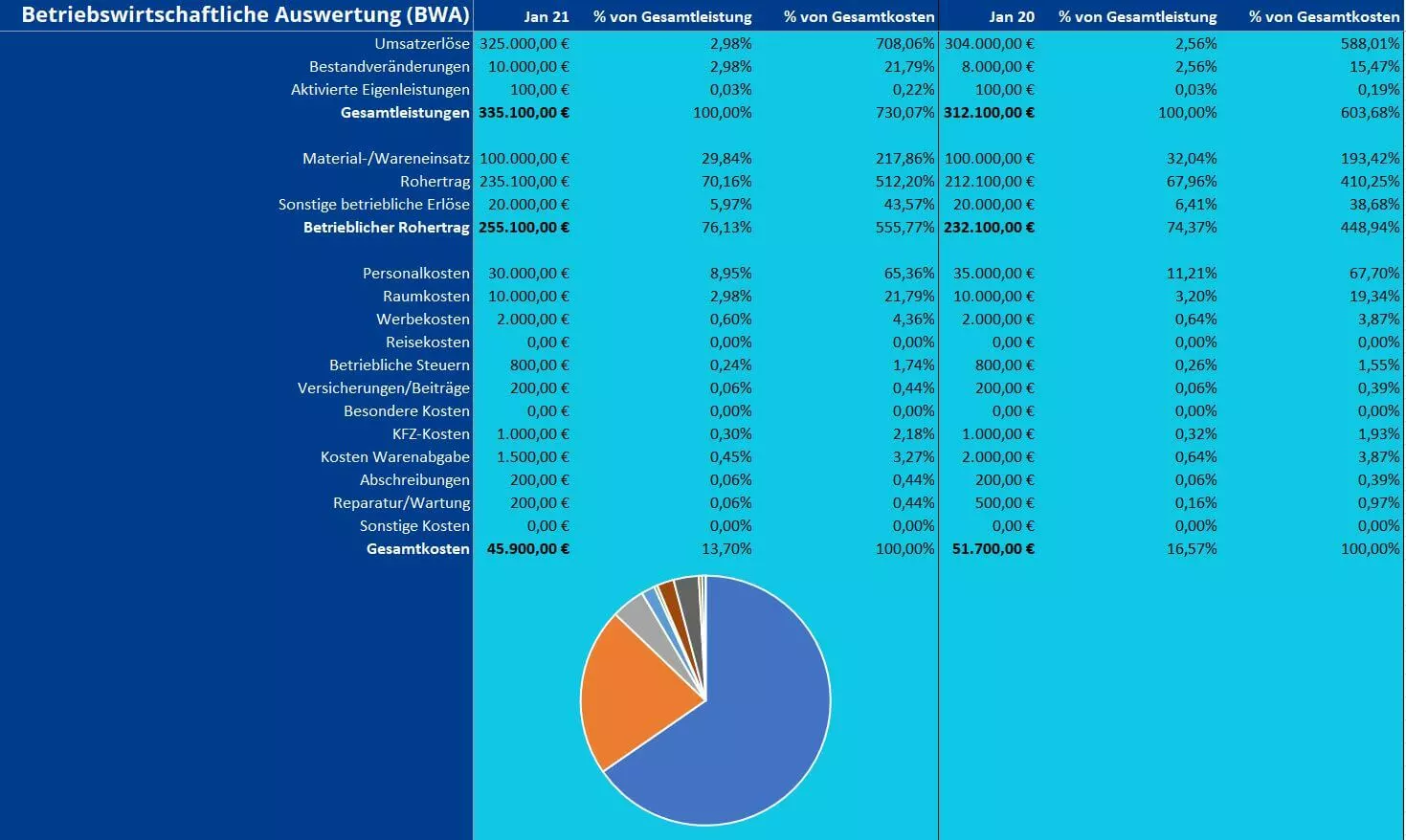BWA-Vorlage: Mit Excel ein BWA-Muster bearbeiten
Viele Unternehmer lassen sich die Betriebswirtschaftliche Auswertung (kurz: BWA) von ihrem Steuerberater anfertigen. Doch gerade Gründer und Geschäftsführer von kleinen Unternehmen versuchen meist, möglichst viel selbst zu erledigen, um Ausgaben einzusparen. Eine BWA-Vorlage als Excel-Datei kann dabei helfen, die Betriebswirtschaftliche Auswertung jeden Monat mit wenig Aufwand selbst zu erstellen. Wir bieten Ihnen ein BWA-Muster für Excel und erklären Ihnen, wie Sie es ausfüllen und für Ihr Unternehmen anpassen können.
Wofür braucht man eine BWA?
Die Betriebswirtschaftliche Auswertung ist ein Werkzeug, um die wirtschaftliche Situation eines Unternehmens über das Jahr hinweg im Auge zu behalten. Deshalb wird der Bericht meist monatlich angelegt und enthält Informationen, die auch in der Gewinn-und-Verlust-Rechnung auftauchen. Dem Umsatz stellt man Kosten gegenüber und kommt so in mehreren Zwischenschritten zu einem vorläufigen Ergebnis. Hinzu kommen oftmals Vergleichswerte, zum Beispiel aus den vergangen Monaten oder aus dem Vorjahr, mit deren Hilfe sich eine Entwicklung beschreiben lässt. Außerdem fügen viele Geschäftsführer auch Quoten in die BWA ein. Damit lässt sich die prozentuale Zusammensetzung von Gewinn oder Verlust darstellen.
Die BWA ist kein gesetzlich geforderter Bericht, wie beispielsweise die Bilanz. Deshalb gibt es auch keine bestimmten Anforderungen an eine BWA. Da aber auch Investoren und Kreditinstitute die Auswertung fordern, sollten Sie auf Übersichtlichkeit und Verständlichkeit der BWA achten. Die Firma DATEV gibt bestimmte BWA-Formen heraus, an die man sich halten kann, aber nicht muss. Stellen Sie Ihre BWA so zusammen, wie es für Ihr Unternehmen am besten passt.
Sie möchten mehr rund um das Thema Betriebswirtschaftliche Auswertung erfahren? In unserem Grundlagenartikel zur BWA erklären wir Ihnen an einem Beispiel, wofür man den Bericht braucht und wie dieser aufgebaut ist.
BWA-Muster: Was gehört in die BWA?
Es gibt kein festgelegtes Format für die BWA. Prinzipiell können Sie die Auswertung so aufstellen, wie Sie es für richtig erachten. Damit der Bericht aber möglichst viel Aussagekraft hat, sollte er bestimmte Kennzahlen enthalten. Auch der Aufbau sollte Sinn ergeben. Es ist praktikabel, sich beim Erstellen der BWA am Aufbau der Gewinn-und-Verlust-Rechnung zu orientieren. Führen Sie zunächst die positiven Posten auf, die Umsatzerlöse, bereinigen Sie diese im nächsten Schritt um die Bestandsveränderungen und um den Materialeinsatz und addieren Sie dann die sonstigen Erträge. Damit haben Sie den Rohertrag ermittelt.
Nachfolgend werden sämtliche Kosten aufgeführt und anschließend summiert. Subtrahieren Sie diesen Betrag vom betrieblichen Rohertrag, erhalten Sie das schließlich Betriebsergebnis – das Ergebnis vor Abzug von Zinsen und Steuern. Diese beiden Posten werden nun im nächsten Schritt berücksichtigt und Sie erhalten das vorläufige Ergebnis – den Gewinn dieses Monats.
Das allein gibt schon einen guten Überblick über die wirtschaftliche Lage Ihres Unternehmens. Damit Sie aber weitere Informationen aus den enthaltenen Zahlen ableiten können, lohnen sich zusätzliche Angaben: Zum einen ist es interessant, wie sich die Werte entwickeln. Haben Kosten und Umsätze im Vergleich zum Vormonat zu- oder abgenommen? Fügen Sie daher Werte aus vergangenen Monaten oder Jahren in die BWA ein. Zusätzlich geben Quoten Auskunft darüber, wie sich Gewinne oder Kosten zusammensetzen, z. B. welchen Anteil der Gesamtleistung Sie für Personalkosten aufwenden mussten. Wenn Sie Vorjahreswerte und Quoten zusätzlich durch Diagramme visualisieren, erfahren Sie die wichtigsten Informationen bereits mit nur einem Blick.
In unserem BWA-Muster zum Download sind bereits alle wichtigen Posten enthalten. Tragen Sie Ihre Werte ein und die hinterlegten Funktionen berechnen die Ergebnisse selbstständig.
BWA-Vorlage in Excel anpassen
In unserer Excel-Vorlage sind mehrere Funktionen hinterlegt, die die Arbeit an der BWA vereinfachen. Summen, Quotienten und Diagramme werden automatisch ausgefüllt. Das bedeutet aber auch, dass Sie beim Anpassen der Vorlage darauf achten müssen, die Funktionen nicht aus Versehen zu löschen oder zu ändern. Deshalb sollten Sie wissen, welche Automatismen wir in der Excel-Datei untergebracht haben.
- Summen: Zwischenergebnisse werden mit der Summenformel berechnet. Werte in einem ausgewählten Bereich über der Ergebniszelle werden addiert.
- Subtraktionen: In der BWA werden spezifische Zwischensummen von anderen Ergebnissen abgezogen. Dies geschieht in der Excel-Vorlage durch eine einfache Subtraktion von zwei Zellen.
- Divisionen: Um die Quotienten zu berechnen, nimmt man eine einfache Division vor. Die entsprechende Zelle wird durch eine andere spezifische Quelle (zum Beispiel mit dem Inhalt der Gesamtleistung) dividiert. Zusätzlich muss die Zelle als Prozentangabe formatiert sein.
- Diagramme: Auch die vorgegebenen Schaubilder beziehen sich auf die Angaben in den Zellen. Werden diese verändert, passen sich auch die Diagramme an.
Die Kosten und Erträge können Sie problemlos selbst eintragen. Aber was, wenn Sie zusätzliche Posten eintragen müssen, oder bestimmte Angaben für Sie nicht relevant sind?
Zeilen einfügen und entfernen
Wenn Sie zusätzliche Posten hinzufügen möchten, müssen Sie komplette Zeilen einfügen. Dies geht mit einem Rechtsklick auf die Zeilennummerierung und dann auf „Zelle einfügen“. Daraufhin wird über der Zeile, die Sie markiert haben, eine leere Zelle eingefügt. Bedenken Sie, dass sich dadurch auch die Zellenangaben in den Formeln anpassen. Da sich die die Funktionen auf spezifische Zellen beziehen, müssen diese sich entsprechend mitändern. Überprüfen Sie also, ob alle Ergebnisse noch korrekt dargestellt werden. Sind Posten in der BWA-Vorlage enthalten, die Sie nicht benötigen, entfernen Sie diese, indem Sie die komplette Zeile löschen. Auch dies ändert sowohl absolute wie auch relative Bezüge.
Nicht ohne Weiteres können Sie Ergebnisse entfernen, die für die weitere Berechnung wichtig sind. Wollen Sie Ihre BWA zum Beispiel so anpassen, dass die Zwischensummen „Betriebsergebnis“ und „Ergebnis vor Steuern“ nicht enthalten sind, müssen Sie auch die Formel hinter dem vorläufigen Ergebnis anpassen. Diese Zelle zieht Ihre Daten aus den beiden genannten Feldern. Wenn Sie diese beiden löschen, ist der Fehler #BEZUG die Folge.
Zeilen und Spalten ausblenden
Sie müssen gar nicht unbedingt Zeilen – oder auch Spalten – komplett entfernen. Möchten Sie Ihre BWA schlank halten, können Sie die entsprechenden Bereiche auch einfach ausblenden. Hierfür markieren Sie die Spalte oder Zeile (wieder mit einem Rechtsklick auf die Zeilennummerierung am Rand) und wählen „Ausblenden“. Der Bereich ist nun nicht mehr sichtbar, die entsprechenden Werte und Funktionen existieren aber weiterhin. Excel hinterlässt im Randbereich einen kleinen Spalt, wo sich der ausgeblendete Bereich befindet. Betätigen Sie an dieser Stelle erneut die rechte Maustaste, können Sie den Bereich wieder einblenden.
Spalten hinzufügen
Nehmen wir an, Sie möchten weitere Monate in Ihre BWA aufnehmen. Damit Sie nun nicht alle Funktionen und Formatierungen erneut eintragen müssen, können Sie diese Informationen übertragen. Markieren Sie dafür alle Spalten, die den Monat ganz rechts betreffen, klicken Sie mit der linken Maustaste auf das rote Quadrat in der unteren rechten Ecke und füllen Sie so die nächsten Spalten aus. Nun hat Excel alles in den neuen Bereich übertragen und auch die Zellbezüge angepasst.
Wenn Sie diese Funktion zum Füllen von leeren Zellen benutzen, müssen Sie darauf achten, dass Sie keine absoluten Referenzen übertragen. Diese bleiben beim Ausfüllen bestehen und müssten dann nachträglich angepasst werden.
Alternativ können Sie den ausgefüllten Bereich auch markieren, kopieren und in die leeren Zellen einführen. Das Ergebnis ist das gleiche. Nun stehen natürlich noch die falschen Werte in den Zellen. Wie gewohnt tauschen Sie diese aus, die Berechnung übernimmt wieder die Excel-Tabelle.
Diagramme anpassen
Besonders zwei Schaubilder sind im Kontext einer Betrieblichen Auswertung interessant: Ein Liniendiagramm, das die zeitliche Entwicklung darstellt, und ein Kreisdiagramm, das Erträge und Kosten gegenüberstellt. Beide Diagramme können Sie nach Ihren Wünschen anpassen. Neben rein kosmetischen Änderungen dürfte für Sie vor allem interessant sein, welche Daten angezeigt werden. Dies können Sie über den Diagrammfilter bestimmen. Klickt man das Diagramm in Excel an, erscheinen drei Symbole: Das trichterförmige Icon stellt den Diagrammfilter dar. Durch das Aktivieren und Deaktivieren der Kontrollkästchen können Sie weitere Daten hinzufügen oder entfernen.
Möchten Sie beispielsweise statt den Gesamtwert jeden Kostenposten einzeln darstellen , aktivieren Sie diese Kästchen und entfernen den Haken bei Gesamtkosten. Auf diese Weise können Sie Ihre Auswertung so darstellen, wie es für Ihr Unternehmen am sinnvollsten ist.
Bitte beachten Sie den rechtlichen Hinweis zu diesem Artikel.